COVID-19のパンデミックにより世界が停滞したため、多くの企業が崩壊しました。
封鎖が実施されました。人々は家から出ることを許されませんでした。
すべてが仮想化されました!
オンラインクラス、仮想会議、およびウェビナーが広く普及しました。その結果、Zoom、WebEx、GoToMeetingなどのビデオ会議SaaSプラットフォームが大きな注目を集めました!
これらの中で、ウェビナーは、企業がユーザーに情報を提示するのを支援するために最も一般的に使用される媒体の1つになりました。
ウェビナーは、マーケター、企業、およびコーチによって積極的に使用され、オーディエンスを提示、関与、教育、および成功した顧客に変えます。実際、 BrightTALKのレポートによると 、専門家の80%以上が、お気に入りのビデオベースの学習形式としてウェビナーを選択しました。
そのため、マーケターの53%以上 目標到達プロセスのマーケティング戦略でウェビナーを選択します。また、高品質のリードを生成するのに役立ちます 。
ますます多くのマーケター、企業、および個々のブランドがウェビナーを介して顧客を教育する方法を探すにつれて、ウェビナーの主催者と参加者の両方が直面するいくつかの課題があります。
そのうちの1人は、ウェビナーの録画方法を知りません。 。
あなたが主催者であるか参加者であるかに関係なく、ウェビナーの録音は時々頭痛の種になる可能性があります。
Zoom、WebEx、GoToMeetingなどの一般的な電話会議プラットフォームでビデオを録画できるようにするには、参加者はホストからのアクセスを必要とするか、プレミアムアカウントへのアップグレードを必要とします。
Google Meetなどの他のプラットフォーム 、仮想ウェビナーセッションを記録するために利用できるオプションはありません。
ウェビナーを録画する必要があるのはなぜですか?
ウェビナーの録画は、ホストと参加者の両方に役立ちます。
ホストの場合、ウェビナーの記録 事前に録画されたウェビナーで間違いを編集するのに役立つため、便利であることがわかります。また、記録されたウェビナーセッションの再生リンクを使用して登録者に連絡するのにも役立ちます。通常、登録された参加者の40%から50%だけがライブウェビナーに参加します。他の人はそれを見ていないか、自分の都合の良い時間にそれを見ることを好みます。
参加者がウェビナーを洞察に満ちたものと感じ、それを再視聴することを好む場合、ウェビナーを記録する方法を学ぶことは有益であることがわかります。
そのため、本日は、ウェビナーの録画方法の学習をお手伝いします。 可能な限り最も簡単な方法の1つです。
PCでウェビナーを録画する方法は?
ウェビナーを録画するには、外部の画面録画ソフトウェアの助けが必要です。 。オンラインで利用できるスクリーンレコーディングプラットフォームは非常にたくさんあります。最高のソフトウェアを選択することは、手間のかからないビデオ録画体験を保証するために重要です。
いくつかのユーザーフレンドリーなスクリーンレコーダーが利用可能 オンラインは、
- Vmaker
- 織機、
- Camtasia、
- Snagit、
- Bandicam、
- アクティブプレゼンター
- Screenrec、
- ニンバス、
- TinyTake、および
- Ezvid。
このステップバイステップガイドでは、5つの簡単なステップでウェビナーを簡単に録画する方法を学習します。 。
Vmaker の助けを借りて、このガイドをご案内します これは、オンラインで利用できる最もユーザーフレンドリーなスクリーンレコーダーの1つです。無料版では、さまざまなタブにまたがって録音できるため、独自の要件に応じて録音をカスタマイズできます。
- 画面を単独で録画するか、 録画するかを選択できます
- ウェブカメラだけで録画するか、 を選択してください
- 先に進み、録画のために画面とWebカメラの両方をオンにします。
追加のボーナスとして、録音のバックグラウンドノイズを無料でキャンセルすることもできます。また、無制限のクラウドストレージオプションを使用して録音を保存するのにも役立ちます。
ステップ1:画面記録ソフトウェアをダウンロードする
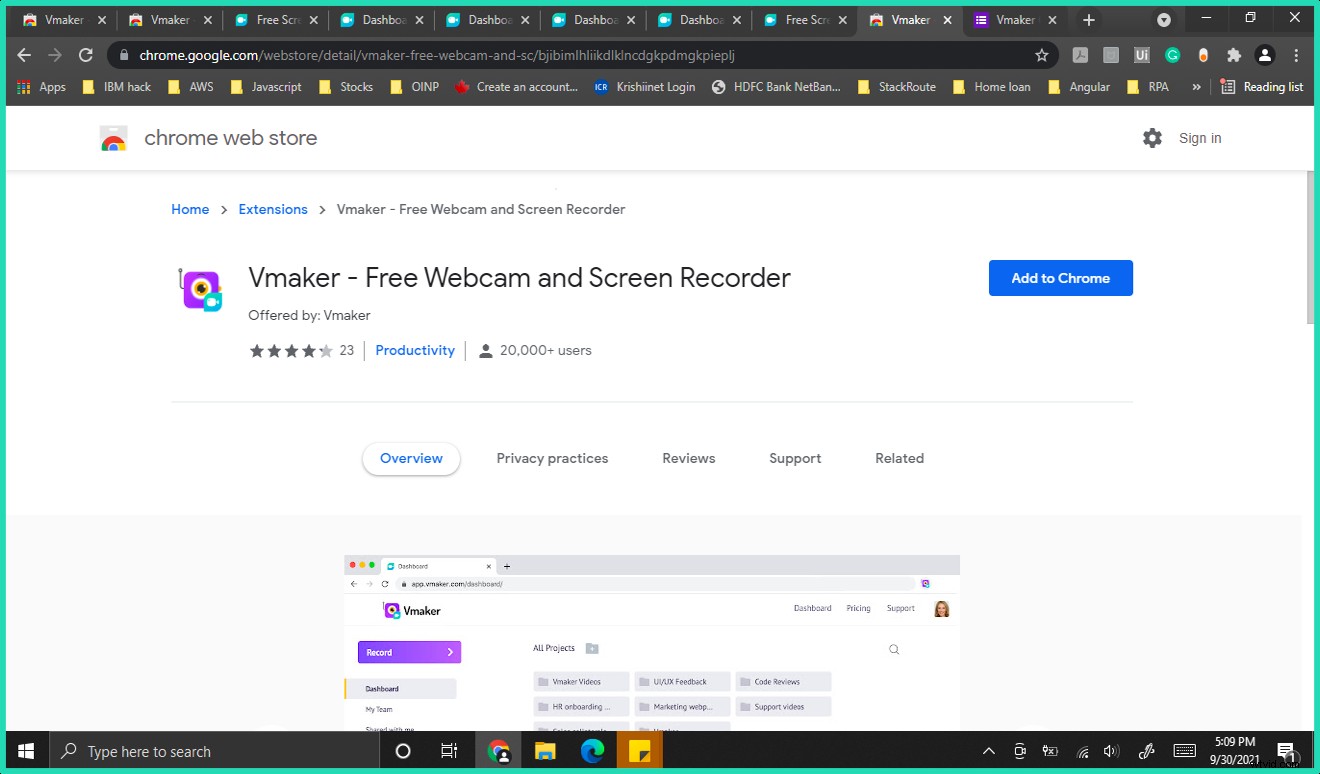
画面記録ソフトウェアをダウンロードすることから始めます。 Vmakerをダウンロードするには2つのオプションがあります。 「Chromeウェブストア」からダウンロードすることもできます 」または「MacOS」経由。
ここでは、Chromeウェブストアのオプションについて説明します。
- 検索バーで「Vmaker」を検索します。
- [Chromeに追加]タブをクリックして、プラグインをChromeブラウザに追加します。
ステップ2:プラグインをブラウザに固定する
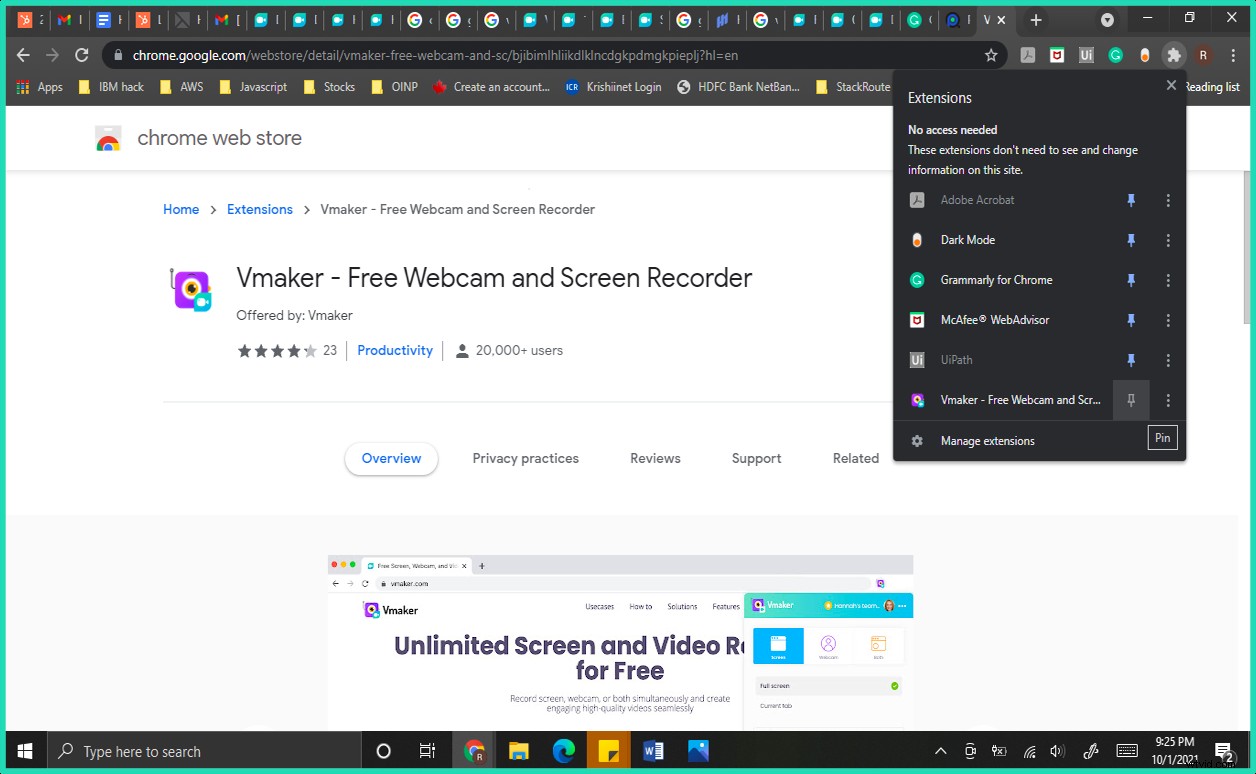
Vmakerを使用すると、ウィンドウを切り替えることができ、任意の数のビデオを無料で録画できます。ウェビナーを録画するためにウェビナーホストに許可を求めることを心配する必要はもうありません!
- プラグインを追加した後、固定オプションをクリックして、プラグインをブラウザに固定できます。これで、プラグインをクリックするだけで、Vmaker画面記録ソフトウェアに自由にアクセスできます。
- Vmakerプラグインをクリックすると、次のようなVmakerダッシュボードが表示されます。
ステップ3:録音の設定をカスタマイズする
今すぐ録音の設定をカスタマイズできます。 Vmakerには、無料ユーザーとプレミアムユーザーが利用できる機能がたくさんあります。あなたがそれをうまく利用することを確認してください。注目すべき機能のいくつか ユーザーが利用できるのは、
- 録音をダウンロードするためのダウンロードオプション
- 組み込みのビデオエディタへの無料アクセス
- さまざまなプラットフォーム間で録音を共有するのに役立つ共有可能なリンク
- ノイズキャンセリング機能
- ウェビナーの録画をスケジュールするためのスケジュール機能
- 記録画面、Webカメラ、または画面とWebカメラの両方へのアクセス
- Webカメラ録画のプロファイルの下に自分の名前を追加できます 、および
- 外部マイクへの接続に役立ちます。
さまざまな選択肢があることに気付いたので、ウェビナーの録画を開始するために設定をカスタマイズする方法を学びます。
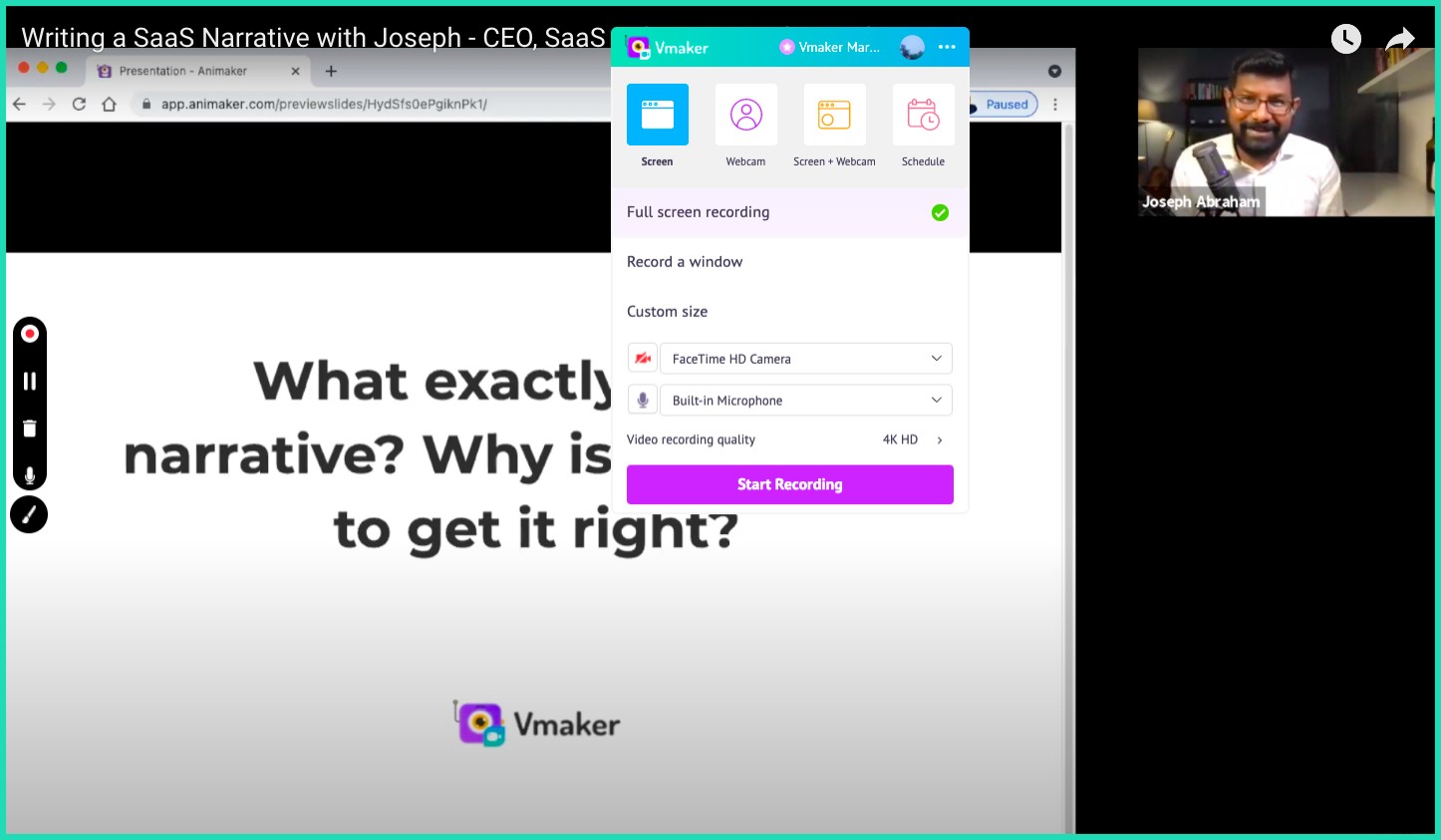
- Vmakerダッシュボードが表示されたら、[記録]タブをクリックします。
- 水平のドットマトリックスアイコンをクリックし、[設定]を選択して設定をカスタマイズします。
- 個人的なニーズに合わせて設定をカスタマイズしたら、[録音の開始]タブをクリックします。
- 記録するウィンドウまたはタブを選択し、[共有]を選択します。
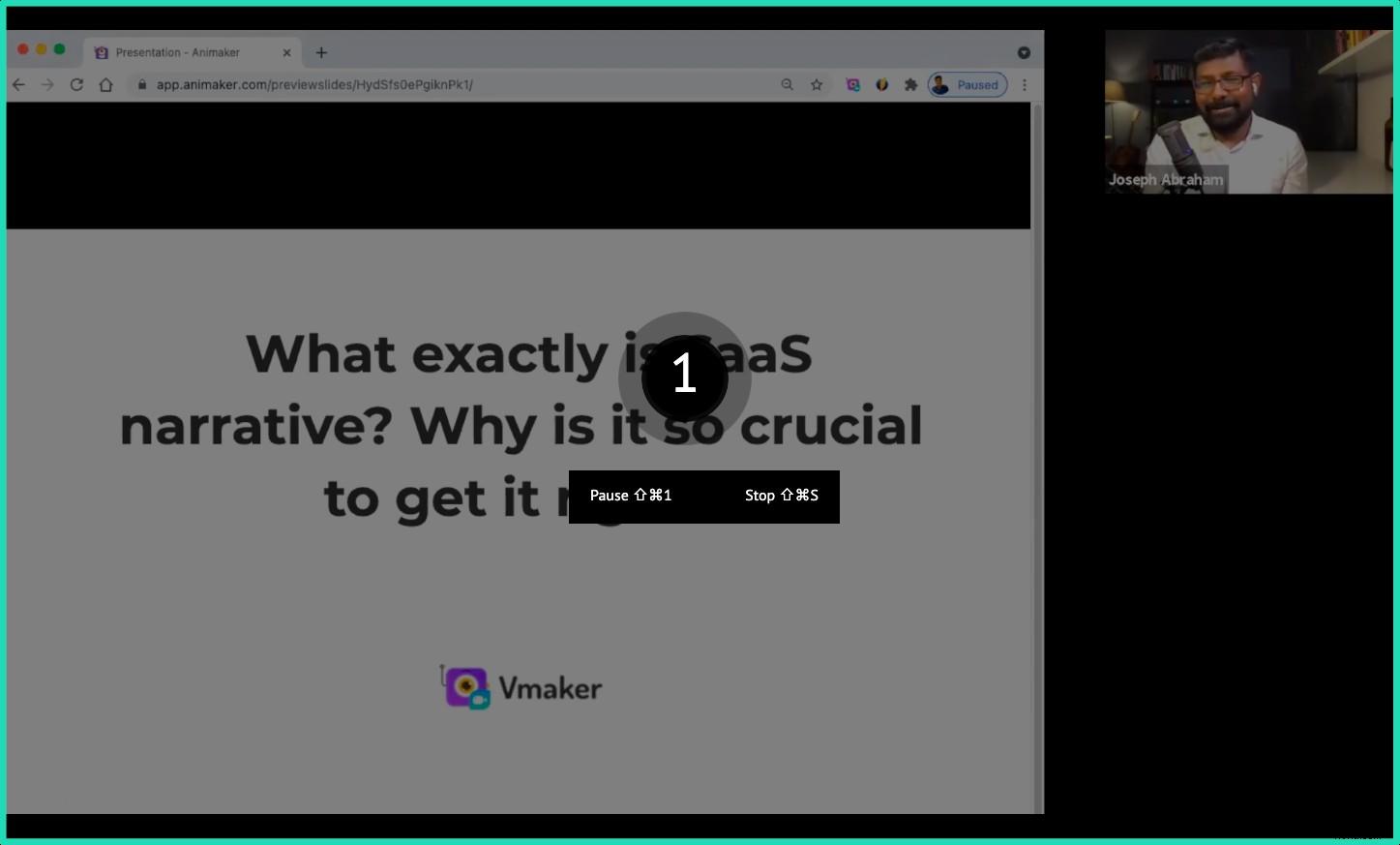
- タイマーが開始し、ウェビナーの準備をしていることを示します。
- ウェビナーの録画が終了したら、[録画の停止]オプションをクリックして録画を停止します。
- これで、名前の上にカーソルを合わせたときに表示される鉛筆アイコンをクリックして、ウェビナーの記録の名前を変更できます。
ステップ4:ウェビナーの記録を編集およびダウンロードする
ウェビナーの録画に完璧な仕事をした場合は、[ダウンロード]オプションを使用してウェビナーをダウンロードできます。
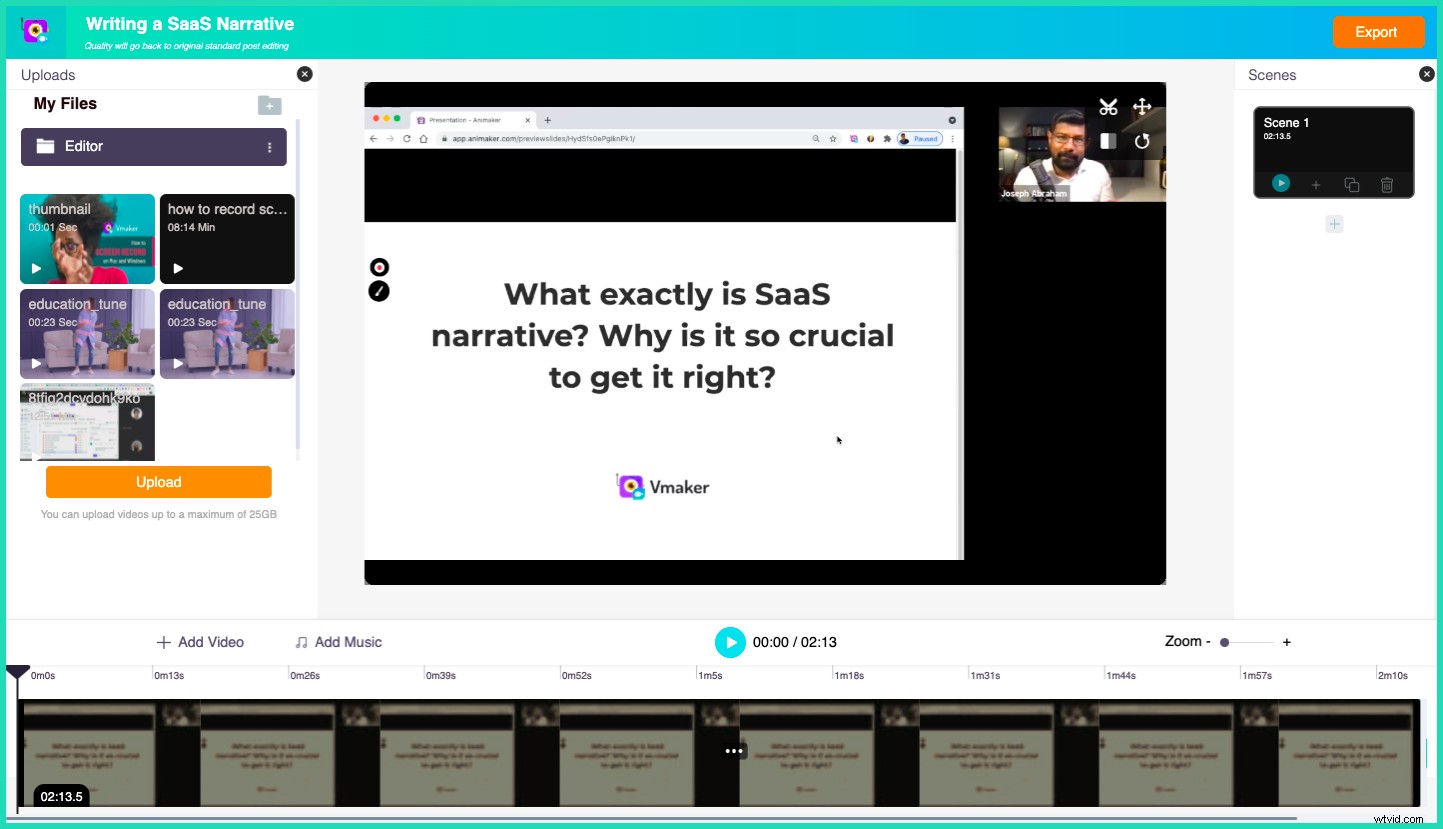
ただし、ウェビナーの録画を編集する場合は、[編集]オプションをクリックしてください。
注:編集プロセスを開始する前に、[複製]オプションを使用してください。これは、編集プロセス中にビデオの必要な部分を切り取った場合に備えて、バックアップを作成するのに役立ちます。
組み込みのビデオエディタは、ウェビナーを簡単に録画できるため、ウェビナーホストにとって非常に便利です。
- [編集]オプションをクリックすると、編集画面に移動し、ビデオの不要な部分をクリップできるようになります。
- ページの右端までスクロールして、録音の不要な部分を切り取ります。
- 編集が完了したら、[エクスポート]タブをクリックします。
- ビデオ録画の品質を選択するように求めるポップアップボックスにリダイレクトされます。 Vmakerはプレミアムユーザーに4kHDビデオ品質を提供しますが、無料ユーザーの場合は720pビデオ品質を選択できます。目的のビデオ品質を選択し、[エクスポート]ボタンをクリックします。
ステップ5:録音を効果的に共有する
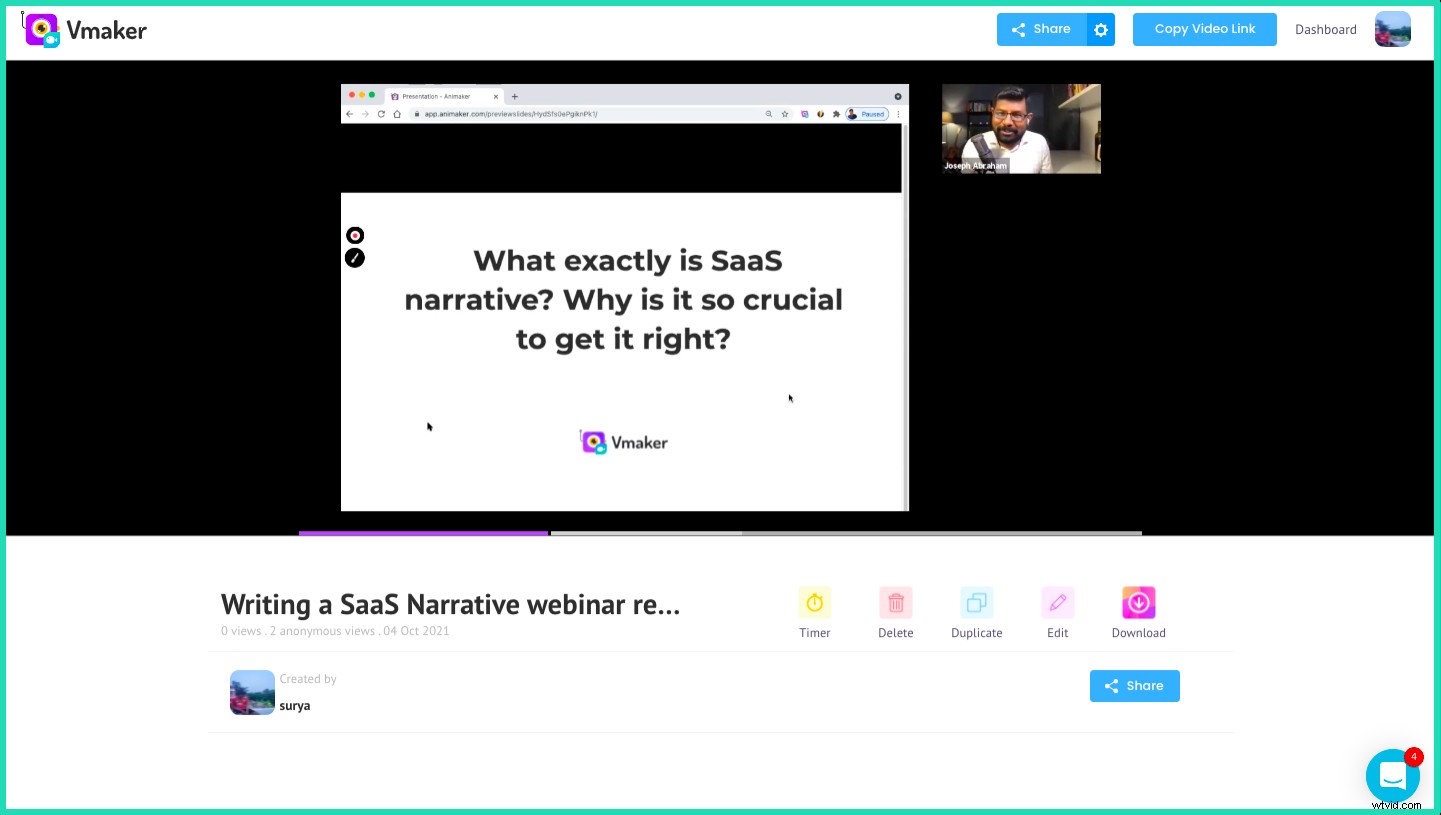
それでおしまい。完了です。
これで、ビデオをダウンロードして埋め込み、リンクを共有またはコピーして目的の場所に移動できます。記録されたウェビナーは、後で参照できるようにVmakerダッシュボードにも保存されます。 [共有]オプションをクリックすると、さまざまなネットワークプラットフォームを介してリンクを共有できます。
これは、Vmakerを使用して行われ、YouTubeに直接アップロードされたウェビナーの録画です。
マーケティングのニーズに合わせてレコーディングを行っている場合は、さまざまなネットワーキングプラットフォームでウェビナーを効果的に宣伝してください。
☛ボーナスリード:ステップバイステップガイド製品デモビデオの作成方法次の場所でウェビナーを共有することをお勧めします。
- マーケティングメール
- ウェブサイトのランディングページ
- ブログ投稿
- Twitter、Facebook、Instagram、LinkedInなどのソーシャルメディアネットワーク(理想的なターゲットがアクティブな場所を検索し、より広い範囲でそれらのプラットフォームを選択してみてください)。
- ニッチ市場で他のインフルエンサーと協力して、両方のウェビナーの立ち上げを同時に宣伝してみてください。これは、両方の当事者がオーディエンスを増やすことで利益を得るので、両方のブランドにとって効果的なマーケティング手法です。コラボレーションを計画している場合は、Googleをスクレイピングして適切なものを選択することで、影響力のある人物を見つけることができます。
- ウェビナーを使用して、ユーザーをWebサイトに引き付けることができます。メールアドレスと引き換えに無料のウェビナーを提供して、訪問者を引き付けてみてください。彼らがウェビナーに登録したら、ゆっくりと育てて顧客に変えることができます。また、登録者にブランドについて教育する効果的な方法としても機能します。
ボーナスのヒント:
- コンピューターにウェビナーを録画すると、コンピューターの全体的なパフォーマンスに影響を与える場合があります。これを回避するには、コンピュータ上の他のすべてのアプリケーションを必ず閉じてください。
- 説得力のあるウェビナーを作成して記録するには、いくつかのテストを実行することをお勧めします。これらの練習セッションは、実際のライブウェビナーセッションの前に準備します。
- 編集の練習も忘れずに。無料の組み込みのオンラインビデオエディタを使用できます Vmakerによって提供されます。
これ以上何を待っていますか?
ウェビナーを正常に録画する方法を理解し、編集やマーケティングなどの他の側面も習得したので、先に進んで、Vmakerの無料のウェビナーレコーダーを使用してウェビナーの録画を開始します。
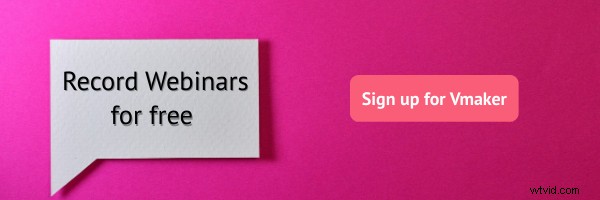
推奨される読み取り
- ビデオ講義を無料で録画する方法
- Facebookでライブストリームビデオを録画する方法
- ウェブカメラと音声ナレーションと一緒にPS4ゲームプレイを記録する方法
- Vmakerでトレーニングビデオを作成する方法
- Vmakerを使用してチュートリアルビデオを作成する方法
