同期会議を開くことは、同僚と協力してオンラインでアイデアについて話し合うための優れた方法です。世界がCOVID-19の大流行に見舞われた後、Zoomの会議はほぼ仮想オフィスの会議室になりました。
会議を開いても害はありません。実際、彼らはパンデミックの間私たちを正気に保ったものでした。人とのやり取りがほとんどなく、一時的な国内の作業スペースからの脱出でもありました。
ただし、結果として生じる会議が多すぎると、職場の生産性に悪影響を及ぼします。 ズームミーティングをスキップする必要があると言っているのではありません 。代わりに、より慎重になるように言っています。個人的な生活は職業的な生活に没頭しているため、予定されている会議を思い出すには非常に誠実さが必要です。さらに、家族の緊急事態、子供が予告なしに部屋に入ってきたり、近所の人が怒鳴ったり、会議で集中力を失うのを防ぐその他の気晴らしを除外することはできません。そして、あなたはよく知っています、それがどれほどひどくあなたに費用をかけることができるか。
したがって、この記事の核となるのは、ズームを記録する方法です。 会議 重要な詳細を見逃さないように無料で?
答えは、Vmakerを使用することです。 Vmakerは、無料の高度な画面録画ツールです。 ウェブカメラ、画面、音声を同時に記録できます。世の中には多くのスクリーンレコーダーがありますが、Vmakerは、ズーム会議を録画するあなたのようなユーザーのために、より慎重に計画および設計されています。
詳細については、次のセクションで説明します。
ズームを記録するのにVmakerが他の製品より優れている理由は何ですか?
今回は、長い蓄積からあなたを救い、直接要点に到達します。
無制限の録音数
Zoomミーティングを録画するために料金を支払う必要はありません。無制限の数のビデオを作成し、無制限のビデオを無料でダウンロードします。質問はありません。
ホストの許可なし
Vmakerは、Zoom会議を慎重に記録します。そのため、会議の主催者や他の参加者は、あなたがセッションを記録していることを知りません。
自動録音
ズーム会議を自分で記録できない場合は、スケジュールを設定できます。それが完了すると、録音はあなたの存在なしで自動的に開始されます。
整理された録音
記録されたZoomミーティングについて混乱しないように、特定の記録用に個別のフォルダーを作成できます。他の人とフォルダを共有して、他の人がビデオを見ることができるようにすることもできます
Vmakerを使用してZoomで録画するにはどうすればよいですか?
了解しました。VmakerとのZoomミーティングの記録を開始するために従う必要のある手順を共有する部分に到達しました。 。
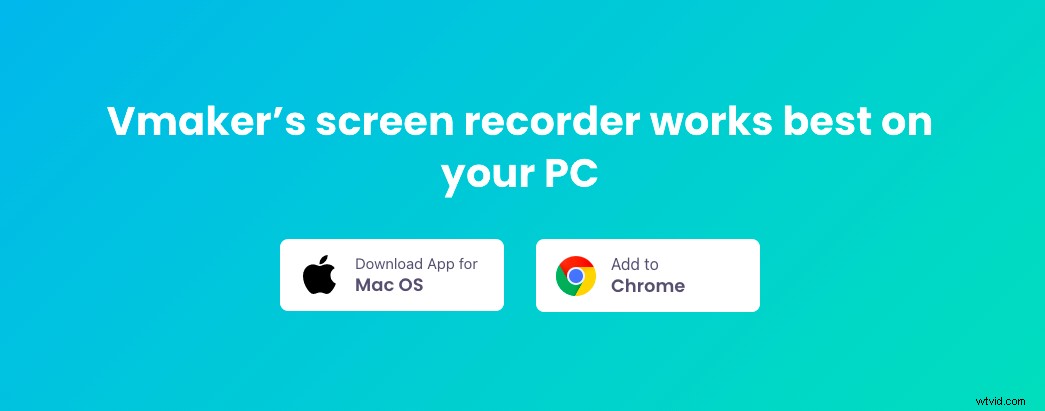
その前に、Vmakerを使用してZoomで録画する方法は2つあります。
- Mac用のVmakerアプリをダウンロードできます
- VmakerChrome拡張機能を使用できます ブラウザでズーム会議を記録するには
まず、Vmakerアプリを使用してMacでZoom会議を録画する方法を見てみましょう。
注: Windowsオペレーティングシステムを使用している場合、またはアプリをダウンロードせずにZoom会議を記録したい場合は、次のセクションまでスクロールして、VmakerChrome拡張機能を使用してZoom会議を記録する手順を説明します。
☛ボーナスオンライン会議を記録する方法を読む-ステップバイステップガイドMacでズームを記録する方法
- Vmakerにアクセスしてください ウェブサイト
- 今すぐサインアップをクリックします ボタン
- ユーザー名、メールアドレス、パスワードを入力します。 GoogleとFacebookのアカウントでサインアップすることもできます
- 登録ボタンをクリックした後 、ダッシュボードのポップアップが表示されます。 Vmaker for Macをダウンロードします アプリ
- 画面の指示に従ってインストールを完了します
Macコンピュータ用のVmakerアプリをダウンロードしたら、Zoomでの録画を開始できます。 Vmakerアプリが見つからない場合は、Finderで検索してください。アプリケーションを見つけます。
ステップ1:ズーム会議に参加する
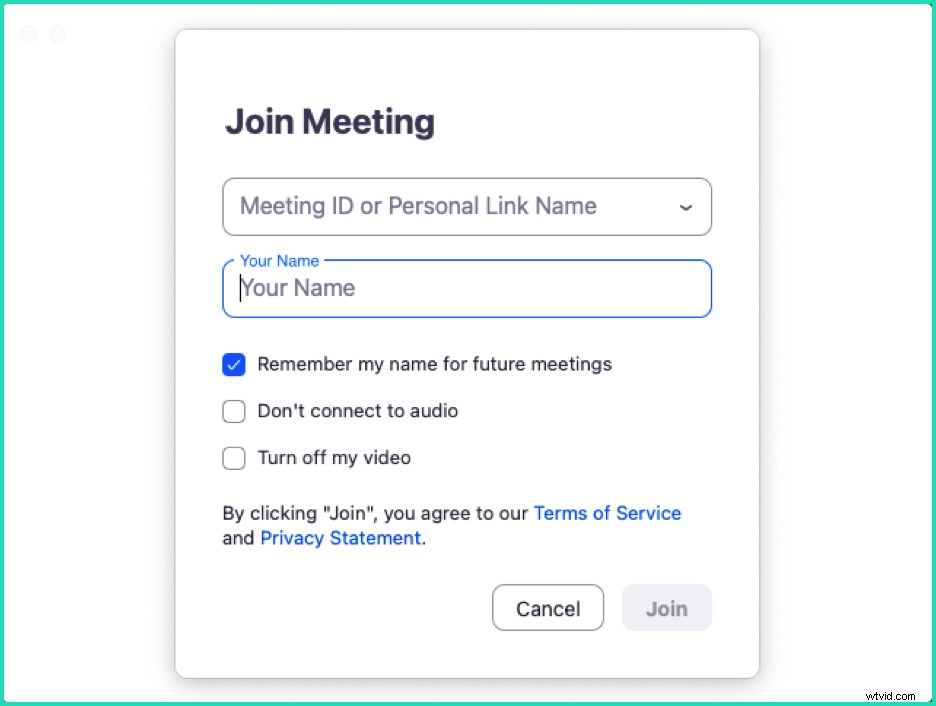
あなたはドリルを知っています。ここに追加するものはありません。会議のリンクと名前を追加して、Zoom会議に参加するだけです。
ステップ2:Vmakerアプリを開き、[画面の記録]を選択します
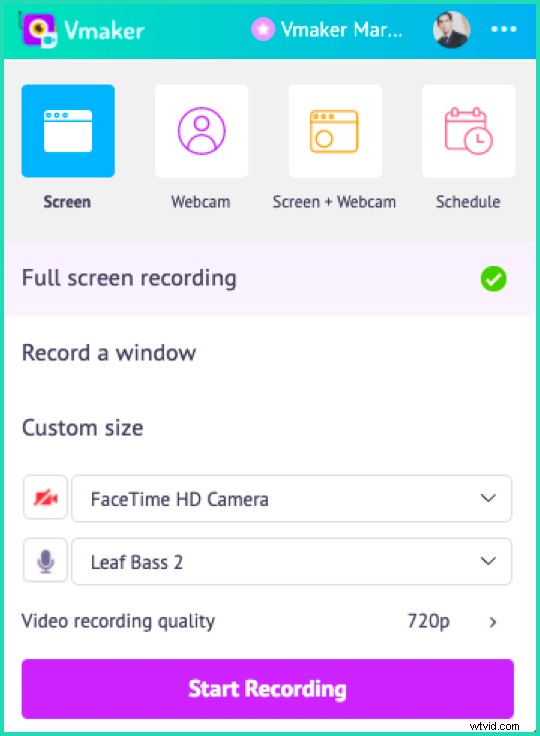
Vmakerアプリを開いたら、録画用の[画面]オプションを選択します。このモードでは、VmakerはZoomミーティングで行われていることのみを記録します。顔も記録したい場合は、画面+ウェブカメラオプションを選択できます。
ステップ3:(オプション)内部オーディオを有効にする
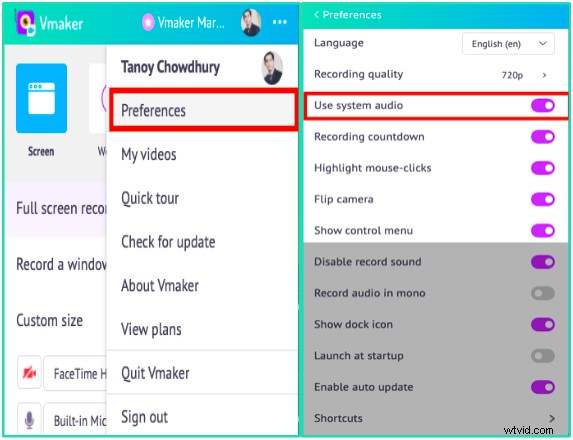
Zoomミーティングの音声を録音する場合は、内部音声を有効にする必要があります。これを行うには、ドロップダウンメニューから[設定]を選択します。そこから、[システムオーディオを使用する]オプションを選択します。これで、Vmakerは録音のすべての参加者の声を録音します。
ステップ4:[記録の開始]ボタンをクリックします
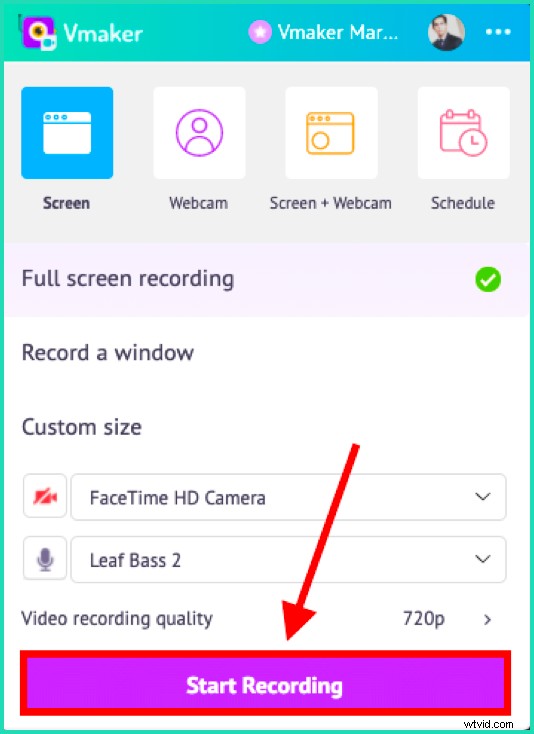
ボタンをクリックすると、Vmakerは3カウントで録音を開始します。この後、手順を実行する必要はありません。 Vmakerは、停止を要求しない限り、録音を続行します。
ステップ5:記録を停止する
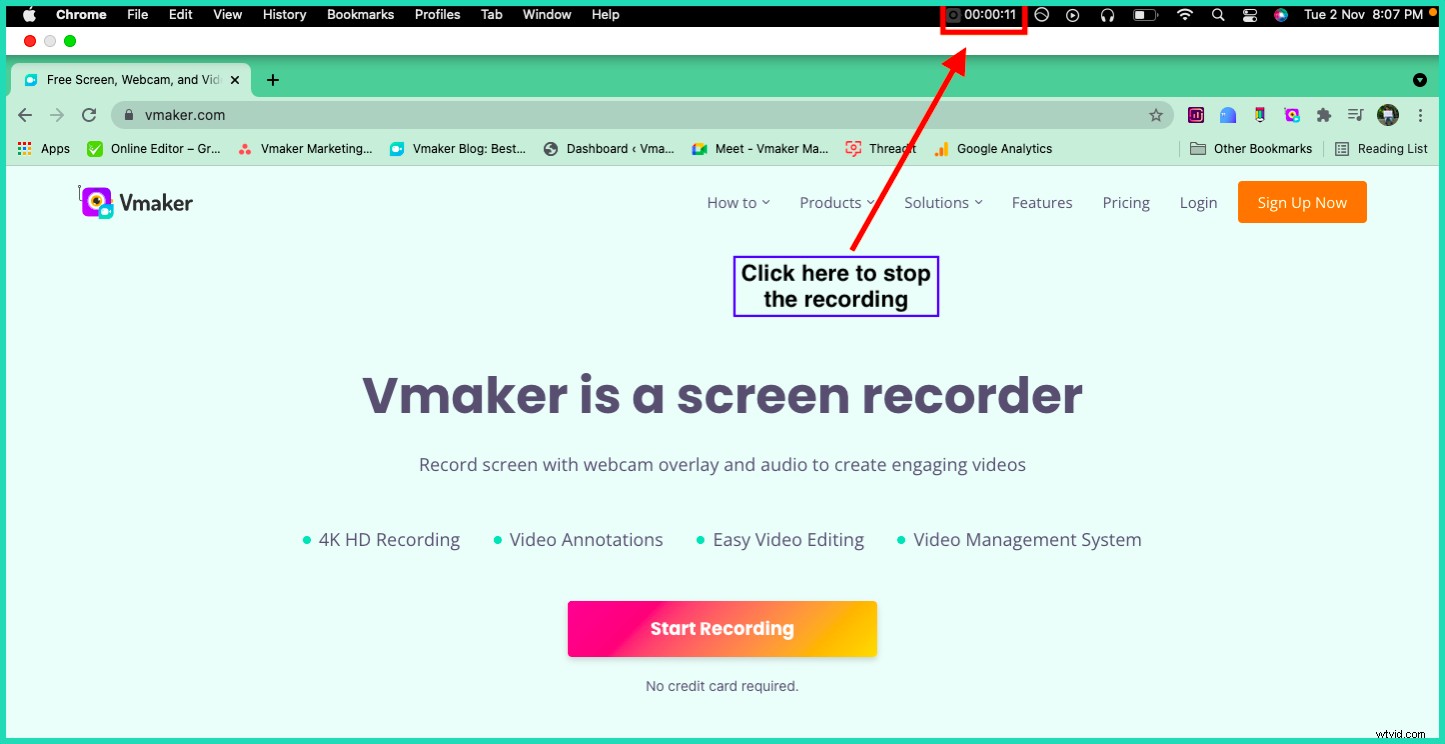
ブラウザのツールバーの上部に、記録カウンターとともにVmakerアイコンが表示されます。それをクリックすると、Zoom会議の記録がすぐに停止します。アップロードされているビデオのステータスを示すVmakerタブが開きます。ビデオがワークスペースにアップロードされると、通知が届きます。
そして、あなたは準備ができています。ズーム会議の記録の準備ができました。

Chrome拡張機能を使用してズームを記録する方法
約束どおり、VmakerChrome拡張機能を使用してZoomで録画するために従う必要のある手順は次のとおりです。これは、Windowsユーザーに最適です。また、Zoomアプリをダウンロードしたくない場合でも、Chrome拡張機能を使用してZoom会議を録画できます。
VmakerChrome拡張機能を追加する手順は次のとおりです Chromeブラウザへ:
- GoogleChromeウェブストアにアクセスしてください
- Vmakerを検索します 検索バーで
- Chromeに追加をクリックします ボタン
- Google Chromeを開きます ブラウザ、および拡張機能のドロップダウンから、Vmaker拡張機能を固定します
- 固定した後、Vmakerのロゴをクリックします
- メールアドレスで登録して、動画の録画を開始します
VmakerChromeブラウザ拡張機能を追加した後 、次の手順に従います:
ステップ1:ズーム会議に参加する
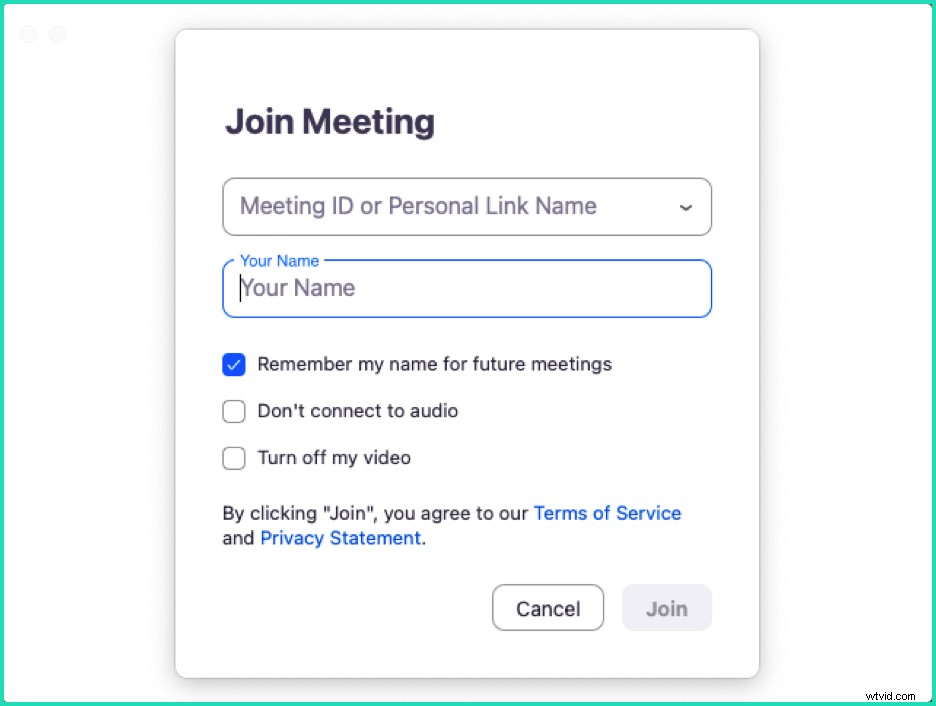
ステップ2:VmakerChromeを開く 拡張機能
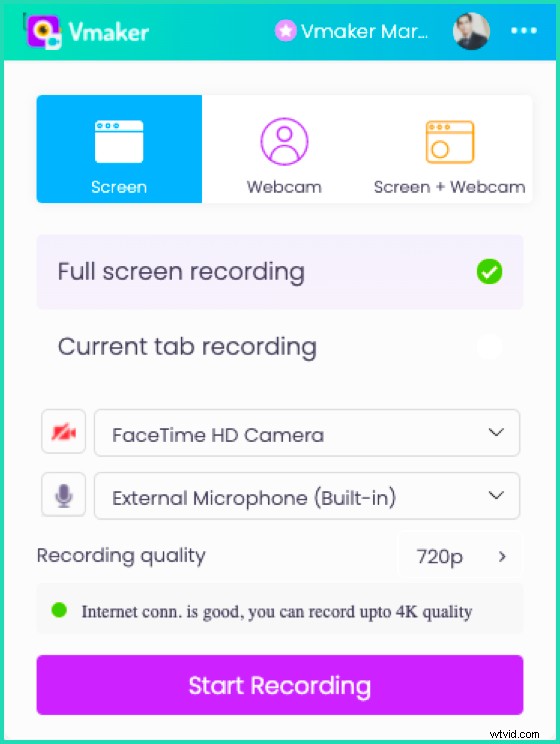
初めてログインするように求められる場合があります。だから、あなたのメールアドレスとパスワードを入力するだけです。サインインすると、上記の画面が表示されます
ステップ3:画面録画モードを選択します
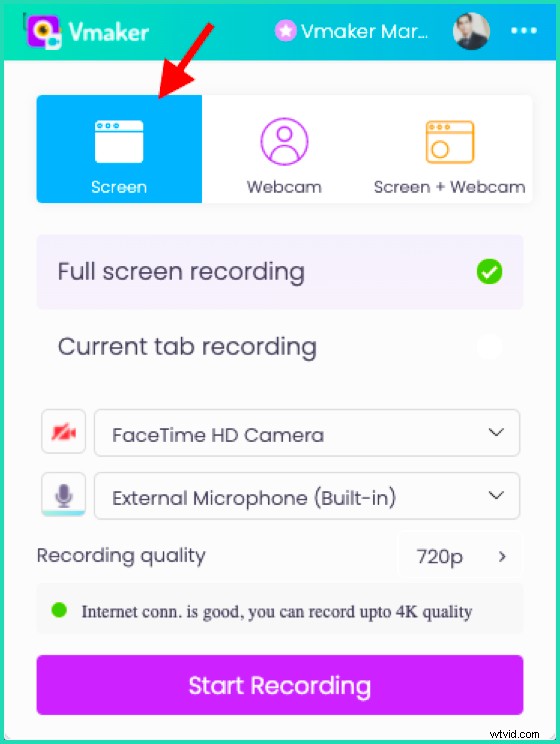
ステップ4:録音の種類を選択します
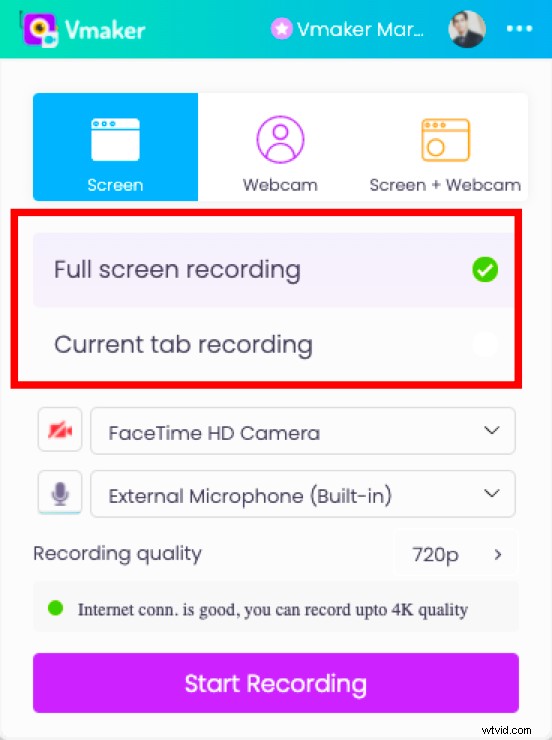
Zoom会議に使用する録画の種類を選択します。 フルスクリーンを選択した場合 記録すると、Vmakerはブラウザウィンドウで開いているすべてのものを記録します。したがって、タブを切り替えると、Vmakerは他のタブのコンテンツも記録します。ズーム会議のみを記録する場合は、[現在のタブの記録]に進みます。 。
ステップ5(オプション):インクルードタブオーディオを有効にする
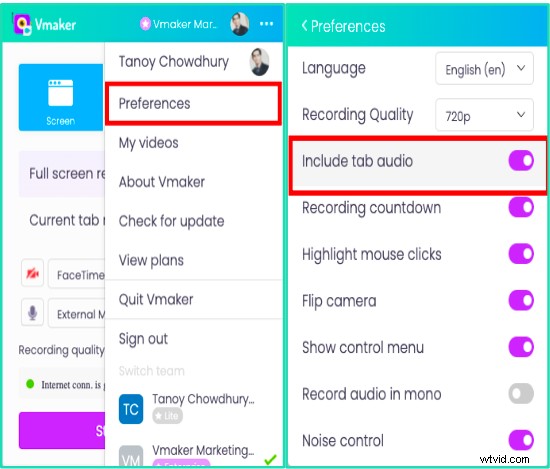
会議の音声を録音する場合は、[タブの音声を含める]を有効にします。 設定から Chrome拡張機能のセクション。
ステップ6:[記録の開始]をクリックします
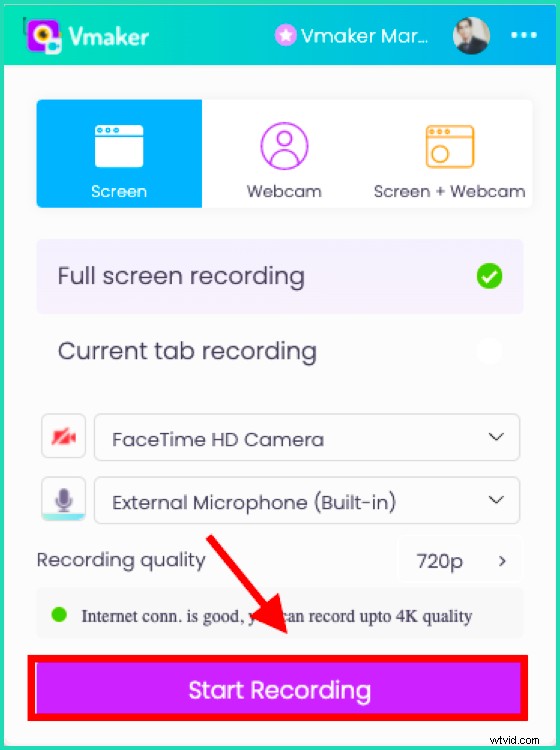
Vmakerを使用してZoom会議の録画をスケジュールする方法
前述のように、Zoom会議の記録をスケジュールすることもできます。このように、あなたの録音はあなたの存在なしで自動的に始まります。
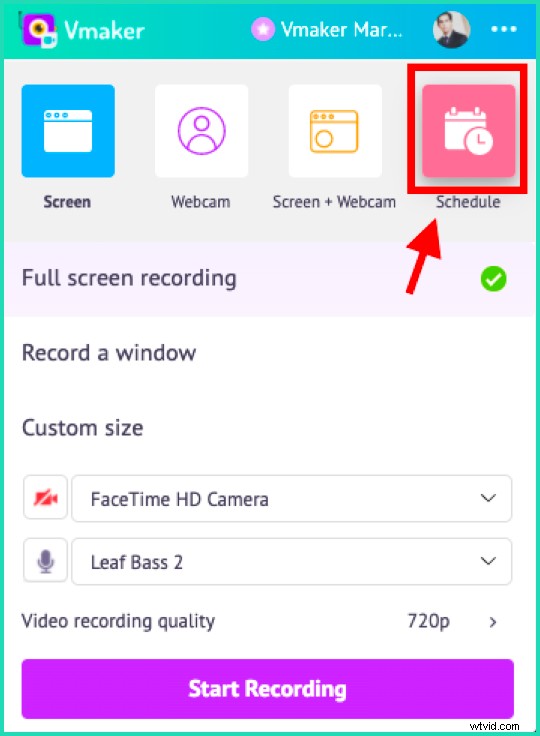
これがあなたがしなければならないことです—
Vmakerアプリを開いた後、[スケジュール]オプションを選択します。
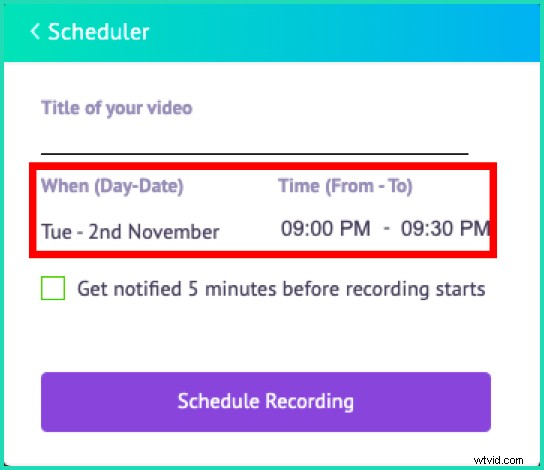
ビデオのタイトルとZoomミーティングの日時を設定できるウィンドウポップアップが表示されます。
通知を受け取るには、必ずチェックボックスをクリックしてください。これにより、Zoomミーティングが開始されようとしていることがわかります。また、自動的に録音を開始するには、ラップトップでアプリを開いたままにしておくことを忘れないでください
最後の言葉
以上です。 VmakerでZoomミーティングを記録するための簡単なガイド。無料で録音できるので、これに余分なお金をかける必要はありません。 Vmakerの機能について詳しく知りたい場合は、機能ページにアクセスしてください。
読んだ内容が気に入った場合は、こちらからVmakerにサインアップできます。試用プランはありません。生涯無料で使用できます。

推奨読書:
参加者としてズーム会議を記録する方法:完全ガイド(2022)
ズーム会議を記録するための10のベストスクリーンレコーダー
Zoomミーティングを無料で保存、視聴、共有する方法
