カメラで携帯電話やコンピューターの画面を鮮明に撮影するのに苦労していませんか?この簡単な方法で After Effects の画面を置き換えてみてください。
電話やコンピューターの画面を録画しようとするときに多くの人が遭遇する問題は、画面上のコンテンツの鮮明なショットが得られないことです。映り込みや角度の悪さなど、画面が不鮮明になる要因があります。画面の交換を行うと、その問題は解消され、後で画面に表示される内容を自由に変更できます。ここでは、After Effects と Premiere の両方で画面の置き換えを行うための非常に簡単な方法をいくつか紹介します。始めましょう!
画面交換用の映像を記録するためのヒント
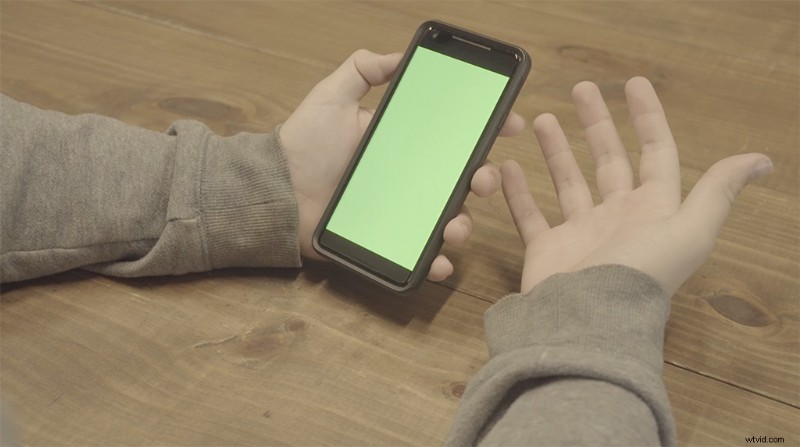
編集デスクでの作業を楽にするために、次の手順を実行して、画面を簡単に交換できるようにフッテージを準備します。
- 「グリーン スクリーン」で画面を録画する — インターネットから緑色の .jpg をダウンロードし、写真アプリで開きます。全画面表示にして、デバイスを記録するときにそれを使用します。これはポストで画面をキーアウトするときに便利で、画面の交換を中断することなく画面上でオブジェクトを移動できるようになります。
- 四隅がすべて見えるようにする — このチュートリアルのモーション トラッキングの部分に到達したら、完璧なモーション トラックをキャプチャするために、デバイスの四隅がすべて見えるようにしておくことが最も重要です。
After Effects での作業
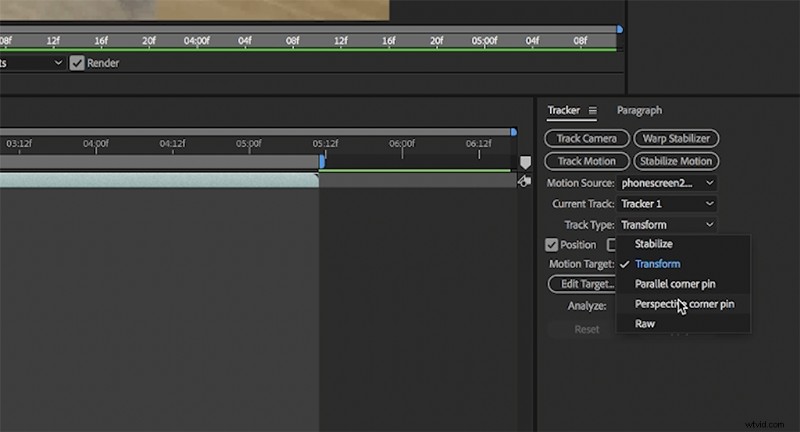
開始するには、新しいコンポジションを開き、すべてのフッテージをインポートします。最初にやりたいことは、デバイスの画面の動きを追跡することです。トラッカー ウィンドウを開き、[モーションの追跡] をクリックします。 ボタン。モーション ソースをビデオにして、トラック タイプを Perspective Corner Pin に変更します。 これにより、四隅のボックスがプレビュー ウィンドウに表示されます。これらのピンを端末の画面の隅に合わせて、[分析] をクリックします。 AE のモーション トラッキング ソフトウェアを有効にします。
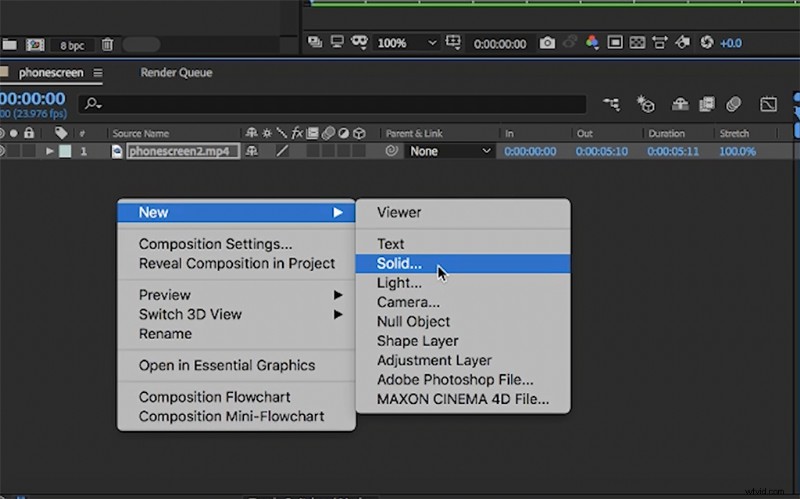
ただし、トラックを分析する前に、縦向きのビデオの代わりにトラッキングを配置するものが必要になります (後で配置するため)。タイムラインを右クリックし、[新規> ソリッド] を選択して、ソリッド オブジェクトを作成します。 このオブジェクトのサイズを変更する必要はありません。明るい赤などの目に見える色に変更し、トラッカー タブの ターゲットの編集 でそのソリッドを選択するだけです。 オプション。ターゲットにすると、新しいソリッド レイヤーが追跡された画面の形になります。
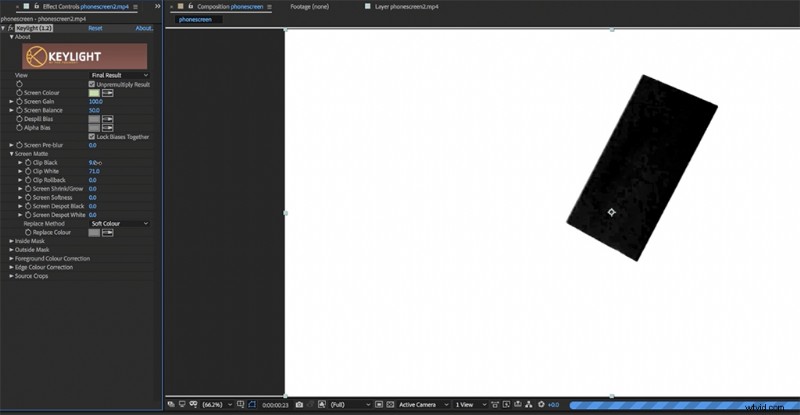
次に、緑色の画面をキーアウトして、デバイス上で移動できるようにします。 [効果]> [キーイング]> [キーライト] に移動することから始めます。 これをビデオ クリップに適用したら、[効果] タブのドロッパーを使用して、緑色の画面をクリックします。キーイング プロセスをもう少し明確にするために、表示設定を アルファ に変更します チャンネル そのため、色の違いがより明確になります。キーとビデオの残りの部分を明確に区別できるようになるまで、設定をいじってください。
キーイング プロセスはビデオの色を変更するため、通常の状態に戻すには、クリップを複製し、最下層のキーライト エフェクトを削除します。その後、 トラック マット に移動します。 タイムラインの設定と アルファ マット 下のクリップをその上のクリップに合わせます。これにより、ビデオの元の色を維持しながら、カラー キーが維持されます。
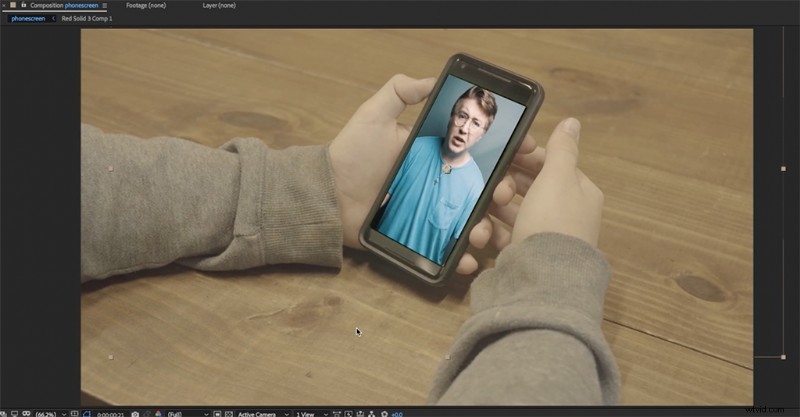
ほぼ完成したので、今度は縦型動画を携帯電話に追加します。赤いソリッドを右クリックして [Pre-Compose] を選択し、事前に構成します。 これにより、赤いソリッドだけで新しいコンポジションが開きます。そのウィンドウに入ったら、垂直方向のビデオをドラッグして、赤いソリッドの角まで引き伸ばします。歪んで見えますが、本構図では元の大きさに戻ります。このように、画面の置き換えが正常に作成されました!
Premiere での画面の置き換え
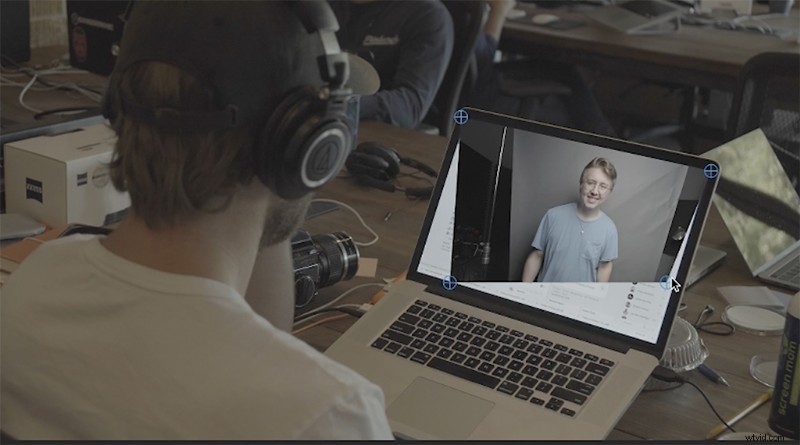
私の正式な医師の指示では、After Effects で画面を交換するように指示されていますが、できます プレミアでもできます。ただし、注意点として、画面は完全に静止している必要があります。画面が動くと、Premiere で何時間もキー入力する必要があります (誰もそれを望んでいません)。
三脚でスクリーンショットのクリップを撮り、Premiere にインポートします。元の画面に挿入したいクリップを取り、タイムラインの他のクリップの上に追加します。設定で、デバイスの画面のサイズに合わせて縮小します。次に、[効果] タブに移動して、[コーナー ピン] をドロップします。 あなたのトップビデオに。これにより、新しいビデオの隅を操作できるようになるため、デバイスの画面の隅にピン留めするだけです。と 。 . .それでおしまい!本当。それは簡単です。
ビデオ制作のチュートリアルをさらにお探しですか?これらをチェックしてください。
- Roger Deakins リング ライトを 150 ドル以下で作る方法
- 知っておくべき 4 つの象徴的なミュージック ビデオ エフェクト
- Premiere Pro のエッセンシャル グラフィックス パネルでテキストをアニメーション化する方法
- 独自のフォーリーを作成する方法 + 40 の無料サウンド エフェクト
- 商品ショットの撮影方法:安くて簡単な 3 つのセットアップ
