DaVinci Resolve を初めて使用する場合でも、しばらくの間 DaVinci Resolve で編集を行っている場合でも、次のプロジェクトのワークフローに関する考慮事項がいくつかあります。
YouTube には、新しいアプリケーションに関するレッスンを含む A から B へと導く編集チュートリアルがたくさんあります。多くの場合、そのプロセスを通じて、いくつかの簡単なヒントを見つけることができます。しかし実際には、ほとんどの編集チュートリアルはアプリケーションの基本を要約しています。プレイブック シリーズは、何よりもヒントとコツに焦点を当てています。「それを知っていればよかった」と思わせる簡単なヒントとコツのシリーズです。
自動選択
ヒントやコツについて説明する前に、DaVinci Resolve の編集ページで最も便利な機能について説明する必要があります。タイムラインに挿入したクリップや行った編集に直接影響します。また、どのように機能するのかわからない場合は、多くの頭痛の種になります.
自動選択について話しています。
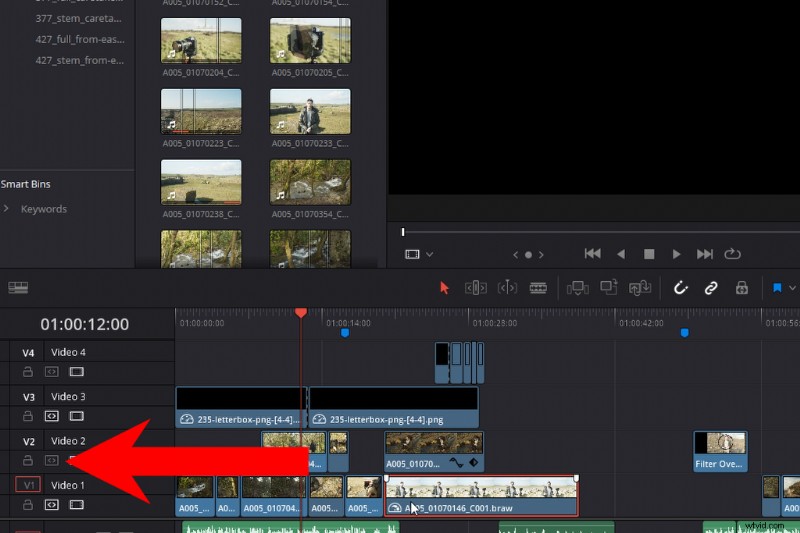
自動選択について考える最良の方法は、それがアクティブになると、「こんにちは、編集に必ず私を含めてください」とResolveに伝えることです。たとえば、このクリップをリップル削除すると、再生ヘッドを過ぎたアクティブなトラックのすべてのクリップが、削除されたクリップが占めていたスペースに戻ります。
挿入やリップル編集などについても同様です。すべての編集はタイムライン全体に影響を与えます。具体的には、自動選択がアクティブなトラックに影響を与えます。トラック 3 で自動選択をオフにすると、ソース ビューアから新しいクリップを挿入してもメディアが移動しません。
また、バックスペースの代わりに削除を使用する傾向がある場合、多くの頭痛の種になる可能性があります. Backspace は、単一のクリップを削除してから、そのスペースを削除します。その結果、そのままにしておきたいクリップやオーディオ トラックを移動してしまうことがあります。したがって、どのトラックにアクティブな自動選択があるかについては注意してください。
このプレイブック エピソードの次のヒントを見ると、この機能は非常に重要です。これは、効率を上げるためのキーボード ショートカットです。
キーボード ショートカット
最近 Premiere から移動した場合は、トラック上のすべてのクリップを選択するためのツールやボタンがないことに気付くかもしれません。これは、Y のキーボード ショートカットの下にあるためです。 .ただし、このショートカットのお気に入りのバリエーションは Alt+Y です 、すべてを選択します すべてのクリップ 再生ヘッドから前方にトラックします。これは、(何らかの理由で) すべてのクリップをすばやく前後に移動したい場合に最適です。そして、前のエントリで自動選択について説明したように、Alt+Y をクリックすると、自動選択がオンになっているトラックのみが選択されます。
キーボード ショートカット:Alt+Y 再生ヘッドからすべてのクリップを前後に移動します。
インタビューの編集
私は最近、多くのインタビューベースの素材をカットしていますが、インタビューに関する問題の 1 つは、クリップをすばやくスクラブして特定のアクションの瞬間を探すことができないことです。馬が柵を飛び越える。これは、多くの場合、インタビュー対象者は静的であり、同様に、長いクリップをスクラブしても会話が聞こえないためです.
移動の基本的なキーは J 巻き戻し、K 停止して、L 前方にプレーする。ただし、Shift+L を押したままにすると または L をダブルタップ 、再生速度が 2 倍になります。 L を押すことができます もう一度 4x に増やします 等々。ただし、2 倍 、長いインタビューを聞いて、その重要な瞬間を見つけようとすることができます.
キーボード ショートカット:Shift+L 再生プレビューを高速化します。
次はナッジのキーボード ショートカットです。カンマ (,) ) でクリップを後方に微調整するか、ピリオド (.) ) を使用して、クリップを前方に微調整します。正直に言うと、このキーボード ショートカットが新しい編集者にとって完全にユニークである、または知られていないというわけではないと思います。ただし、T キーを押してトリム モードにすると、Resolve がナッジを解釈する方法が異なります。タイムライン上でクリップをロールアップする代わりに、メディアの位置をずらします。
スリップ編集とは何かよくわからない場合は、元のメディアの長さが 20 秒で、5 秒を使用しているとします。スリップ編集では、20 秒のうちの 5 秒を調整します。使用しています。長さは同じですが、元のメディアの内容が異なります。
リタイム コントロール
このエピソードの最後の便利なショートカットは Shift です +R — リタイム コントロール。
これは、右クリックして速度の変更を選択する代わりに、クリップの速度を操作する優れた方法です。たとえば、クリップの速度を 200% 上げてから逆方向に再生し、後で 50% で順方向に再生することができます。これらはすべて同じクリップ内で実行できます。
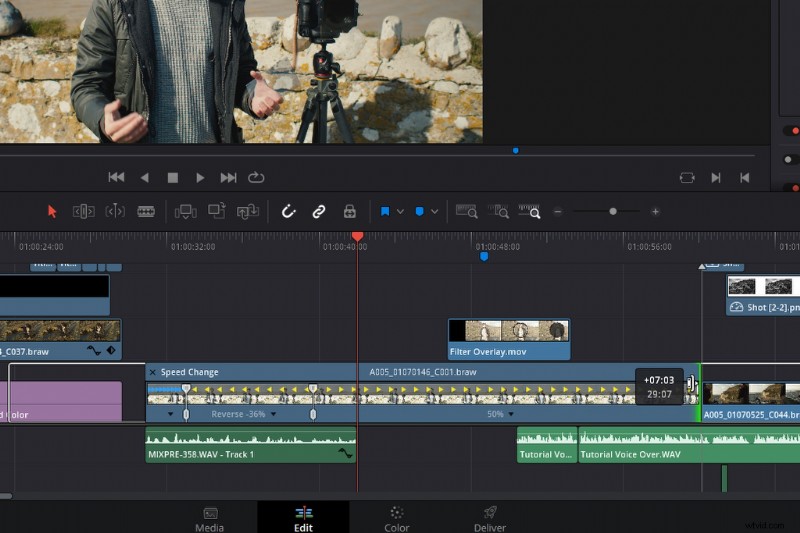
クリップの下部に、小さな黒いドロップダウンの三角形があります。これをクリックすると、リタイム速度メニューが開きます。ここでは、クリップ速度メニューと同じオプションに加えて、いくつかの追加機能が表示されます。クリップの特定の部分の速度を調整するには、目的の領域に速度ポイントを追加し (再生ヘッドを移動してこれを行います)、速度の変更を停止または変更する領域に別の速度ポイントを追加してから、速度を変更します。個々の速度メニュー内の速度。
私のお気に入りの Premiere Pro 機能の 1 つは、現在のフレームの静止画を撮り、YouTube などのサムネイルとして使用できる jpeg を作成できるスナップショット ツールでした。 -フレーム。
Resolve には、ワンクリックでフレームをフリーズするボタンはありませんが、スナップショット ツールが独立した静止画像を作成する Premiere とは異なり、Shift+R はクリップ全体をフリーズします。 Resolve はクリップ自体を使用します。フリーズしたい特定の領域をスライスしてから拡張する必要があるため、場合によっては面倒な場合があります。
したがって、私はリタイム コントロールを使用して特定のフリーズ エリアを作成するのが好きです。 コントロールを押します +R 、リタイム コントロールを表示し、フリーズ フレームを発生させたい場所を見つけ、速度ポイントを追加し、その選択をフリーズ フレームに変更します。
24fps のスローモーション
速度の変更と高速化の話は、次のヒントにつながります。それは、より高いフレーム レートで撮影せずにスロー モーション映像を取得する方法です。
数年前、DSLR革命がしっかりと起きていた頃、Twixtorというプラグインがありました。 24 fps のフッテージを使用し、フレームを光学的にブレンドして、スローモーションのように見せます。当たり外れのある使い方でした。動きが多すぎるクリップではうまく機能しませんでした。
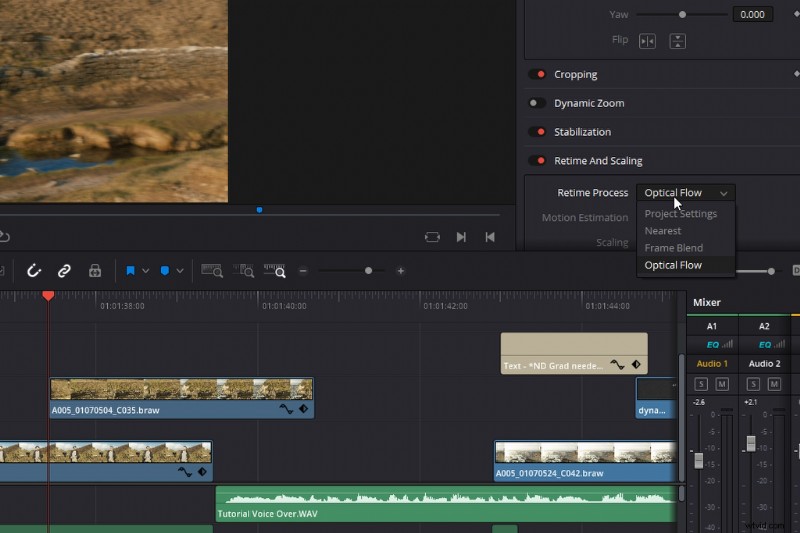
これは購入しなければならないプラグインでしたが、Resolve には似たようなものがあります。エフェクト ライブラリにも、速度変更をクリックしたときのポップアップ メニューにもありません。 インスペクタを開く必要があります 、リタイムとスケーリングまで下にスクロールします をクリックし、オプティカル フローを選択します .これにより、前後のフレームの情報に基づいて新しいフレームが生成され、元のショットが高フレーム レートであるかのように、リアルなスローモーション効果が作成されます。
もちろん、ショットで発生する動きでこれを押し込める範囲には限界があります。しかし、ほとんどの場合、動きを最小限に抑えたシンプルなパンまたはスタティック ショットであれば、より遅いスピード感を伝えることができると思います。
UI のクリーニング
最後に、UI を整理する方法をいくつか見ていきます。ソフトウェア エンジニアは、合理化されたユーザー インターフェイスを提供するという素晴らしい仕事をしてくれました。実際、非常にすぐに散らかってしまう After Effects などと比較して、整理する必要のあるものはほとんどありません。それは非常に流動的で反応が良いです。それぞれのアイコンをクリックするだけでパネルを開くことができ、ボックスの端を引っ張ったり押したりして拡張します。これらのアイコンが表示されたら、パネルを拡張できることを意味します。それだけでなく、別のパネル ボックスを UI に追加できます。驚くべきことに、そうです、掃除をする必要はあまりありません。しかし、私がしていること したいのは、下部にあるこれらのページ ボタンを変更することです。
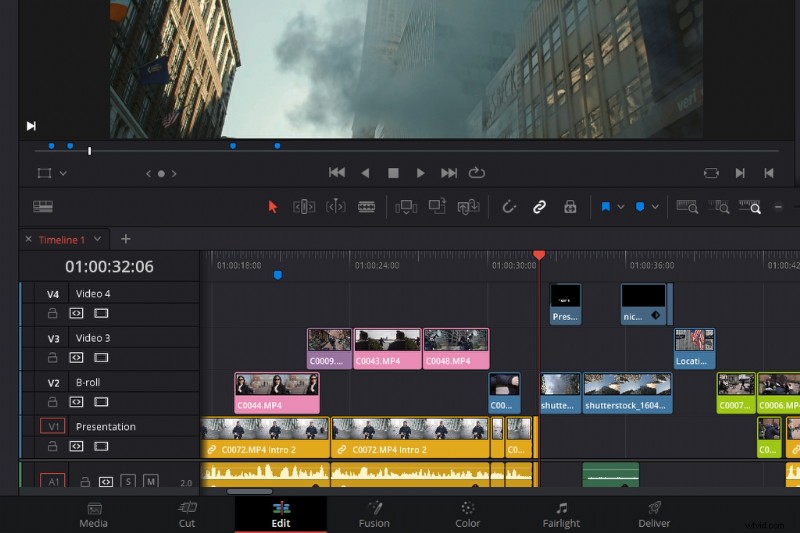
これらのページ ボタンを誤ってクリックして、編集対象外の新しいページに移動するのは面倒です。また、パフォーマンスの低い PC を使用している場合は、フュージョン ページの読み込みに少し時間がかかることがあります。
したがって、使用しないことがわかっているタブを削除することをお勧めします。これを行うには、[ウィンドウ]> [ページを表示] に移動します .
未使用のクリップを平坦化
タイムラインに関する最後のヒント:長い編集の後で、(整理しようとしているにもかかわらず) タイムラインが離れていたり、タイムラインが非常に雑然としていたり、別のクリップにいくつかのクリップがあることに気付く場合があります。理由もなくビデオトラック。たとえば、この編集では、この特定の領域を見ると、これらのクリップをさまざまなビデオ トラックに分散させる必要がある本当の理由はありません。
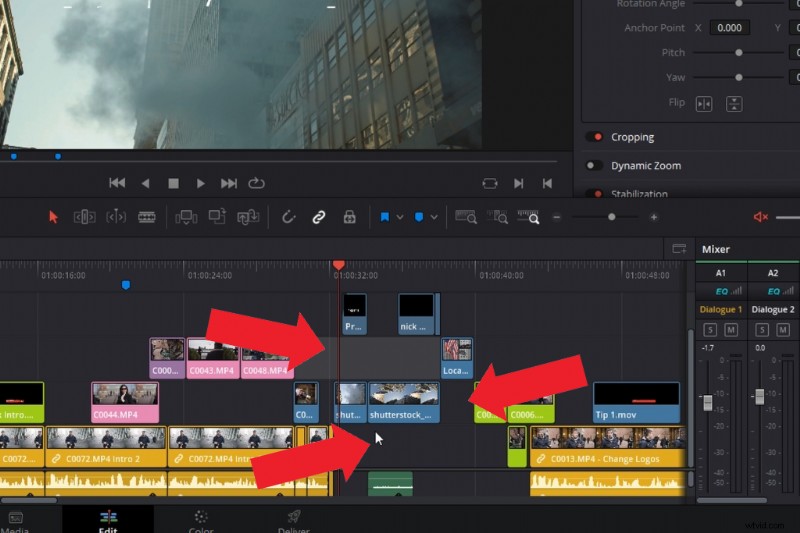
したがって、タイムライン内の位置を崩す可能性がある各クリップを下げる代わりに、[ワークスペース]> [タイムライン]> [タイムラインのクリーンアップ]> に移動します。 未使用のクリップを平らにします。
その結果、空きスペースがあるトラック、または下のクリップが使用されていない場合、Resolve によって平坦化されます。
このビデオの制作に使用したトラックに興味がありますか?
- Trending Music の「Flaming Lo Fi」
- Trending Music の「Tempting」
- Marc Walloch 著「Late Night Groovin'」
- トレンディング ミュージックによる「ヒップホップ トラベル」
- トレンディング ミュージックの「Boom Bap Hip-Hop」
編集のヒントやコツをもっと知りたいですか?これらの記事をチェックしてください。
- 映画制作のまとめ:最高の無料ビデオ編集プログラム
- Premiere Pro Playbook パート 2:編集を効率化するための 10 のワークフローのヒント
- ビデオ編集用コンピューターを構築する前に考慮すべき事項
- Final Cut Pro X で映像を編集するための 9 つの初心者向けヒント
- プレミア プロ プレイブック:動画編集ワークフローの 10 のヒント
