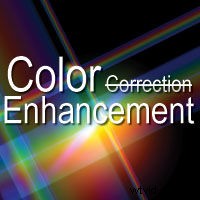
ほとんどのビデオグラファーは、ビデオカメラの自動ホワイトバランスを使用するか、手動でホワイトバランスを設定します。そのため、ポストのホワイトバランスを修正する必要はほとんどなく、いずれの場合も、無意識のうちに簡単に行うことができます。では、なぜプロのノンリニアビデオエディタ(NLE)には、非常に多くの色調および色補正ツールがあるのでしょうか。
それらは、完成品のルックアンドフィールを強化するためにあります。このチュートリアルでは、結果を改善するためのいくつかのテクニックについて説明します。
色補正 誤称です。 カラーエンハンスメント ほとんどのノンリニアビデオエディタにある色調および色補正ツールの目的をより正確に説明します。重要なのは、NLEカラーエンハンスメントビデオエフェクトには、ほとんどのビデオグラファーがそれらを使用しないような目まぐるしい一連のプロパティがあるということです。私の目標は、色調と色の強調プロセスを簡素化し、すべての制作でこれらのツールを使用することを奨励することです。
色調と色の強調ワークフロー
色調と色を強調するには、最大4つのステップが必要です。
- ホワイトバランスの修正
- 調性の調整 –明るさとコントラスト
- 色の改善 –色相と彩度
- カラー化 –ルックアンドフィールの強化
ほとんどのNLEは、これらの各タスクを実行するための複数のツールを提供します。一部のタスクでは、マウスを数回クリックするだけです。他の人は素粒子物理学の高度な学位を必要とします。
手順とそれぞれのツールを、簡単、中級、上級、カラーリストの4つのカテゴリに分類しました。(注:「カラーリスト」は、黒の線画からカラー漫画を作成したアーティストのみを指していました。このモニカは、白黒フィルムをカラーに変換した技術者。現在、カラーリストには、フィルムやビデオに特定のルックアンドフィールを与える技術者も含まれています。例:ブレードランナーのスチールブルーフィルムノワールルックまたはマディソン郡のコダクロームオレンジの橋。)
例としてAdobePremiereProCS3を使用しました。ほとんどのプロのNLEには同様のビデオ効果があります。
ホワイトバランスの修正

簡単: 経験則として、さまざまな照明条件で撮影するたびに、ビデオカメラのホワイトバランス(より正確にはグレーバランス)を手動で設定することをお勧めします。それを上手く行って、オープニングショットに灰色のカードまたは黒/灰色/白のキャリブレーションカードを含めます(図1 )。ポストでホワイトバランスを設定するときにそのカードを使用します(次の「中級」および「上級」の手順を参照)。任意の画像エディタを使用して、独自のキャリブレーションカードを作成できます。灰色の領域は、等しいRGB(赤、緑、青)値である必要があります。 128 –白(0)と黒(255)の中間–うまく機能します。
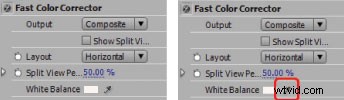
中級: ホワイトバランスビデオ効果を使用します。 Premiere Proにはホワイトバランス効果はありませんが、FastColorCorrectorビデオ効果にホワイトバランスオプションがあります。スポイトツールをクリックします(図2 )、Ctrlキーを押しながら(1ピクセルではなく5×5ピクセルの領域を選択します)、ビデオ内で白またはニュートラルグレーになるはずのスポットをクリックします(これはグレーカードを使用できる場合です)。これにより、Premiere Proは全体の色をシフトして、ビデオの白または灰色の領域に色かぶりがないようにし、クリップの残りの部分に適切なホワイトバランスを与えるように指示します。
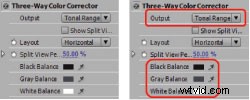
詳細: シャドウ、ミッドトーン、ハイライトのホワイトバランスを個別に修正します。これは、黒/灰色/白のキャリブレーションカードが役立つ場合です。 Premiere Proでは、スリーウェイカラーコレクターをクリップに適用します。 3つのホワイトバランスツールがあります(図3 )。キャリブレーションカードのそれぞれの領域、またはビデオクリップのそれぞれ黒、灰色、白の領域で各スポイトをクリックします。各カラーバランスの選択は、シャドウ、ミッドトーン、またはハイライトであるクリップの領域にのみ影響します。

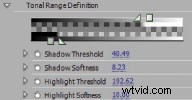
カラーリスト: ホワイトバランスを選択するたびに、色調範囲領域の相対的なサイズを調整します。 Three-Way Color Correctorで、[出力]ドロップダウンリストから[色調範囲]を選択します(図3 )。これは、Premiere Proがシャドウ、ミッドトーン、およびハイライトをどのように「認識する」かを示しています(図4 )。 [トーン範囲の定義]セクションを開き、適切なしきい値を調整することで、これらのゾーンを拡大または縮小できます(図5 )。次に、それぞれの黒、灰色、白のバランスを設定します。
これをさらに一歩進めて、カラーバランス効果を使用して、シャドウ、ミッドトーン、およびハイライト内の個々の赤、緑、および青のカラーチャネルを調整します。
色調の調整–明るさとコントラスト
簡単: Premiere Proおよびその他のNLEには、自動コントラストと自動レベルの2つの自動調性効果があります。自動コントラストは、全体的なコントラストと色の混合を調整します。自動レベルは、ハイライトとシャドウを自動的に修正します。片方または両方を低コントラストのクリップに適用し、眠りから外します。
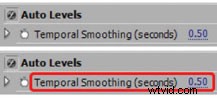
欠点は、クリップにズーム、パン、ライティングの変更、またはアクションがある場合、自動エフェクトの値が突然シフトする可能性があることです。時間的平滑化を使用する(図6 )。これらの変更間のシフトを容易にするために、NLEに設定された量(秒単位)でクリップを前後に見せる。
色調の変化を完全に回避するには、明るさとコントラストの効果を使用して、手動で値を設定します。通常、明るさをわずかに下げ、コントラストを少し上げると、クリップの外観が向上します。

中級: レベル効果を使用して、明るさとコントラストを調整します。レベル(図7 )。シャドウ、ミッドトーン、ハイライトの相対数を示すヒストグラムを表示します。左(影)と右(ハイライト)のスライダーの三角形の間の領域は、256色の灰色を表します。両端の平坦な領域は、クリップのピクセル輝度値がグレースケール範囲全体に及ばないことを意味し、コントラストの低い外観を作成します。これらの三角形をそれぞれの曲線のベースに向かって移動し、次に中央(中間調)スライダーを移動してコントラストを調整することで、これを修正します。
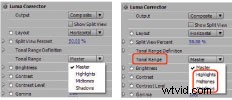

詳細: レベルカラーチャンネルまたはルマコッレクトルの音域セレクターを使用します。レベルを使用すると、赤、緑、または青のチャンネルの色調を調整できます。 [レベル設定]ダイアログボックスの上部にあるドロップダウンリストからアクセスします(図7 )。 Luma Correctorには、シャドウ、ミッドトーン、ハイライトを個別に制御できます。そのドロップダウンリストから色調範囲を選択します(図8 )。次に、調整を行います。 Luma Correctorのガンマ、ペデスタル、ゲインのプロパティについては、NLEのヘルプファイルを確認してください。
カラーリスト:LumaCorrectorの二次色補正機能を使用します。プロパティリストの下部にあるこのオプションを使用すると、色に基づいてクリップの領域を選択し、その選択の色調を調整できます(図9 )。
色の改善–色相と彩度
簡単: 彩度を上げて、色をより濃く鮮やかにします。 Premiere Proには彩度ビデオ効果はありませんが、FastColorCorrectorには彩度プロパティがあります。デフォルト値は100で、色には影響しません。 0に設定すると、すべての色が削除されます(グレースケール画像が作成されます)。 125を試して、動画の全体的な外観をより豊かにすることをお勧めします。
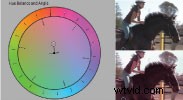
中級: 全体的な色相をシフトして、気分を設定します。 Fast Color Correctorには、色相バランスと角度のカラーホイールがあります。外輪(色相角)を時計回りに回転させると、全体の色が赤にシフトします。反時計回りに緑にシフトします。中央の小さな円を色(バランスの大きさと角度)に向かってドラッグすると、ターゲットの色の強度が増します。 図1 色相角を赤に向かって15度回転し、バランスの大きさの円をオレンジに向かってドラッグしました。

詳細: シャドウ、ミッドトーン、またはハイライト内の色相値をシフトします。スリーウェイカラーコレクターには、シャドウ、ミッドトーン、ハイライト用にそれぞれ1つずつ、合計3つのカラーホイールがあります。 図1 ハイライトとミッドトーンの外輪を赤に回転させ、ハイライトのバランスマグニチュードを黄色にドラッグしてブロンドの髪を強調し、ミッドトーンのバランスマグニチュードをオレンジにドラッグして画像を暖かく感じさせました。
カラーリスト:選択した色の範囲に基づいて色相の値を調整します。スリーウェイカラーコレクターのセカンダリカラーコレクション機能を使用して、カラー範囲内のクリップの領域を選択し、3つのカラーホイールを調整して、その選択範囲のシャドウ、ミッドトーン、およびハイライトのみに個別に影響を与えます。
カラー化–ルックアンドフィールの強化
試してみたいと思われる特殊なビデオエフェクトをいくつか紹介します。
- 色合い :ピクセル輝度を使用して、2つの色のブレンドを作成します。 1つの色を黒(輝度なし)に「マッピング」し、別の色を白(完全な輝度)に「マッピング」します。着色するもう1つの方法は、単色のマットを作成し(設定するムードに応じてオレンジまたはブルーを選択することをお勧めします)、クリップの上のトラックに配置して不透明度を下げることです。
- 色を残す :設定した色の範囲を除くすべての色を削除します(灰色に変更します)。これは、オブジェクトや人物をカラーにして、他のすべてをグレーに設定するためのクールな方法です。
- 色に変更 :選択した色範囲の色相と色調を調整します。これは、色付きのオブジェクトを別の色にシフトさせる楽しい方法です。キーフレームを使用して、時間の経過とともに色を変更できます。 Premiere Proには、多かれ少なかれ同じことを行う色の変更効果もありますが、色に変更よりもオプションが少なくなります。
ビデオ制作ワークフローの定期的な部分として、色調と色を強調することをお勧めします。そうすることで、より良い結果とより幸せなクライアントにつながります。
Jeff Sengstackは、Premiere ProとPhotoshopのアドビ認定エキスパートであり、Adobe Premiereに関する3冊の本の著者であり、中学校のコンピューターサイエンスインストラクターです。彼は最近、Adobeの消費者レベルのビデオエディターであるPremiereElements7でlynda.comのビデオチュートリアルを完了しました。
