このチュートリアルでは、AdobePremiereProで画像を操作する際の生活を簡素化するための便利で簡単な方法をいくつか学びます。
エイブラハムリンカーンについての短いビデオ作品をまとめています。これは自然に静止画像で構成されます。 Adobe Premiere Proで静止画を操作することは、ビデオを編集するときとは少し異なるワークフローです。画像の場合、さまざまな解像度を扱うことが多く、動きを追加する必要があり、修正を加えることもあります。
見てみましょう。
写真にはさまざまな形やサイズがあります。多くは垂直アスペクト比を持っていますが、他は正方形または長方形です。写真を拡大する場合は、拡大した後、画像を鮮明に保つのに十分な高解像度であることを確認する必要があります。この例では、2500x3000ピクセルの解像度の画像を使用しています。これをUltraHDシーケンス(3840 x 2160)に組み込む場合は、完全にフレームに収まるようにスケールアップする必要があります。ただし、1920 x 1080のシーケンスでは、この画像をアニメーション化および拡大縮小するための十分なスペースがあります。

画像をシーケンスのフレームサイズに一致させるだけの場合は、これをすばやく簡単に行う方法があります。シーケンスに画像ができたら、右クリックするだけです。 フレームサイズに合わせて拡大縮小を選択します またはフレームサイズに設定 。これらのオプションは非常に異なるため、それぞれが何をするのかを理解することが重要です。
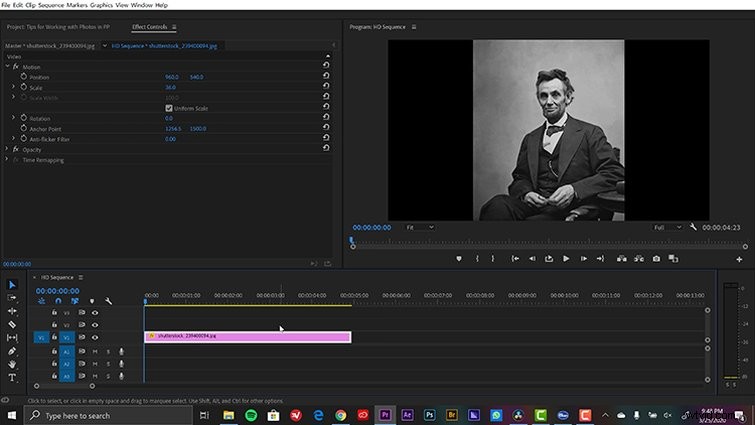
Scale to Frame Sizeは、実際に画像をリサンプリングし、ピクセルを削除して、スケールを100パーセントに設定します。つまり、後でこの画像を拡大すると、品質が低下します。一方、フレームサイズに設定すると、画像がシーケンスフレームに完全に収まるように、スケール属性が調整されます。 Premiere Proがデフォルトで写真を処理する方法を変更するには、[編集]>[設定]>[デフォルトのメディアスケーリング]に移動します。 ドロップダウンメニュー。
画像に生命を吹き込むために、スケール、位置、回転の各属性をキーフレーム化して、基本的なアニメーションを追加したいと思います。これらのアニメーションはすべてレイヤーのアンカーポイントを中心にしているので、適切に配置したことを確認したいと思います。リンカーンの目を簡単にズームアウトしたい場合は、アンカーポイントをこの領域に移動すると便利です。
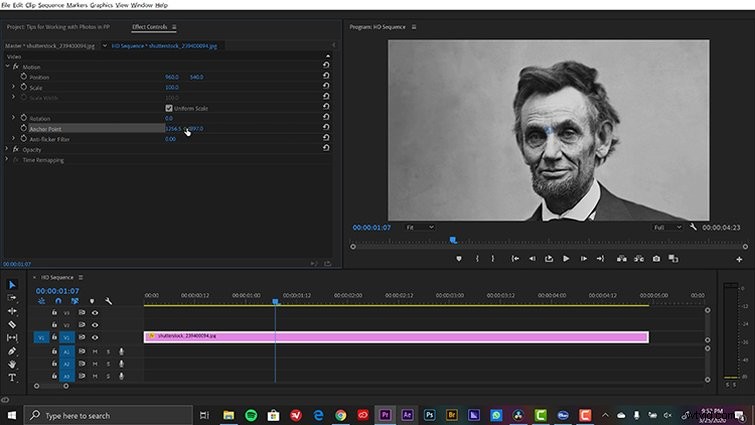
アンカーポイントを再配置するには、ウィンドウ>エフェクトコントロールの[モーション]セクションで[アンカーポイント]パラメーターを選択します。 パネル。これにより、プログラムパネル内のアンカーポイントの十字線が表示されます。十字線が表示されているので、アンカーポイントをリンカーンの目に簡単に移動できます。これで、すべてがこのスポットを中心にアニメーション化されます。
アンカーポイントを配置したら、アニメートする準備が整いました。このためには、ウィンドウ>エフェクトコントロールを開くだけです。 パネル。写真を選択し、移動を開始する場所にタイムライン再生ヘッドを配置します。 モーションを調整します エフェクトコントロールの属性 必要な場所に写真を表示するためのパネル。 アニメーションの切り替えを押します キーフレームを追加するための各パラメータのボタン(ストップウォッチ記号)。
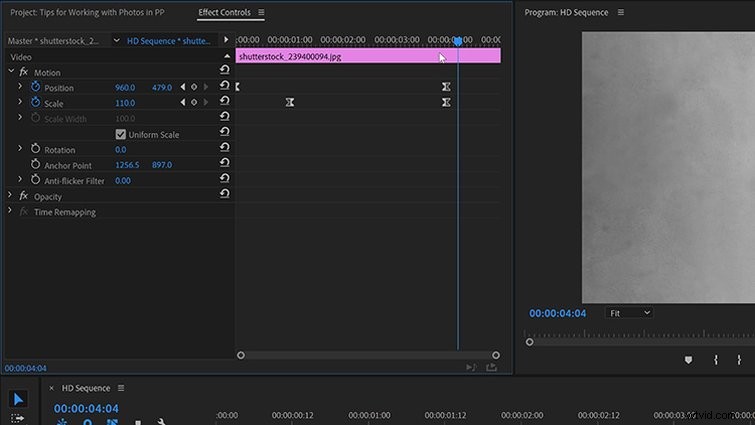
次に、再生ヘッドを目的の終了位置に移動し、モーションを再調整します 属性。これらのパラメータを変更すると、2番目のキーフレームが自動的に追加されます。アニメーションを滑らかにするために、キーフレームにいくつかの使いやすさを追加します。これは、人気のあるPBSドキュメンタリー映画製作者にちなんで名付けられたケンバーンズ効果として知られています。
たくさんの写真を扱う予定がある場合は、すべての画像が同じ長さになるシーケンスを作成したいと思うかもしれません。このために、[設定]パネルで静止画像のデフォルトの継続時間を実際に指定できます。 [編集]>[設定]>[タイムライン]>[静止画像のデフォルトの長さ] 、秒またはフレームのいずれかで期間を手動で入力できます。調整したら、プロジェクトを再開します。これで、写真をタイムラインに取り込むたびに、新しいデフォルトの長さになります。これは間違いなく知っておくべき重要な好みです。
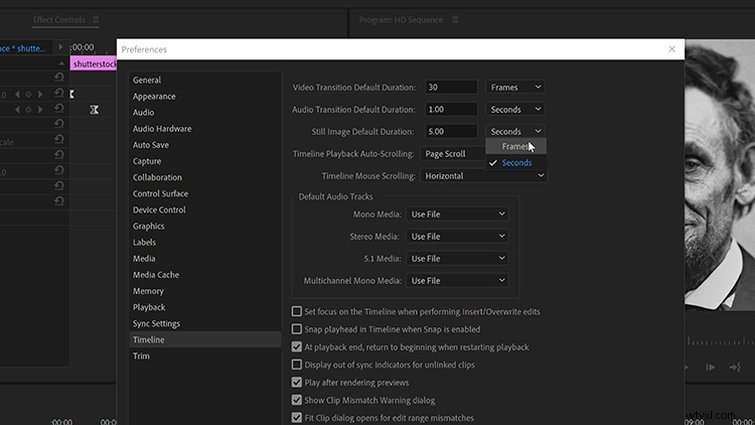
AdobePhotoshopで編集
多くの場合、履歴画像を操作するときは、クリーンアップ作業のためにそれらをAdobePhotoshopに取り込む必要があります。ほとんどの場合、私にとっては、画像の傷やその他の欠陥を取り除くだけです。幸い、Premiere ProはAdobeの兄弟であるため、Photoshopでうまく機能します。
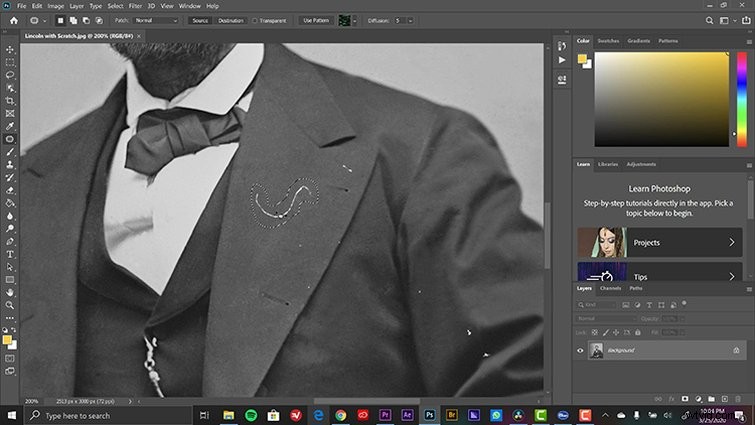
PP内からPSを起動するには、タイムラインで画像を選択するだけです。 またはプロジェクト パネルをクリックし、編集>編集を選択します Photoshop 。 PSに入ったら、主にパッチを使用します 写真上の不要なオブジェクトをすばやく削除するツール。 PSに保存すると、PremiereProの写真への変更が自動的に更新されます。
静止画に生命を吹き込むもう1つの方法は、さまざまなオーバーレイを追加することです。これは適切な歴史的画像であるため、最初にフィルムグレインを追加します。これにより、フレームに微妙な視覚的な動きが追加されます。 Shutterstockには、たまたま5つの無料のフィルムグレインオーバーレイのパックがあります。適用するには、写真の上にある8mmのグレインクリップをドラッグして、ブレンドモードをオーバーレイに切り替えます。 。
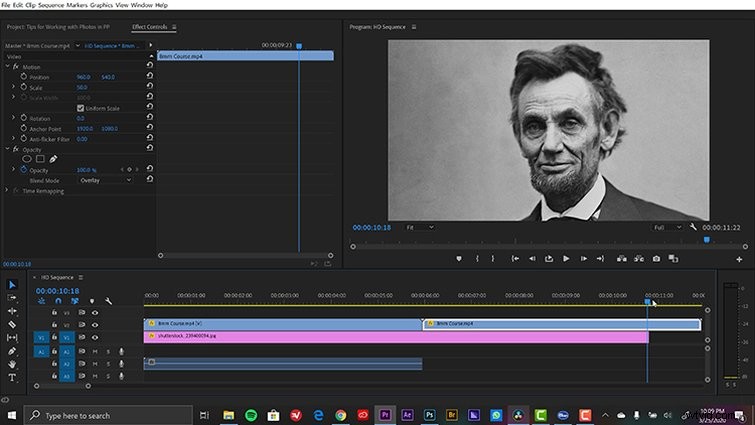
最後に、Lumetriカラーパネルを開いて、外観をもう少し微調整します。これを行う最良の方法は、 Lumetriを適用することです。 調整への影響 レイヤー。ファイル>新規>調整レイヤーで追加します 。レイヤーがタイムラインに表示されて選択されたら、簡単なビネットを追加し、色あせたフィルムを少しブーストするなど、その他のクリエイティブな調整を行います。 スライダーバー。
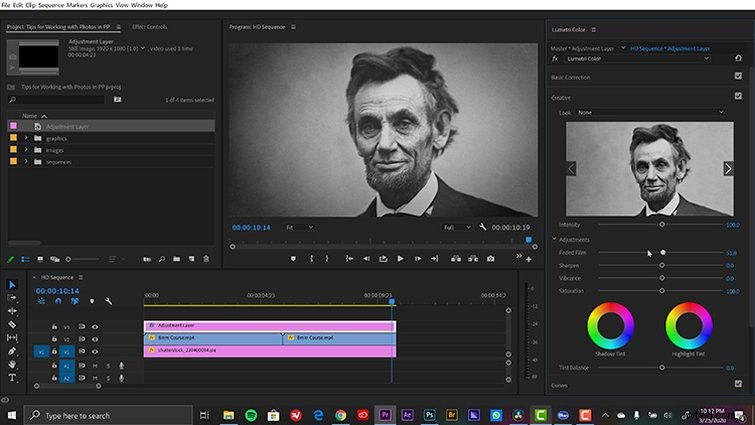
リンカーンはかつてないほど良く見えました。
このチュートリアルの作成中に使用されたトラックを確認してください:
- リチャード・ヒーコックによる「ヤンキードゥードルダンディ」
- 没入型音楽による「解放」
- トレンドミュージックによる「イノベーション」
- TaizoAudioによる「AfterStasis」
