Adobe After Effectsは、非常に用途の広いソフトウェアです。 2020年に始めたばかりの場合は、できるだけ早く学ぶべき5つのことをここに示します。
高品質のモーショングラフィックスを作成する場合でも、驚異的なVFXを開発する場合でも、AdobeAfterEffectsはその仕事以上のものです。もちろん、このソフトウェアは非常に多くの機能を備えているため、学ぶのも恐ろしいものになる可能性があります。
新しいユーザーはどこから始めるべきですか?さて、ここです。これが、AfterEffectsで私の初期の頃に誰かが私に見せてくれたらよかった5つのことです。
1。用語
モーショングラフィックスの旅を始める前は、経験はFinal Cut Pro Xに限られていました。つまり、After Effectsを初めて開いたときに、まったく新しい一連の用語に直面しました。その一部は、私が知っていた機能や概念に関連付けられていました。他のプログラムの他の名前。たとえば、FCPXのプロジェクトはPremiere Proのシーケンスであり、AEのコンポジションです。
すべてを整理しましょう。 Premiere、FCPX、AfterEffectsのさまざまな名前の違いについてのクイックリファレンスを次に示します。
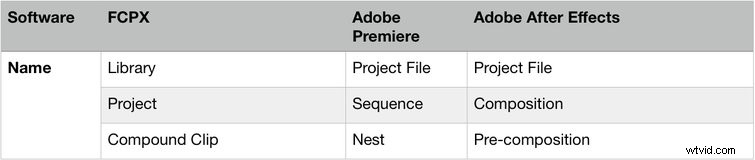
2。キーフレーム
キーフレームは、レイヤープロパティの値を指定する時点を示します。それらを効果的に使用することは、モーショングラフィックス作業の要です。
たとえば、テキストを2秒間で左から右に移動する場合は、2つのキーフレームを使用して、画面の左側にX位置を持つ1つのキーフレームを作成します。 。 。
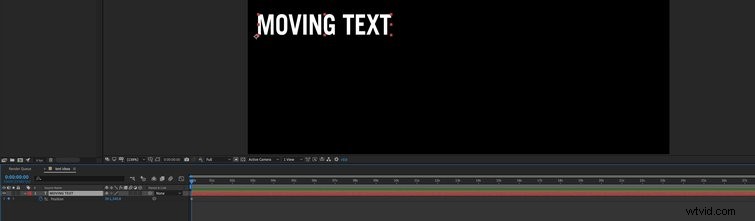
そして、さらに2秒後にテキストを右側に表示するX値。最初から再生すると、テキストが2つの Xの間を移動するのがわかります。 入力した値。
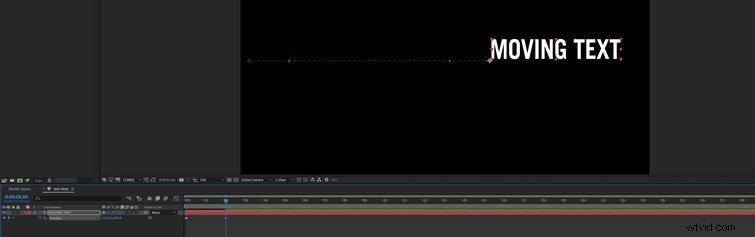
テキストが2つのポイント間を一定のペースで移動する場合、それは非常に不自然に見えます。このような硬くて均一な動きは、日常の状況では一般的ではありません。
考えてみてください。 2つの地点の間(たとえば50メートル離れている)で自転車に乗る場合は、ゆっくりと出発して速度を上げ始めます。次に、停止する前に、突然停止するのではなく、ゆっくりと減速します。
これはまさにEasyEaseを追加する方法です AfterEffectsで動作します。 EasyEaseを使用しない場合のテキストの移動は次のようになります。
これが、EasyEaseが適用された同じテキストです。動きの開始時と終了時の速度のわずかな変化により、すべてがどれほど自然に感じられるかに注意してください。
これを自分のフッテージに適用するには、右クリックします。 キーフレームを選択し、 Easy Ease を選択します 、下のスクリーンショットに示すように。
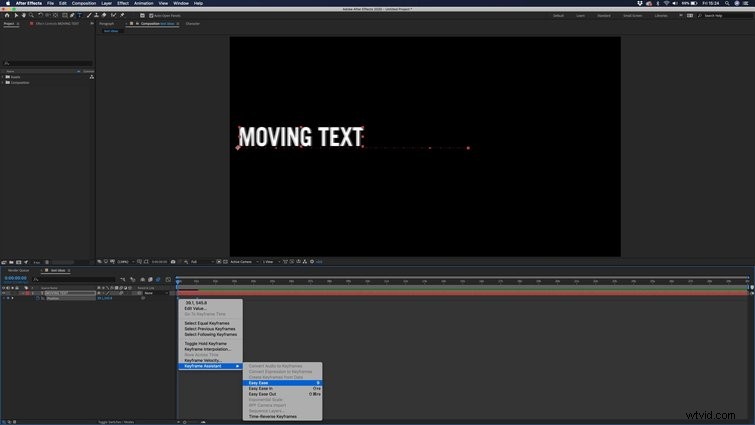
グラフエディタを使用すると、アセットがキーフレーム間を移動する方法をさらに細かく制御できます。 、次のクリップに見られるように。
3。モーションブラー
モーションブラーは絶対的なゲームチェンジャーです!アセットをアニメーション化するときは、アセットの動きが機械的でぴくぴくして、コンピュータプログラムで一緒に叩かれているように見えないようにすることが重要です。そこでモーションブラーが登場します。モーションブラーがない場合の動くテキストは次のようになります。
モーションブラーが違いを生むのはなぜですか?表示されるほとんどのフッテージのシャッタースピードは1/50です。つまり、各フレームは0.2秒以上かかります。何かが速く動いている場合、これはオブジェクトがその時間に動いたのに十分な長さであり、動いているオブジェクトの周りにわずかなぼやけが生じます。
素晴らしく、滑らかで、視覚的に心地よい映像は、これらすべてのぼかし機能フレームが一緒になった結果です。私たちの目とカメラは自然にこのぼかしを追加しますが、以下の例に示すように、モーショングラフィックスを作成するときに人為的に適用する必要があります。
この効果の追加は驚くほど簡単です:
- 作成 アセットをアニメートします。
- スイッチ/モードの切り替えに移動します アニメーション化するレイヤーの横に複数のボックスが表示されるまでクリックします。
- 複数の円で左中央のボックスを検索します。 切り替え これで。
- 検索バーの横のタイムラインの上部に、同じ記号が表示されます。 これをクリックする必要があります モーションブラーを有効にします。
- 効果を微調整するには、モーションブラーに移動します 構成設定のセクション。 増やす シャッター角度を調整して、ぼけの量を増やします。
4。ダイナミックリンク
同じプロジェクトでAdobePremiereProとAfterEffectsの両方を使用することを計画している場合は、これを気に入るはずです。
アニメーションをPremiereProに取り込むということは、アニメーションをエクスポートしてから再度インポートする必要があると思ったかもしれません。また、After Effectsのエクスポートに変更を加えると、もう一度エクスポートしてから再度インポートするプロセスを実行する必要があると考えたかもしれません。いいえ。
動的リンクに感謝します 、混乱を招く可能性のある、間違いなく時間のかかるナンセンスをすべて回避し、AEコンプをPremiereに直接インポートできます。
これを行う1つの方法は次のとおりです。AEプロジェクトファイルをドラッグするだけです。 ファインダーウィンドウからビンに プレミアウィンドウで。次に、選択したカンプをインポートするオプションが表示されます。次に、コンプをシーケンスにドラッグして操作できます。
別の方法として、PremiereタイムラインでAfterEffectsで作業するフッテージを選択します。 AfterEffectsコンポジションに置き換えるに移動します 。すでに理解しているように、これにより、フッテージが自動的に、フッテージを含むAEコンポジションに置き換えられます。
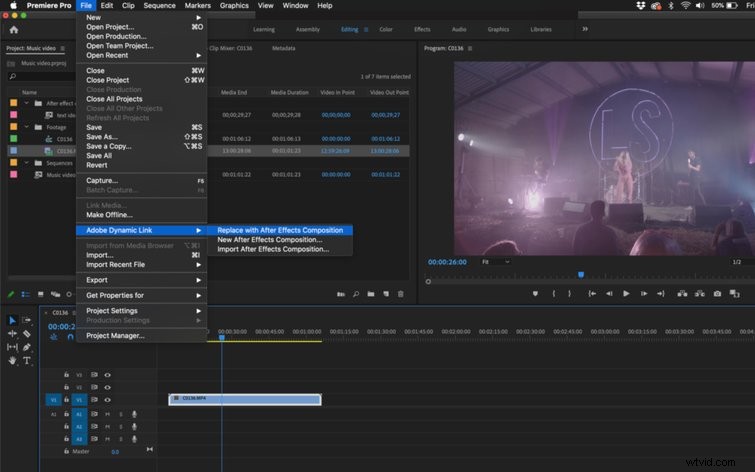
簡単ですよね? After Effectsで行った変更は、Premiereに自動的に表示されます。これにより時間を大幅に節約できるので、これらの基本事項をできるだけ早くロックダウンしてください。
5。事前作成
「ネスト」や「コンパウンドクリップ」などの用語に慣れている場合は、プリコンポジションの作成に慣れているはずです。 AEでは、他の多くの編集ソフトウェアよりも頻繁に使用されていると思います。仕組みは次のとおりです。
選択したレイヤーを選択して右クリックし、プレコンポジションの作成を選択するだけです。 これらのレイヤーを独自のミニコンプに配置するために。これらは、メインのタイムラインで1つのレイヤーだけで表されるようになります。このレイヤーをダブルクリックすると、そのレイヤーに移動して変更を加えることができ、メインのコンポジションに戻ったときに表示されるようになります。
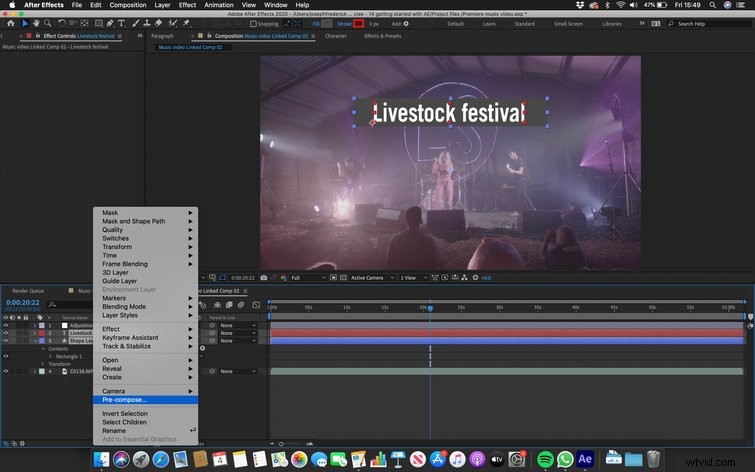

このように作業することで、タイムラインの混乱を防ぐことができるだけでなく、複数のレイヤーにエフェクトをより簡単に追加できるようになります。
After Effectsを初めて使用する場合、これらの便利なヒント/コツ/テクニック/ツールは氷山の一角にすぎません。繰り返しになりますが、このソフトウェアは非常に堅牢であるため、ハウツーを読み続け、チュートリアルを監視し続け、そして最も重要なことに、新しいことを試み続けます。以下のようなリソースで十分な時間を費やすと、レベルアップの速さに驚かされるでしょう。
- After Effectsは初めてですか?ここに10の必知のキーボードショートカットがあります
- AfterEffectsでレンダリングおよびエクスポートする方法
- AfterEffectsで単色レイヤーを作成および変更する方法
- AfterEffectsでシームレスなバックグラウンドループを作成する
- モーショングラフィックスアーティストのための無料のデザイン要素
