インターネットで定期的にビデオを見る場合は、イントロにズームスルーテキスト効果があるビデオを見たことがあるはずです。この効果では、ビデオはテキストで始まり、ゆっくりとテキストが大きくなり、ビデオクリップがテキストから出現し始めます。この効果は見るのがとてもクールで、ビデオに多くの価値を追加します。 
今、あなたはあなたがテキスト効果を通してあなた自身のズームを作成することができると思っているかもしれません。その場合は、正しいページにたどり着きました。テキスト効果のズームは、さまざまなビデオエディタを使用して簡単に作成できます。この記事では、FilmoraXビデオエディタを使用してテキストエフェクトビデオを介して独自のズームを作成する方法を紹介します。 Filmora Xは、最も優れたビデオ編集プログラムであり、シンプルで使いやすいため、使用しています。ユーザーフレンドリーなインターフェースを備えており、ビデオ編集の経験がなくても、誰でもすぐに学ぶことができます。
それでは、トピックを深く掘り下げて、テキスト効果を介して独自のズームを作成し、それらをビデオで使用する方法を見てみましょう。
FilmoraXを使用してズームスルーテキスト効果を作成するためのステップバイステップガイド
テキスト効果を介してズームを作成する方法を学びたい場合は、私たちはあなたのために物事をはるかに簡単にするつもりです。簡単なステップバイステップガイドを提供します。このガイドに従って、テキストビデオを介してズームを簡単に作成し、友達を驚かせることができます。したがって、以下の手順を順番に実行して、結果をお楽しみください。
ステップ1: 最初のステップは、Filmora Xビデオエディターを公式Webサイトからダウンロードして、コンピューターにインストールすることです。システムにすでにインストールされている場合は、プログラムを実行し、新しいプロジェクトをクリックします。フルワイドスクリーン解像度を選択します。 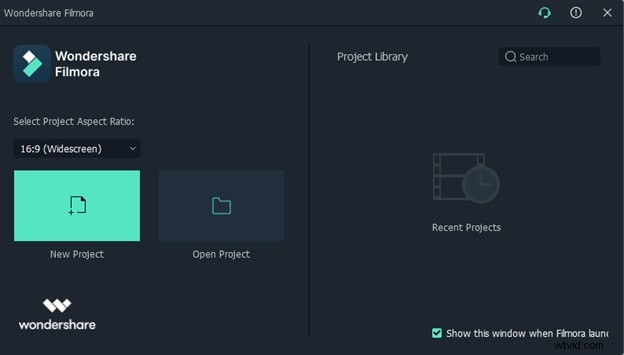
ステップ2: これで、FilmoraXビデオエディタのインターフェイスが開きます。あなたはそれがシンプルで面白いと思うでしょう。 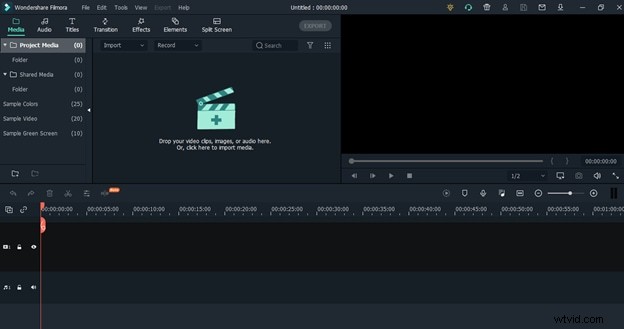
ステップ3: ズームスルーテキスト効果を作成するには、まず、左側のメニューからサンプルカラーをクリックしてから、タイムラインのトラック1に黒色をドラッグアンドドロップする必要があります。 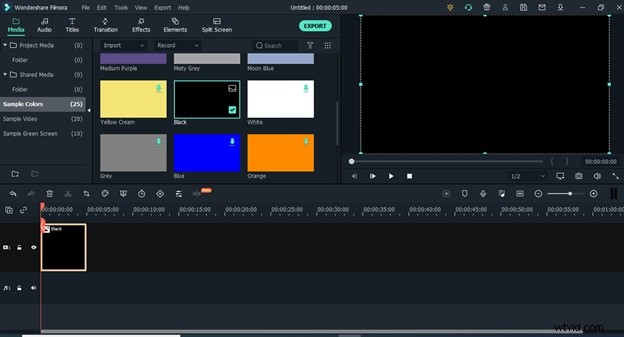
ステップ4: 次に、トップメニューからタイトルをクリックし、左側に表示されるメニューからタイトルを選択します。 
ステップ5: 次に、デフォルトのタイトルをドラッグして、黒色のトラックの上のトラックにドロップします。 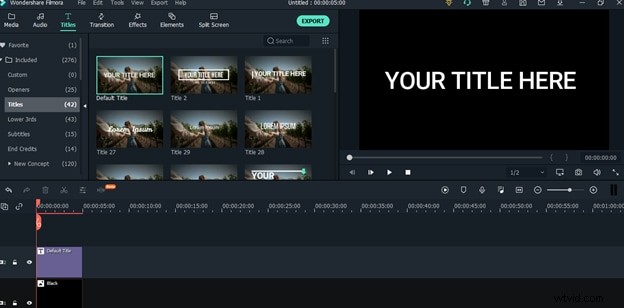
ステップ6: 次に、タイトルトラックをダブルクリックすると、設定ウィンドウが表示され、テキストのさまざまな設定が表示されます。 
ステップ7: 画面に表示されている詳細ボタンをクリックすると、詳細テキスト設定が開きます。そこから、テキストを変更して、エフェクトで使用するカスタムテキストを入力できます。このガイドでは、物事がどのように機能するかを示すために、例として「チュートリアル」を使用します。次に、フォントを変更して、太字のフォントを選択します。また、フォントのサイズを変更して125以上にします。画面にうまく収まるようにしてください。すべての設定が完了したら、[OK]ボタンをクリックして適用します。 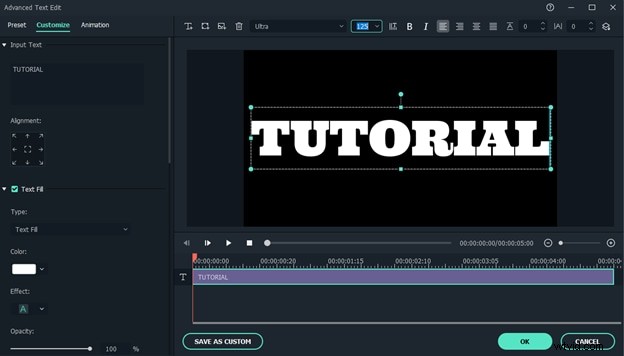
ステップ8: 次に、テキストを調整して中央に配置し、プレビューウィンドウの下部にあるスナップショットアイコンをクリックしてテキストのスナップショットを作成します。 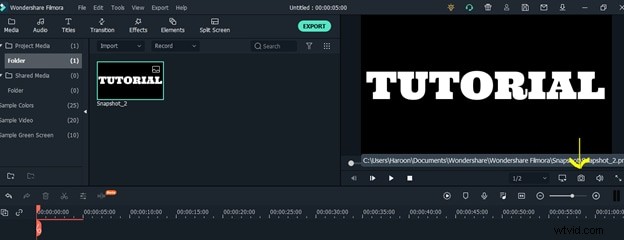
ステップ9。 スナップショットを作成したら、タイムラインにあるサンプルカラーとタイトルレイヤーの両方を削除し、スナップショットをトラック2にドラッグアンドドロップします。 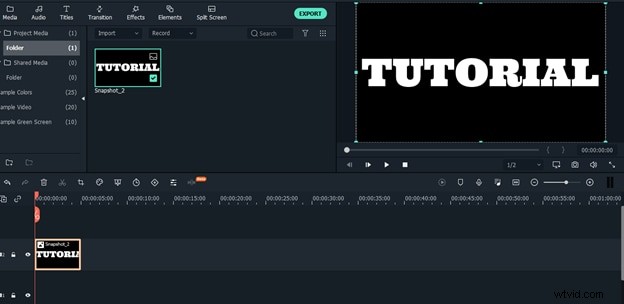
ステップ10: 次に、スナップショットトラックを右クリックし、長さをクリックして、ズームスルーテキスト効果の作成に使用するビデオに応じて長さを設定します。 
ステップ11: ここでも、スナップショットトラックを右クリックして、メニューから[切り抜きとズーム]を選択します。次に、[パン]を選択し、画面に表示されるウィンドウの上部からズームします。 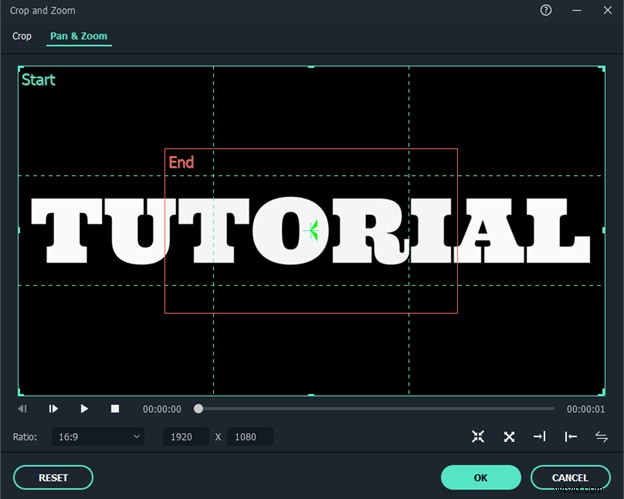
ステップ12: 中央をクリックしてから、中央のボックスをその隅の1つからドラッグして、できるだけ小さくします。最大限に縮小したら、テキストの中央にドラッグアンドドロップして[OK]ボタンをクリックすると、テキストにパンとズームの効果が適用されていることがわかります。
ステップ13: 次に、トラックを再生して、停止する最後の部分に移動します。もう一度、トラックが終了するスナップショットを作成し、パンとズーム効果をすでに適用した最初のスナップショットに続くトラック2にスナップショットを配置します。 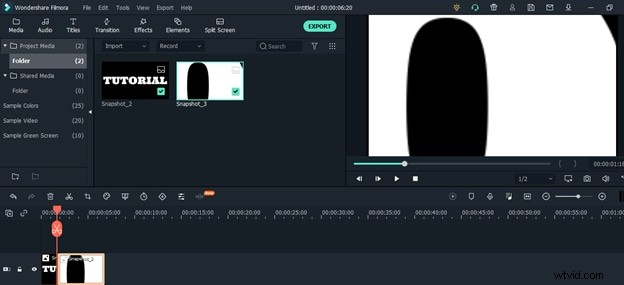
ステップ14: 次に、2番目のスナップショットを右クリックし、期間をクリックして、このスナップショットの期間も調整します。 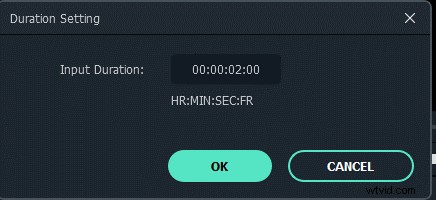
ステップ15: ここで、このスナップショットに対して11番目の手順をもう一度繰り返します。 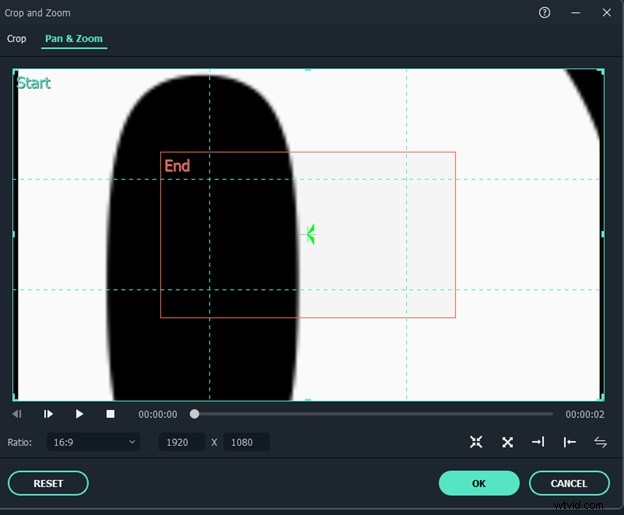
ステップ16: これは重要なステップです。まず、外側の部分をクリックして少し小さくし、中央に合わせます。次に、中央のセクションをクリックして、テキストの白い部分で調整し、黒い部分にないことを確認します。調整が完了したら、[OK]ボタンをクリックします。 
ステップ17: 次に、使用するビデオをFilmoraにインポートし、トラック2のすぐ下のトラック1にビデオを配置します。 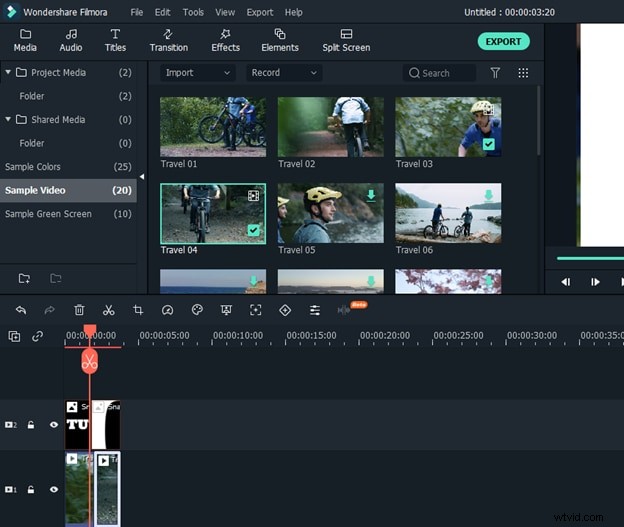
ステップ18: 次に、最初のスナップショットをダブルクリックし、コンポジション設定に移動して、ブレンディングモードから乗算を選択します。 2番目のスナップショットについても同じようにします。 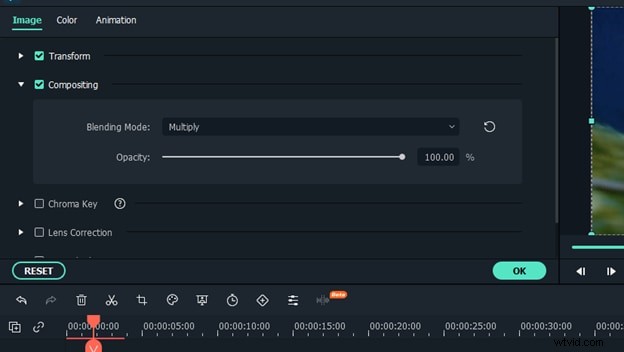
ステップ19: ここで、[OK]ボタンをクリックすると、準備が整います。ビデオを再生すると、ズームスルーテキスト効果が作成されていることがわかります。これで、ビデオをコンピューターにエクスポートして、友達と共有するだけです。
結論:
これらは、テキストビデオのズームを作成するために従うことができるいくつかの簡単な手順です。手順は少し長く見えるかもしれませんが、非常に単純であり、スクリーンショットを使用してすべてのポイントを詳細に説明しました。このガイドに簡単に従って、独自の素晴らしいズームスルーテキスト効果を作成できます。
