インターネットのこの世界では、ビデオコンテンツがますます重要になっています。何百万もの動画クリエイターがいて、毎日新しい動画を公開しています。だから、あなたはあなたのビデオが目立つことを確認する必要があります。ホームページビデオまたは一連のトレーニングビデオを作成している場合でも、緑色の画面は、ビデオを次のレベルに引き上げる最も安価で簡単な方法です。
グリーンスクリーンテクノロジーは、クロマキーとも呼ばれます。アイデアは、緑の背景に対して撮影することです。その後、編集を行うと、緑色の背景がプロフェッショナルでクリーンなビデオに置き換えられます。
あなたも好きかもしれません:Macでグリーンスクリーンなしでグリーンスクリーンビデオを作る方法
ポータブルグリーンスクリーンVS通常のグリーンスクリーン
ポータブルグリーンスクリーンは、持ち運びに便利なものです。これらは折りたたみ可能で、ビデオを撮影するときに持ち運びが簡単です。
ポータブルグリーンスクリーンを使用すると、背景を簡単に設定して撮影を開始できます。これは、元の緑色の画面には当てはまりません。元のバージョンは格納式ではなく、持ち運びが難しい場合があります。
ポータブルグリーンスクリーンは、通常のグリーンスクリーンよりも手頃な価格です。これは、予算に余裕のある企業や個人に最適です。
ポータブルグリーンスクリーンの作り方
特殊効果に興味がある場合は、緑色の画面を作成するのが最適な方法です。これは、アクターをそうでない場所に表示させるコンポーネントの1つです。
生地をカットしてグリーンスクリーンを作成
緑色の画面を購入する余裕がない場合は、自分で作成できます。思ったよりずっと簡単です。従う必要のある手順は次のとおりです。
ステップ1。まず、緑色の無反射生地を入手する必要があります。これは工芸品店やインターネットで入手できます。
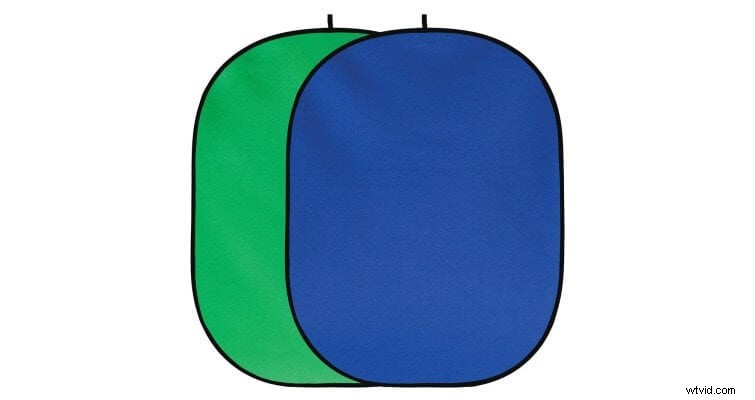
ステップ2。次に、生地を希望のサイズにカットします。
ステップ3。フレームを作るためにPVCを使用してください。これが少し大きいことを確認してください。したがって、ファブリックが4x6インチの場合、フレームは5x7インチである必要があります。
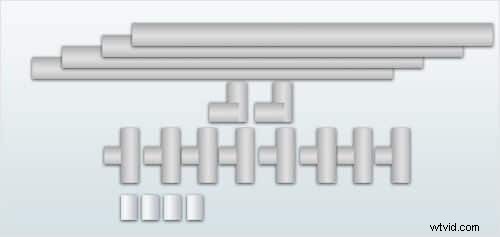
ステップ4。次に、すべての足で、生地の端に穴を開けます。
ステップ5。足ごとにPVCフレームにドリルで穴を開けます。生地に使用したパターンに従ってください。
ステップ6。丈夫な輪ゴムまたはバンジーコードを布とフレームの穴に通して、ぴんと張った状態にします。
ステップ7。それを立てて、均一に照らされた部屋で撮影を開始します。
グリーンスクリーンを作成するためのペイント
固定スペースがあり、緑色の画面を作成したい場合は、ペイントが長期的な解決策になる可能性があります。塗装に関しては、1フィートあたりのコストは比較的低くなります。布のロールとは異なり、少量のコストでより広い領域をカバーすることができます。
お金を節約するだけでなく、短時間で任意の形状をキーイング可能な表面にすることもできます。箱や家具などを塗装してセットで使用できます。
ただし、布のように、緑色のスクリーンペイントは薄暗い場合があります。それにもかかわらず、塗料は限られた洗浄に耐えることができます。少しこすっても効果がない場合は、斑点のある部分に新しいペンキを塗ります。しかし、塗装された緑色の画面を使用すると、しわを心配する必要はありません。
ペイントは永続的で、セットアップ時間が最も長くなります。また、ファブリックよりもホットスポットが発生しやすくなります。均一に点灯させるのは難しいかもしれません。毎回満足できるシステムが必要な場合は、綿密な計画が必要です。さらに、それはポータブルではありません。
グリーンスクリーンを設定するには?
緑色の画面を購入する余裕がない場合は、自分で作成できます。
だから、あなたは自分自身に緑色の画面を持っていて、すべて撮影する準備ができています。コマーシャルフィルムでも高予算フィルムでも、適切な設定で、最終的なカットはプロフェッショナルに見えます。緑色の画面を使用してリアルなシーンを作成するために実行する必要のあるいくつかの手順を次に示します。
1。セットアップと設定
緑の場所を選択することが最も重要なステップです。したがって、大きなスペースの背景を探す必要があります。照明やカメラの備品がないか確認してください。
次に、クロマキーフィクスチャを安定した平らな面に置き、撮影中に落下しないようにします。
次に、背景を保護する必要があります。緑の布の側面または足元に土嚢またはおもりを使用できます。これにより、緑色の画面が正しい位置に固定されます。
2。グリーンスクリーンの照明
グリーンスクリーンを使用する場合は、より強い照明を使用する必要があります。これは、単色の背景を作成するのに役立ちます。クロマキーの効果の処理がはるかに簡単になるため、一貫した緑の色合いを作成することが重要です。ショットから外れる場所の上部と側面からライトを使用します。 DIYクロスを使用しているので、表面ができるだけ滑らかであることを確認してください。
3。被写体を稲妻
アクターが投げかける影を減らすようにしてください。このために、あなたは頭上の照明を使うことができます。画面から離れて立つように依頼することもできます。次に、数フィートの距離を追加して、被写体を背景から分離します。これにより、アクターの影が作成する緑色のエッジが停止します。俳優が明るい緑色に近いものを着ていないことを確認する必要があります。もしそうなら、彼らはバックグラウンドに消えるでしょう。
4。カメラとアクターの配置
被験者に画面から数フィート離れて立つように指示しますが、足が緑色の画面に囲まれるように、被写体が遠くに戻っていないことを確認してください。理想的な位置は水平方向の中心です。これにより、パフォーマーは動き回るのに十分なスペースが得られ、カラフルな背景から体の一部が外れることはありません。
次に、緑色の画面がファインダー内のショットを覆うようにカメラを配置します。ただし、土嚢とライトが見えないようにしてください。シングルアングルで撮影する場合は、一度だけ正しく光を当てる必要があります。それでも、被写体に複数の角度を付ける場合は、画面の緑色がすべてのフレームで一貫している必要があります。
結論
緑色の画面を作成するのが面倒に聞こえる場合は、アイデアをあきらめて、FilmoraXなどのビデオエディタでクロマキー効果を使用できます。すべてのビデオフォーマットをサポートし、ビデオの背景を簡単にクロマキーできます。ビデオを新しい背景とシームレスにブレンドします。
