MacOSのVLCでビデオをカットしたいときに問題に直面しますか?
VLCとしても認識されているVLCMediaPlayerは、主要で用途の広いクロスプラットフォームマルチメディアプレーヤーおよびシステムです。それはそれ自体に多くの機能を詰め込んでおり、デジタルビデオ編集のために業界で途方もない名前を開発しました。いくつかの編集機能があります。ビデオを編集またはカットしたり、他の編集アクティビティを実行したりできます。
この記事は、macOSを使用してVLCでビデオを便利にカット/トリミングする方法を理解するのに役立ちます。詳細については、記事を読み続けてください。
あなたも好きかもしれません:
- VLCプレーヤーのヒント:10の隠された機能>>
- VLC Trimmer Mac:品質を損なうことなくVLCをトリミングするための最良の方法>>
セクション1.MacのVLCでビデオをカットする方法
Macユーザーは、macOSコンピューターでVLCビデオをカットするときにバリエーションがあるかどうか疑問に思うかもしれません。実のところ、差別化はマイナーなものです。しかし、Macで保存されたビデオを見つけるのは誰にとっても難しいかもしれません。 MacでVLCを使用してビデオをカット/トリミングする前に、デフォルトのディレクトリ位置を設定することをお勧めします。
実際にはVLCはカットやトリミングをサポートしていないことに注意してください 操作が、この目標を達成するために必要なビデオの一部を記録することができます。以下のステップバイステップガイドを確認して、VLCでビデオの一部を録画してください。
ステップ1:ビデオ出力ディレクトリ(トリミングされたビデオの移動先)を選択します。
- VLC設定に移動して、編集したバージョンを保存する必要があるデフォルトのフォルダー位置を定義します。 設定をクリックするだけです VLCメニューから。
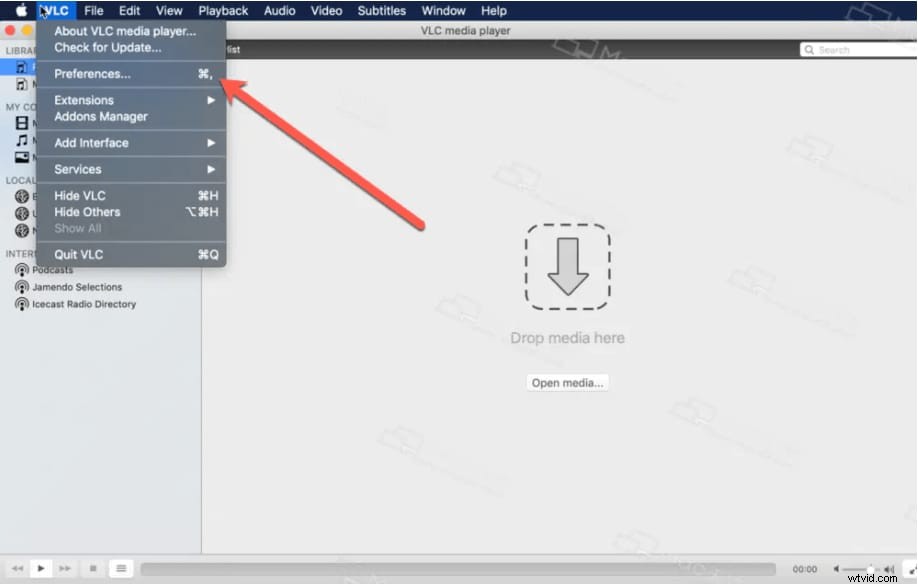
- 入力/コーデックに切り替えます タブをクリックし、参照をクリックして、トリミングされたファイルを保存する場所を選択します レコードディレクトリまたはファイル名の下のボタン 。
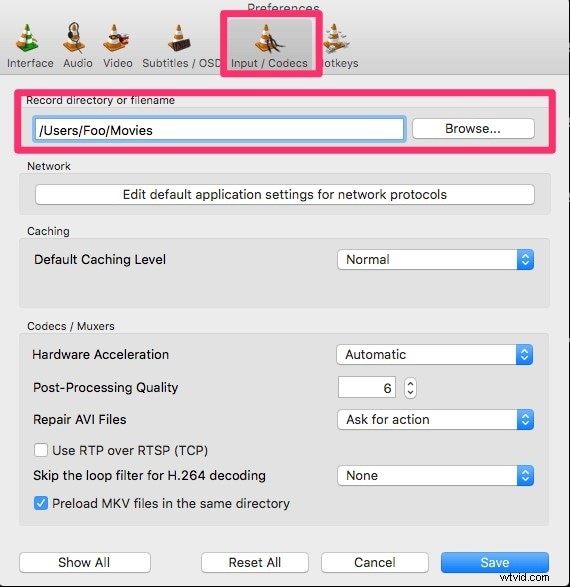
- 保存をクリックします 確認するボタン。
ステップ2:切り取りまたはトリミングする動画を再生リストに追加します。
- ドラッグアンドドロップ操作で簡単にビデオファイルを追加できます。
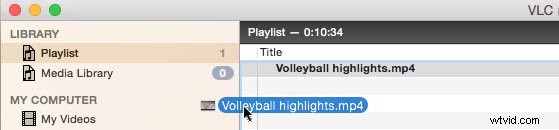
ステップ3:VLCでビデオのカットを開始します。
- [表示]>[詳細コントロール]>[再生メニュー]に移動し、[記録]を押します。 (この機能は「カット/トリム」と同じで、正常に機能します。)

- VLCを再開し、インポートしたファイルを再生し、赤いボタンを押して保持したい部分に到達する前に停止します。
- 手順1で設定したレコードフォルダで編集したビデオを検索します。
ビデオトリミングのより簡単なソリューション-WondershareFilmora
Filmoraは、VLCよりも便利で効率的なビデオ編集ソフトウェアです。ビデオをいくつかの部分に分割し、完璧なビデオを作成するのに役立つさまざまなビデオ編集ツールを提供します。その特別な機能のいくつかを以下に示します:
- モーショントラッキング:ビデオ内の動くオブジェクトをチェックし、それに要素を追加できます。
- リップル削除:ビデオトラックの空白のクリップを削除します。
- たくさんのタイトル、トランジション、エフェクトが付属しています。
- ストックメディア:Giphy、Pixabay、Unsplashと連携して、ソフトウェア内で無料の画像/gif/動画リソースに簡単にアクセスできます。
- 新しいBlueFXとBorisFX:ホロイウッドスタイルのエフェクトを提供します。
- 4Kエクスポートをサポートします。
Filmoraでビデオをトリミングすることも直感的です。以下のビデオをチェックして、Filmoraでビデオをトリミングする方法を学ぶことができます。
ビデオの時間がない場合は、以下の手順を確認してください。
ステップ1。 [インポート]をタップしてファイルを選択するか、ファイルをすばやくクリックしてメディアライブラリにドラッグしてから、編集のためにタイムラインに転送します。
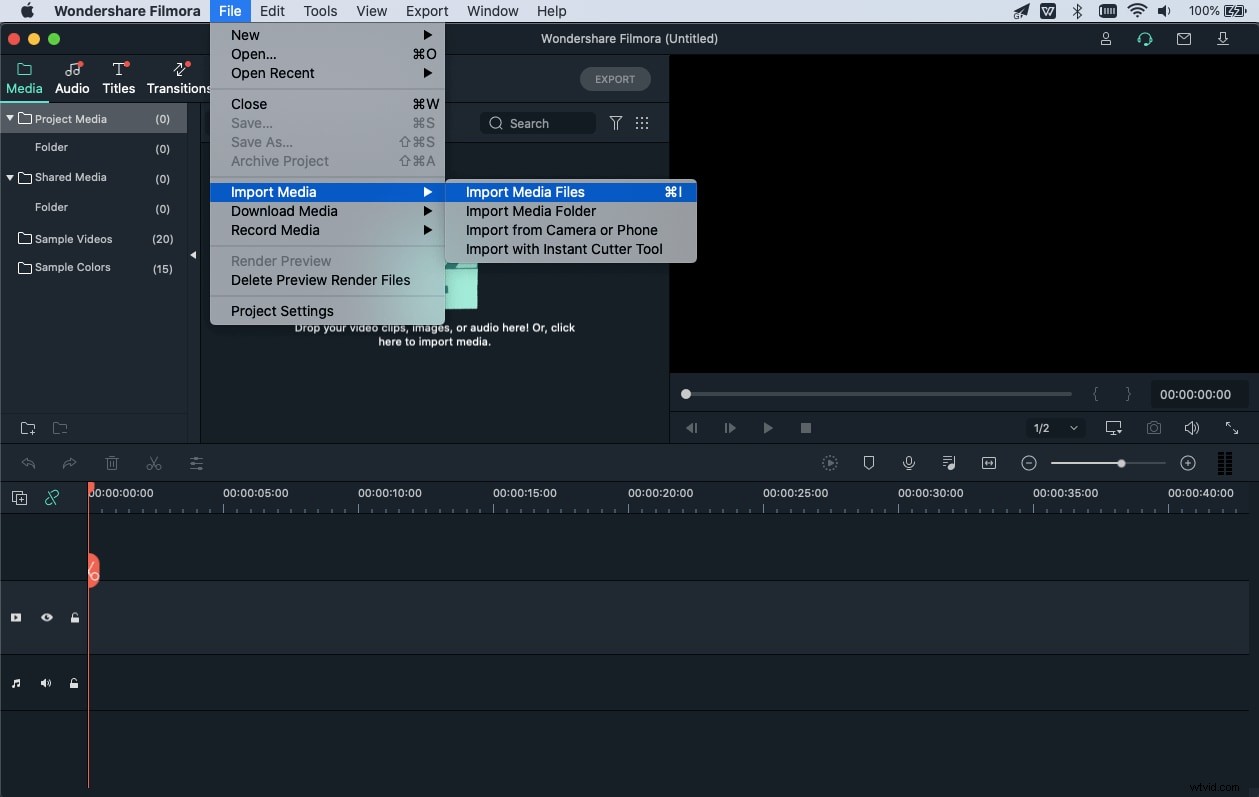
ステップ2。 クリップにさまざまなシーンが含まれている場合は、「シーン検出」 この機能を使用すると、削除するパーツをすばやく見つけることができます。メディアライブラリでビデオの概要を説明し、右クリックして、[シーン検出]を選択して[シーン検出]ウィンドウにアクセスします。
ステップ3。 Select DetectとFilmoraは、シーンの変更に応じて、ビデオをさまざまなセクションに即座に分割できます。
ステップ4。 次に、クリップの横にある削除アイコンを押して不要なシーンを削除し、目的のセクションをすばやく取得できます。 [タイムラインに追加]ボタンを選択すると、さまざまなビデオパーツがタイムラインに直接インポートされます。
セクション2.MacでVLCビデオプレーヤーを使用するためのヒント
ほとんどの人がVLCをプライマリビデオプレーヤーとして使用していますが、それだけではありません。古くからいくつかの機能が導入されてきました。私たちはあなたが知らないかもしれない、そしてVLCで使うことができるいくつかの簡単なヒントをあなたに示すために集まった。
1。 VLCでビデオの一部をカットするにはどうすればよいですか?
- 通常のVLC画面のメニューバーを使用して、[表示]>[詳細コントロール]に移動します。
- 録音ボタンは、標準のプレーヤーコントロールボタンの上に表示されます。
- カットしようとしているビデオを開きます。
- ビデオを実行/再生するか、トリミングしたい場所で開始点までスクロールします。
2。 VLCでオーディオをトリミングすることは可能ですか?
VLCウィンドウのメインメニューの[表示]に移動し、[詳細コントロール]機能を選択します。次に、VLCメディアプレーヤーを使用してMP3ファイルにアクセスし、下部に移動してMP3ファイルのトリミングを開始するものを選択し、ブラウザの左下にある赤いボタンを押します。
3。 VLCはオーディオを編集できますか?
人気のマルチメディアプレーヤーであるVLCMediaPlayerは、オーディオまたはビデオエディターとして一般的に使用されていませんが、MP3ファイルの前面と背面をトリミングしたり、イコライザーレベルを変更して正しいものを生成したりするなど、基本的な編集方法を実行できます。サウンド、変換...
4。デフォルトプレーヤーとしてVLCを無効にする方法は?
[スタート]ボタンを押して、[設定]を選択します。 [デフォルトのアプリ]をクリックします。ここから、人気のあるファイルへのアクセスに使用できるデフォルトのアプリケーションを選択できます。ビデオプレーヤーとミュージックプレーヤーのオプションをデフォルトでVLCメディアプレーヤーに切り替えます。
5。 VLCを高速化する方法は?
- VLCは、ビデオをすばやくトリミングおよび変換できる非常に効率的なビデオコンバーターです。
- あなたがしなければならないのは、メディア->変換/保存 に行くことだけです
- ファイルを選択し、[オプションの編集]ボックスで[その他のオプションを表示]を押します
- タイプ:半速の場合はrate =0.5、行末の倍速の場合はrate=2.0。
結論
結論として、MacでVLCMediaPlayerを使用してビデオをトリミングおよびカットするために使用される方法 この記事で説明します。無料のメディアプレーヤーツールであることVLCは、メディアプレーヤーとしての成功にふさわしいものです。ビデオを編集するためのシンプルな編集ツールが多数含まれていますが、それでもビデオエディタほど優れていません。
それに比べて、Filmoraはより柔軟な編集アプリであり、カット/トリミングを簡素化するだけでなく、他のいくつかの貴重なビデオ編集機能も備えています。このビデオ編集は、初心者だけでなく専門家にも適しています。 Macユーザーにとって最高のビデオ編集としてFilmoraを強くお勧めします。あなたはそれを体験するためにこの優れたビデオ編集ツールをインストールする必要があります!
