すべてのビデオは、長さや短さに関係なく、編集プロセス中に最終的な形になります。ビデオの全体的な品質は、ほとんどの場合、フッテージをつなぎ合わせる方法や、ストーリーの重要な要素を強調するために使用するビデオ編集技術によって異なります。ディゾルブのような一見重要でない効果は、2つの画像を重ね合わせることで時間の経過を示したり、キャラクターの心の状態を垣間見ることができるため、シーケンスやシングルショットに強い象徴性を加えることができます。
この効果は、あるショットから別のショットに移行するために最も一般的に使用されますが、フリッツラングやアルフレッドヒッチコックなどの伝説的な監督は、ショットの途中でも映画のキャラクターの身体的または心理的な変化を描写するためにディゾルブを使用しています。最終的に、ビデオでディゾルブエフェクトを使用する方法は、作成しようとしているポイント、伝えようとしているストーリー、および達成しようとしているシーンの視覚スタイルによって異なります。それでは、Filmoraで編集している動画にトランジションを追加する方法を見てみましょう。
動画のショット間にディゾルブトランジションを作成するにはどうすればよいですか?
Filmoraでディゾルブトランジションを作成してビデオをフェードさせるのに最小限の労力で済みます。このエフェクトは、MacおよびPCコンピューター用のこのビデオ編集アプリでビデオを編集した経験がほとんどない場合でも、プロジェクトで使用するビデオに適用できます。インストールプロセスを完了すると、Filmoraで新しいプロジェクトを開始する準備が整います。
ステップ1:新しいプロジェクトを作成する
アプリのデスクトップアイコンをダブルクリックします 、画面にウェルカムウィンドウが表示されたら、[新しいプロジェクト]オプションをクリックします。 。
新しいプロジェクトが読み込まれたら、ビデオに含めるすべてのビデオ、画像、およびオーディオファイルをプロジェクトに追加し始める必要があります。
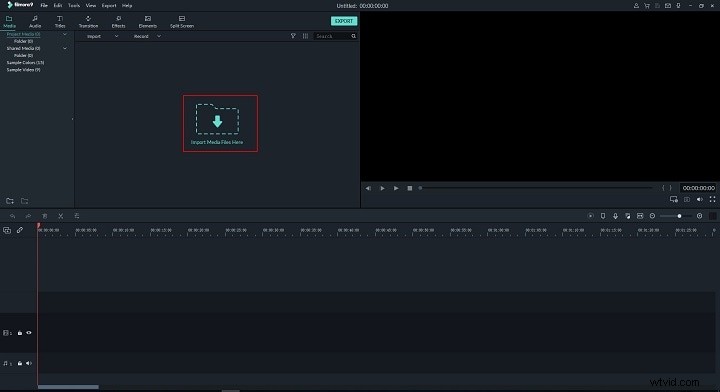
その後、すべてのビデオクリップをタイムラインにドラッグアンドドロップする必要があります。 使用したくないクリップのセグメントを削除するためにカットを作成します ビデオの最終カットで。 タイムラインから不要な資料をすべて削除します タイムライン上にあるビデオクリップの間に空きスペースがないことを確認してください。
ステップ2:ディゾルブトランジションエフェクトをフッテージに適用する
エディターのメインウィンドウの左上隅に、オーディオ、タイトル、エフェクトなどのいくつかのタブが表示されます。 [トランジション]タブをクリックします タイトルと効果の間にあります タブを開いて、 Dissolve に出くわすまで、Filmoraのトランジションのコレクションを閲覧します 遷移。検索バーを使用して検索することもできます。
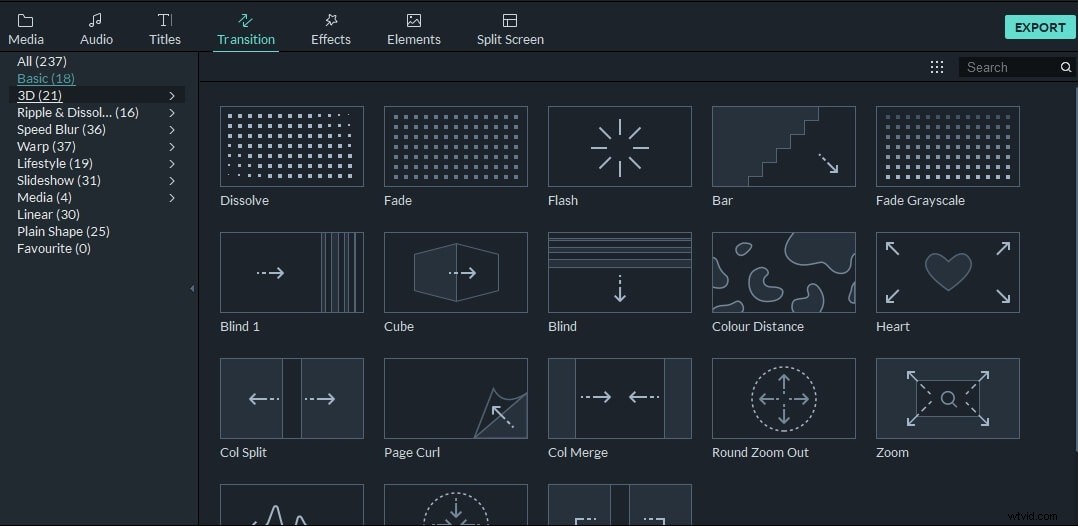
タイムラインを拡大して、エフェクトを適用するセグメントの概要を把握し、2つのクリップ間のカットにディゾルブトランジションをドラッグアンドドロップします。 次に、その端の1つをドラッグして、その期間を決定します 、またはダブルクリックできます トランジション編集ウィンドウを表示します 。
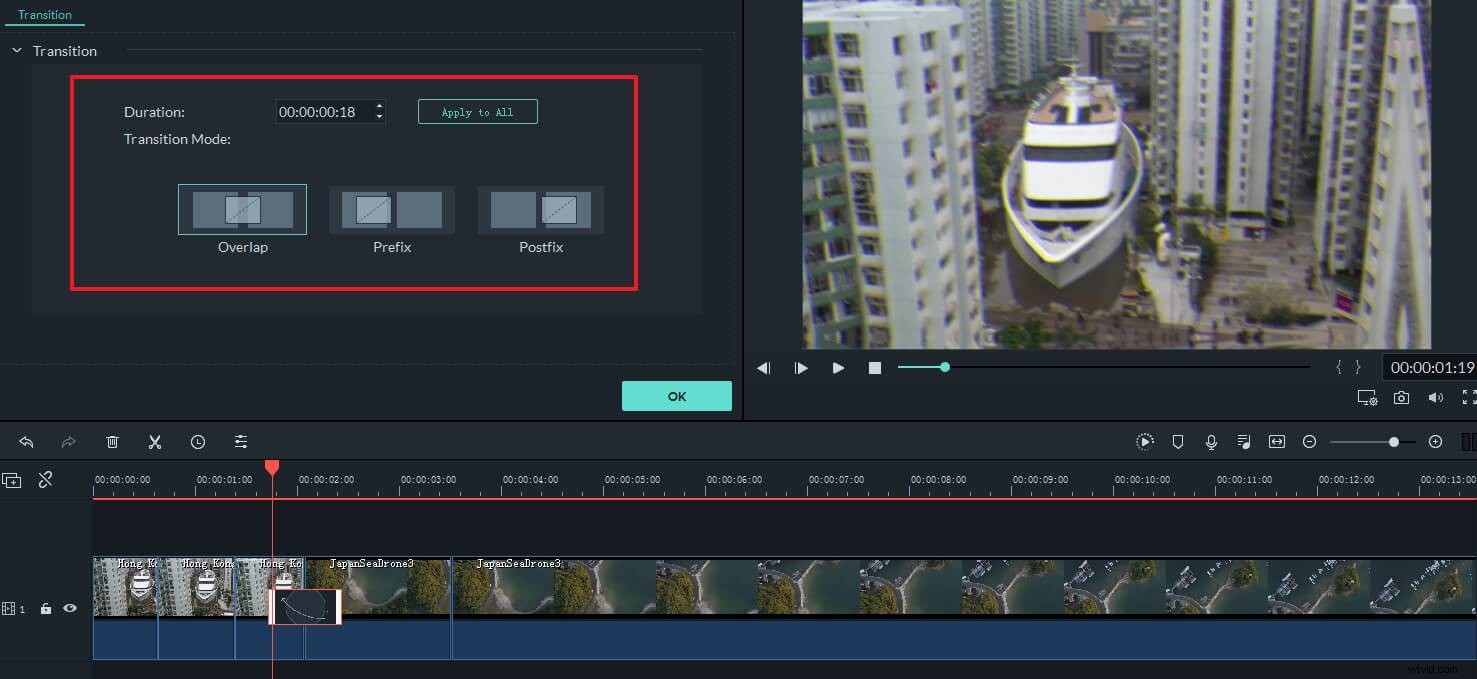
プレフィックスとポストフィックスのオプションから選択できます 、移行を前に開始するかどうかによって異なります 最初のクリップは2番目のクリップの開始後に終了します 。 オーバーラップ設定を選択すると、カットの前後の2つのクリップのフッテージを組み合わせることができます 。 期間オプション 移行の期間を正確に決定できます すべてに適用をクリックしながら ボタンを使用すると、タイムラインに追加するすべてのディゾルブトランジションに同じ期間を設定できます。
ステップ3:オーディオの追加[オプション]
プロジェクトで使用するサウンドは、ビデオを補完し、リアリズムの錯覚をより強くする必要があります。そのため、フェードインエフェクトとフェードアウトエフェクトを追加する必要があります ディゾルブトランジションを適用したビデオの部分と一致するオーディオの部分に。
自分の音楽がない場合は、Filmoraのロイヤリティフリーの曲のライブラリを使用できます。 [オーディオ]タブをクリックして、曲のコレクションを閲覧する プロジェクトに完全に適合するものが見つかるまで。 音楽カテゴリも多数あります 、したがって、ロックまたは電子カテゴリをクリックするだけです。 タイムラインのオーディオトラックに、最も気に入った曲を追加します。
オーディオファイルをカットします ディゾルブトランジションが開始する同じ場所とトランジションの終了時に、作成したばかりのオーディオファイルをダブルクリックして、オーディオ編集パネルを表示します 。 フェードインとフェードアウトをドラッグします 効果の持続時間を設定するスライダー。これで、ディゾルブトランジションが作成されました。この記事で説明したトランジションを適用する方法は、Filmoraが提供する他のすべてのトランジションに使用できます。
Filmoraでオーディオを編集する方法の詳細
ステップ4:Filmoraからビデオをエクスポートする
フッテージの編集が完了したら、[エクスポート]ボタンをクリックし、出力形式の選択に進みます。 ビデオの、その解像度またはフレームレート。ビデオをハードドライブ上の宛先にエクスポートするだけでなく、プロジェクトをFilmoraから直接YouTubeまたはVimeoチャンネルにエクスポートすることもできます。
レンダリングプロセスの期間は、エクスポートするプロジェクトのサイズと、使用しているコンピューターの処理能力によって異なります。
ディゾルブトランジションエフェクトをよりクリエイティブに使用する方法[3つのヒント]?
Filmoraでプロジェクトに追加するビデオにディゾルブトランジションを適用することについて複雑なことは何もないという事実にもかかわらず、効果の視覚的影響を最大化する方法を見つけることはもう少し複雑になる可能性があります。そこで、ディゾルブトランジションをより効果的に使用するのに役立つヒントをいくつか紹介します。
適度に– Dissolveトランジションは、すべてのカットに簡単なソリューションを提供するため、簡単に気に入ってしまいます。ただし、これは、動画のすべてのカットに追加する必要があるという意味ではありません。追加すると、動画が予測可能になる可能性があるためです。
ダイアログシーンでディゾルブを使用しないでください– 会話をしている2人のキャラクターのショットを重ねると、視聴者が混乱する可能性があります。ディゾルブは時間の経過を表すために一般的に使用されることに注意してください。つまり、会話を含むシーケンスの最初または最後で非常に効果的ですが、会話の途中で2人のキャラクター間を移動します。ばかげている。
ディゾルブを他の視覚効果と組み合わせる– 場合によっては、必要な結果を得るために、さまざまなことを試してみる必要があります。 Dissolveトランジションを、ガウスぼかしやFilmoraが提供するその他の視覚効果などのさまざまな効果と組み合わせると、ビデオをより強力にする視覚ステートメントを作成できます。
結論
ディゾルブトランジションは、さまざまな方法でより良いビデオを作成するのに役立ちますが、この効果に依存しすぎると、意味がなくなる可能性があります。この効果を動画に組み込むための独創的な方法を見つけることで、動画をより本格的にすることができますが、ディゾルブトランジションが最も効果的な適切なコンテキストを認識する方法を学ぶことは重要です。 Dissovleトランジションに加えて、Filmoraは、フェード、リップル、3D、スピードブラーなど、他の多くのトランジションも備えています。無料版のFilmoraをダウンロードしてお試しください。
