つまり、カラフルなシーンが豊富で、ビデオの照明やカラー出力にあまり満足していない素晴らしいビデオを撮影したことになります。そのような場合は、PremiereProを使用して最先端の色補正を実現できます。
Premiereの使用方法に慣れていませんか?フレットは仲間ではありません!また、 PremiereProで色補正を実行する方法について、ステップバイステップのチュートリアルで説明しました。 。
さらに読み続けて、PremiereProで色補正を実行するのがいかに簡単かを自分で調べてください。最後に、Premiereの代わりに色補正を行うこともできます。
- パート1:カラーコレクションとカラーグレーディングの違い
- パート2:PremiereProで色を修正する方法
- パート3:PremiereProで高速カラー補正を使用する方法
- パート4:PremiereProの基本的な色補正ツール
- パート5:FilmoraProで色補正を使用する方法
あなたも好きかもしれません:最高のカラーグレーディング/修正ツール
パート1:カラーコレクションとカラーグレーディングの違い
Premiere ProとFilmoraProの両方を実際に体験する前に、カラーコレクションとカラーグレーディングの主な違いを理解することが重要です。多くの場合、両方の用語は互いに混同されます。だからここにあなたの便宜のための正確な情報があります。
1.色補正
色補正は、露出、シャドウ、コントラストをカスタマイズして、シーン/画像の全体的な外観を再定義し、本物のような外観にするプロセスに他なりません。この光のバランスは、画像やシーンの見栄えを良くして、より魅力的で現実的なものにする上で大きな役割を果たします。
2.カラーグレーディング
理想的には、カラーグレーディングは色補正が行われた後に実行されます。シーン/画像の視覚的なトーンを変更するために実行されます。たとえば、映画「マトリックス」で得られた緑の色合いは、カラーグレーディングの結果です。 「マトリックス」だけでなく、ハリウッドにはオレンジとティールのグレードを使用した大ヒット映画がいくつかあります。カラーグレーディングは、技術的な適性を備えた芸術的なスキルです。
パート2:PremiereProで色を修正する方法
Premiere Proで色補正を開始するには、最初にワークスペースが必要です。セットアップして、万が一、キャリブレーションされたNTSCまたはPALモニターをPCに接続できることを確認してください。次に、以下の手順に従って、PremiereProで色補正を実行します。
- 色補正効果に移動 :「タイムライン」パネルで利用可能なビデオクリップに、必要な「色補正」効果のいずれかを適用することから始めます。または、ビデオクリップがすでに選択されている場合は、エフェクトコントロールパネルの[ビデオエフェクト]セクションに目的のエフェクトをドラッグアンドドロップするだけです。 [効果]パネルで使用できる色補正効果に向かいます。
- フレームの色を変更する :次に、特定のフレームが色補正が必要な色の露出を提供するように、現在時刻インジケーターを正確に調整する必要があります。 Premiere Proまたはその他のソフトウェアで色補正を実行するときは、プレビューパネルも必要です。したがって、設定するには、次のようにします。「分割ビューの表示」バージョンを選択して、単一のモニター画面内にビデオクリップの「前と後」のビューを表示する必要があります。
- 中間調、ハイライト、シャドウの領域を調整します :[色調範囲の定義]というラベルの付いたコントロールを使用して、中間調、ハイライト、シャドウの領域を調整できます。いずれかのスポイトを使用してください ツールまたは二次色補正 コントロール。参考までに、すべての色補正効果には、特定の色または色の範囲の露出を補正するための「二次色補正」コントロールパネルもあります。
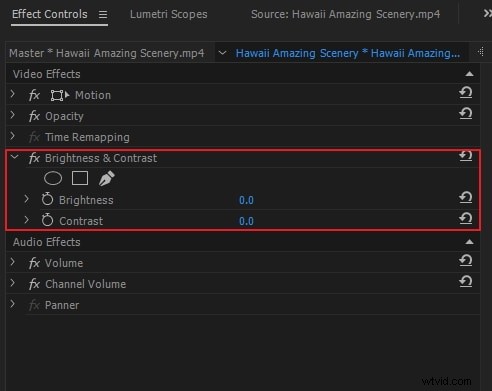
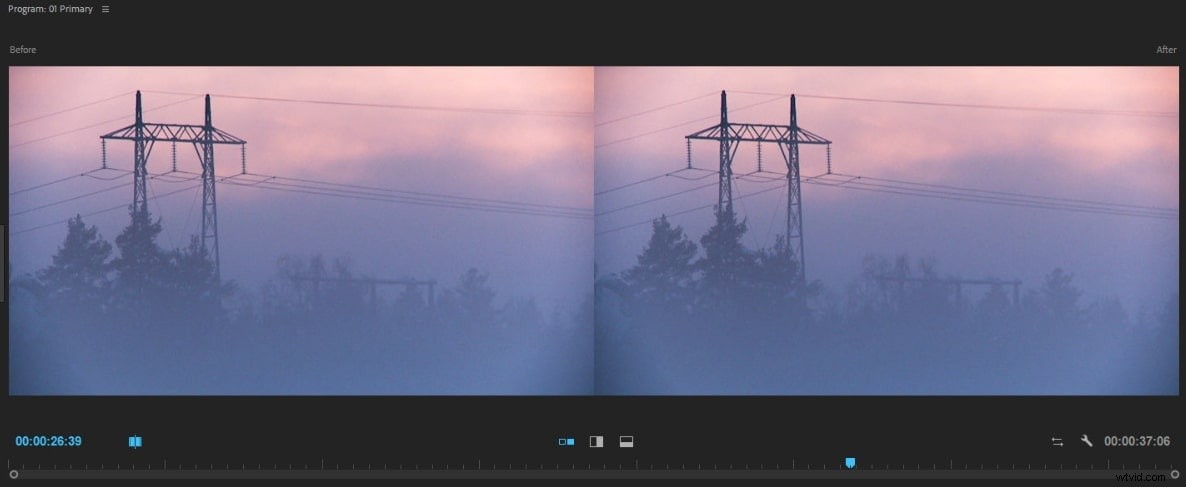
注 :念のため、分割ビューの方向を「水平から垂直」に、またはその逆に変更したい場合は、「レイアウト」メニューに移動してから、好みに応じて分割の相対的な比率を適切に変更します。ビュー。
注 :セカンダリカラーコレクションコントロールは、ビデオリミッターおよびファストカラーコレクターエフェクトでは使用できません。
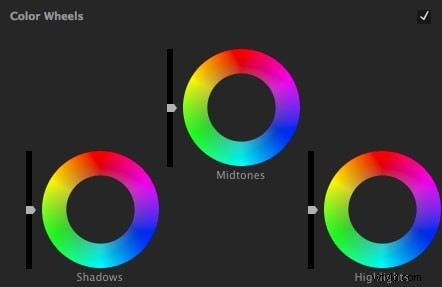
パート3:PremiereProで高速カラー補正を使用する方法
「PremiereProでの高速カラー補正」に移り、ホワイトバランスを設定するためにそれを使用する方法についてのステップバイステップのチュートリアルを理解しましょう。この方法は、効果をより細かく制御できるため、「自動カラー」効果よりも広く推奨されています。
- 高速カラーコレクター効果を利用する :Premiere Proの「エフェクト/プリセット」セクションに移動し、フッテージ/画像にFastColorCorrectorエフェクトをドラッグアンドドロップして適用します。
- フッテージの白い部分を選択 :「スポイト」ツールを選択してから、フッテージの上の白い領域を選択します。通常、サンプルには白い空または白い服が最適です。
- 必要なカスタマイズを実行します :フッテージのホワイトバランス領域のカスタマイズが完了したら、バランスにかなり近いはずです。ただし、要件によっては、適切に設定するために若干の調整が必要になる場合があります。
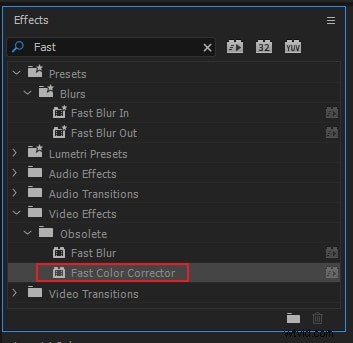
注:場合によっては、フッテージの白い領域が吹き飛ばされすぎると、高速カラーコレクター効果を利用するために利用できる色の詳細があまり得られないことに注意してください。
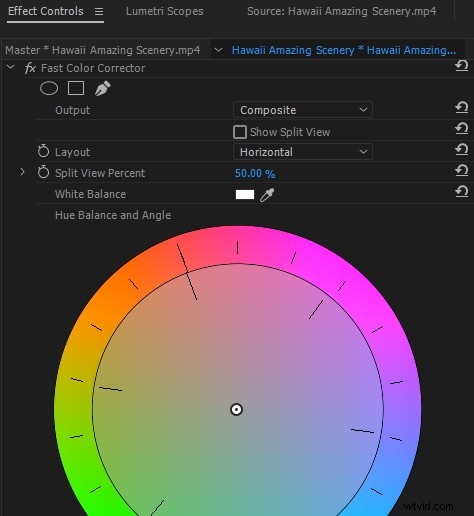
パート4:PremiereProの基本的な色補正ツール
Premiere Proの基本的な色補正の詳細を理解するために、以下で説明するセクション全体を注意深くお読みください。
上級者向けのヒント:Lumetriカラーパネルの値をデフォルト値にリセットする場合は、スライダーをダブルタップするだけで完了です。
1.入力LUT
Instagramフィルターのコントロールに似た最初のコントロールは、入力LUTです。基本や初心者を学んでいる場合は、LUTを使用する必要はありません。これを利用すると、どんな助けよりも多くの問題が追加されます。
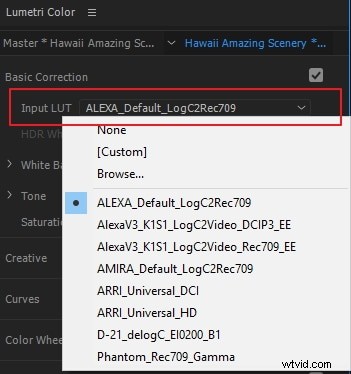
2.ホワイトバランス
入力LUTの直後に、温度と色合いをカスタマイズできるホワイトバランスが表示されます。 「Temperature」スライダーを左にドラッグすると、シーン/画像に青い色が追加され、物事の「より涼しい」外観が得られます。そして、それを右にドラッグすると、オレンジ色が追加され、物事の「より暖かい」外観が課されます。
WBセレクターを使用すると、フッテージ内の白いポイントを選択できるようになります。これを行うと、PremiereProは適切なホワイトバランス設定を取得します。
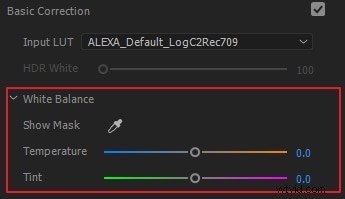
3.トーン
次に、露出、コントラスト、ハイライト、シャドウ、白、黒、HDRスペキュラーなどのさまざまな効果を制御するのに役立つトーンセクションがあります。すべての効果に精通していない場合は、[基本的な修正]パネルの右下にある[自動]ボタンをいつでも楽しみにできます。とはいえ、これは必ずしも優れたイメージチェンジを実行するとは限りませんが、そうです、初心者の場合は確かに大きな助けになる可能性があります。
新しいPremiereProの発売により、「露出」と「白」のスライダーが大幅に改善されました。一方、他のすべてのスライダーには、若干の削減があります。
- 露出:シーン/画像を明るくしたり暗くしたりできます。
- コントラスト:コントラストを増減します。
- ハイライト:ハイライトをインクリメントまたはデクリメントします。
- シャドウ:シャドウのみを追加または削除します。
- 白:強度を増減することにより、白のピクセルの端を制御します。
- 黒:強度を増減することにより、黒のピクセルの端を制御します。
- HDRスペキュラー:ハイダイナミックレンジ(HDR)フッテージで作業するまで、これを利用することはできません。
注 :前述のすべてのスライダーについて、右にドラッグすると、エフェクトの強度が増幅または増加します。一方、左にドラッグすると、それぞれの効果の強度が弱まるか、弱まります。
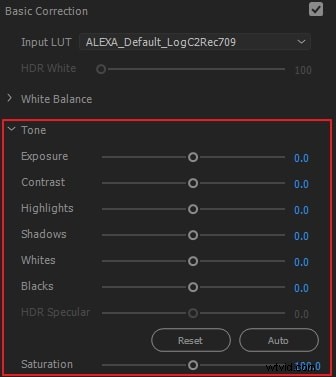
4.飽和
最後に、彩度コントロールは、シーンまたは画像の色の端をカスタマイズするのに役立ちます。左端までドラッグすると、画像やシーンが白黒になります。右端までドラッグすると、シーンや画像が飽和状態になります。言い換えれば、色はより非現実的で偽の見通しを与えるでしょう。
パート5:FilmoraProで色補正を使用する方法
FilmoraProは、PremiereProよりもはるかに簡単に色補正を行うことができるビデオエディタです。 Premiere Proと同様に、最初に開始する必要があるのは、色補正用のワークスペースを設定することです。プロの場合でも、デフォルトのレイアウトで簡単に作業を管理できますが、初心者のユーザーには、色補正やカラーグレーディングを簡単に操作できるように最適なレイアウトを設定することをお勧めします。これがあなたを助けるかもしれないFilmoraProのユーザーガイドです。これを行うには、上部の[表示]メニューに移動し、次に[ワークスペース]に移動して[色]を選択します。これで開始する準備が整いました。 FilmoraProで色補正を行うには、以下の手順に従ってください。
1.自動コントラストを使用する
さて、これは、多くのコントラストが欠落しているフッテージがあり、ショットのホワイトバランスが青すぎるという架空の状況です。このようなシナリオでは、自動コントラスト機能(以下にリストされている手順)または曲線(次のポイントで説明)を使用してコントラストを設定できます。
「タイムライン」上でコントラストを設定するフッテージを選択することから始め、次に左上にある「コントロール」セクションに進みます。これで、「Transform」プロパティのすぐ下に「Effects」セクションが表示されます。 「効果」の横にある「+」アイコンを押し、「色補正」に移動してから「自動コントラスト」を選択します。これで完了です。
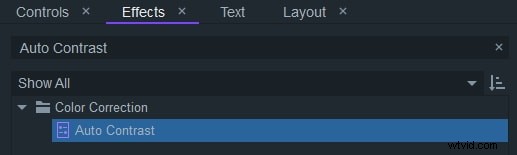
また、フッテージの温度を設定するには、以下の手順に従ってください。
- 「効果」の横にある「+」アイコンをもう一度押して、「色補正」に移動します。次に、「色温度」を選択します。
- 次に、「色温度」効果のほかに「三角形」(右向き)を押して、パネルの2次コントロールを展開する必要があります。次に、要件に従って「温度」スライダーをドラッグします。
ご存知ですか:効果の順序を変更すると、より色補正された実際の色を実現するのにも役立ちます。
2.曲線効果を使用して色を修正する
次に、カーブ効果を使用してフッテージの色を修正します。この効果の使い方を理解しましょう。
- 「効果」の横にある「+」アイコンをタップしてから「色補正」をタップし、最後に「曲線」を選択します。
- 次に、「カーブ」効果のほかに「三角形」(右向き)を押して、そのセカンダリコントロールを拡張する必要があります。
- これで、グラフカーブを使用して、フッテージにコントラストを追加できます。インスタントでは、それを実現するために少し「S」字型のカーブを作成しました。
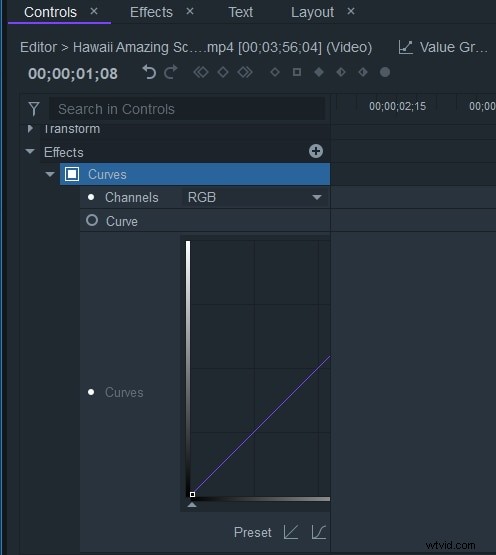
3.FilmoraProでスコープを使用する
「カーブ」効果または「自動コントラスト」機能は、フッテージの色をすばやく簡単に修正する方法です。しかし、プロのユーザーにとって、FilmoraProには、フッテージの色を修正するための優れた方法もあります。これは、「スコープ」を介して行われます。この方法を利用するには、右上隅にある[スコープ]タブを確認する必要があります。そうすると、いくつかの異なるスコープタイプにアクセスできるようになります。
- ヒストグラム :ヒストグラムグラフは、その特定のシーンまたは画像のさまざまな輝度値の範囲のピクセルの量を示します。ヒストグラムの読み取りでは、グラフの縦軸または高さはピクセルの強度を表示し、横軸は左側に純粋な黒の範囲を表示し、右側に純粋な白の範囲を表示します。
- 波形 :現在のフレームの輝度値を監視する場合、波形チャートは確かに役立ちます。波形の読み取り値の左から右の軸は、左から右へのシーン/画像/フレームを表します。したがって、左側の画像の色の値は、スコープの左側に表示されます。同様に、下から上への読み取り軸には、フレームの特定の領域のルマ値の強度が表示されます。 「カーブ」エフェクトを利用して、必要な変更を加えることができます。
- パレード :次はパレードの読み出しです。波形と同様に、パレードスコープは輝度値を表示しますが、各カラーチャネル(赤、緑、青)は個別に順番に次々に表示されます。ここで、カラーチャンネルの値を個別に変更する場合は、「カーブ」効果に戻り、カーブの調整に直接進むのではなく、今度は「チャンネル」の横にあるドロップダウンから優先カラーチャンネルを選択します。次に、必要に応じて曲線の調整を進めます。
- ベクタースコープ :特に明るさの値に焦点を当てたヒストグラム、パレード、または波形とは異なり、Vectorscopeはシーンまたは画像に表示される色に重点を置いています。ここに「カラーホイール」が表示されます。ここでは、ホイールの中心が白とグレーをレンダリングし、ホイールの端が非常に飽和した色をレンダリングします。つまり、現在のフレームの色相と彩度のデータを構成します。光の点と非常に目立つ対角線でレンダリングされた色の濃さは、肌のトーンをレンダリングします。これにより、フッテージの色補正と適切な色の実現がより簡単になります。念のため、ドットが表示されない場合は、右上の「歯車」アイコンを押して、「明るさ」スライダーを右にドラッグします。
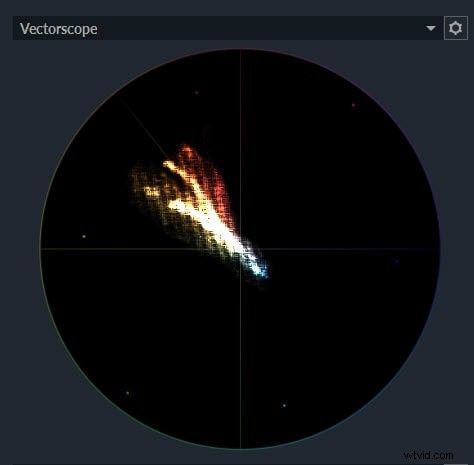
最後の言葉
つまり、PremiereProとFilmoraProで色補正を実行することだけでした。両方のソフトウェアのこのような機密情報により、どちらも効率的で生産的なツールであることが明らかになりました。ただし、一方で、Premiere Proには、ツールに関する高度な技術スキルと確かな知識が必要です。一方、Filmora Proは、初心者からプロまで、あらゆるスキルレベルのユーザーが利用できるため、救世主であることがわかりました。
