After Effectsの人気のあるスタイルは、GrungeTextureです。動画に別の完全にユニークな外観を与えるために、グランジテクスチャが使用されます。それはあなたのビデオに醜い外観を与えるのに役立ちますが、それでも見るのに魅力的なものです。 After Effectsでグランジテクスチャを作成する方法を知っていますか?この記事では、AfterEffectsのグランジテクスチャを明確に把握します。
グランジ効果とは何ですか?
これは、ビデオクリップのコラージュをダーティなテクスチャに変換できるAfter Effectテンプレートですが、定型化された効果があります。多くのビデオでは、この効果を使用して、汚くて醜い視覚効果を作成しています。フォーラムでも話題になっています。それはあなたのビデオに通常のビデオのどれとも著しく異なる独特のグランジテクスチャを与えます。グランジテクスチャを使用すると、動画に印象を残すことができます。
ビデオフッテージをドロップすることで使用できる5つのカスタマイズされたプリセットがあります。また、テクスチャライブラリのエフェクトを使用して、独自のグランジテクスチャエフェクトを作成することもできます。効果をカスタマイズするための使いやすいコントロールがあります。グランジテクスチャは、グラフィック、テキスト、写真に使用できます。テクスチャを遅くすることでスムーズなアニメーションを提供するタイムワープオプションが付属しています。 4KおよびHDバージョンで透明な背景をサポートします。
グランジテクスチャ効果を作成するための推奨ビデオエディタ-FilmoraPro
After Effectsでグランジテクスチャ効果を作成するのが難しいと思われる場合は、ここでFilmoraProの使用をお勧めします。これは、プロまたはセミプロ向けのプロのビデオを簡単に作成できるように設計されています。グランジテクスチャ効果の場合、この興味深い効果を作成するには、ドラッグアンドドロップするだけです。以下の手順を確認してください。
ステップ1:テキストプレーンを作成する
メディアパネルで、[新規]をクリックします 飛行機を作るために。ポップアップウィンドウが表示されます。名前を付けることができます。残りの設定については、それが何を意味するのかわからない場合は、無視して[OK]をクリックしてください。これで、新しく作成されたプレーンがメディアライブラリにあることがわかります。タイムラインにドラッグアンドドロップします。
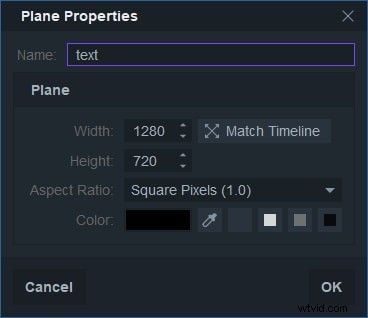
ステップ2:平面にテキストを入力します
クリック プレビューウィンドウの (T字型)。次に、必要なテキストを入力します。テキストパネルでは、色、サイズ、配置などを変更することもできます。
(T字型)。次に、必要なテキストを入力します。テキストパネルでは、色、サイズ、配置などを変更することもできます。
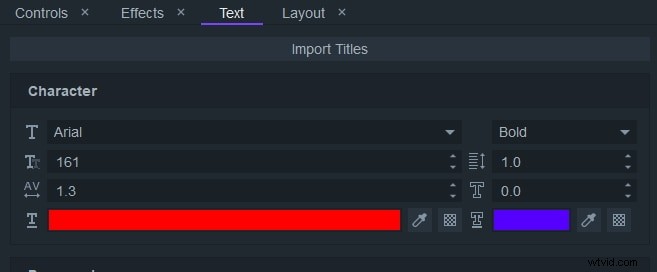
ステップ3:タイムラインにグランジ効果を適用する
エフェクトパネルで「ハーフトーン」を検索します。グランジ効果タブの下にあります。ハーフトーンとハーフトーンのカラーエフェクトをタイムラインのテキストクリップにドラッグします。
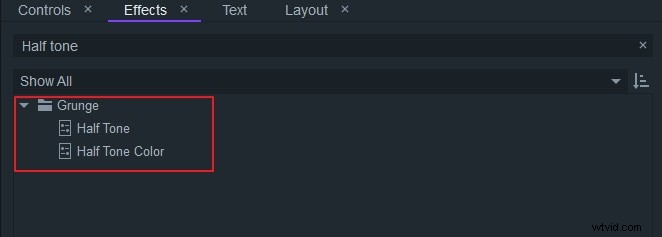
コントロールパネルでは、解像度、色、オフセットなどを調整して、より良いものにすることができます。使用できるさまざまなプリセットがあります。好きなものを選んでください。これで、ビデオをインポートして、テキストをビデオと統合できます。
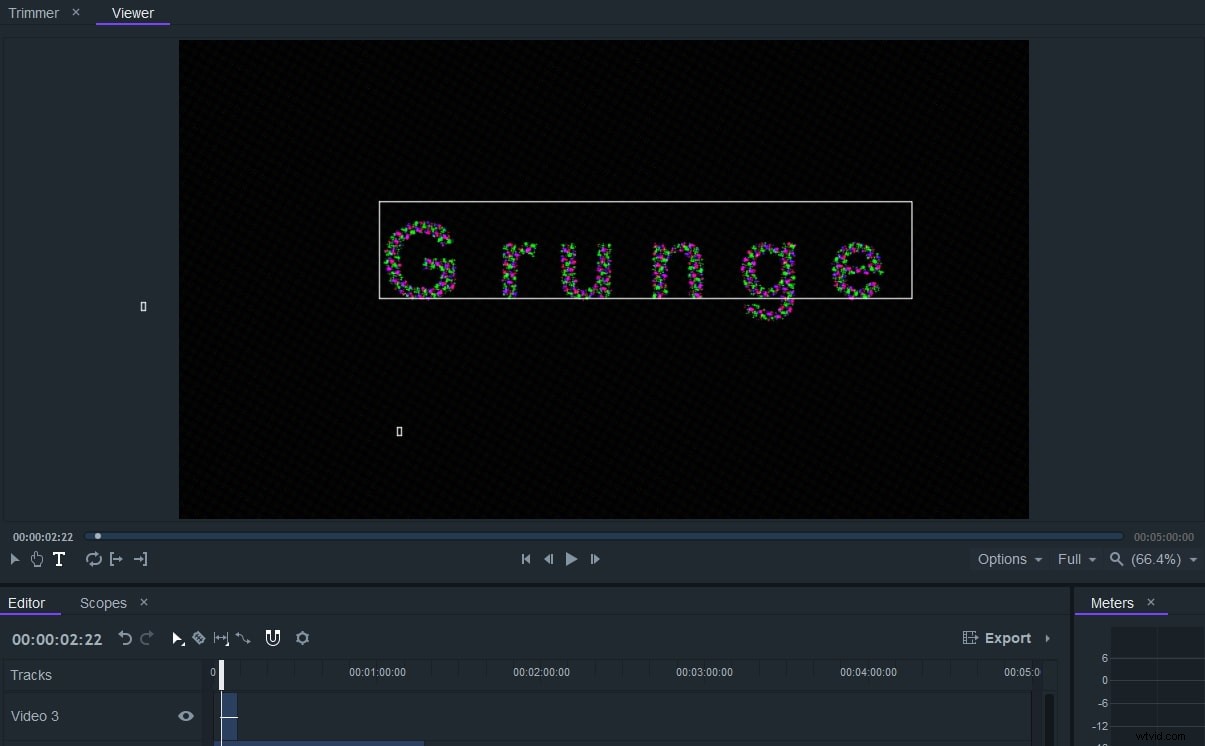
今すぐダウンロードして試してみてください!
AfterEffectsでグランジエフェクトを作成する方法
ステップ1 :PCにファイルをインポートするには、ファイルが含まれているzipフォルダーを右クリックし、[すべて抽出]を選択します。 MACユーザーの場合は、ダブルクリックするだけです。プロジェクトファイルを開き、AfterEffectsを選択します。指示がポップアップしますので、よく確認してください。左側を確認すると、ファイルのインポートオプションが表示されます。 [インポート]を選択して、ファイルを追加します。 HDクリップの場合は、HDフッテージに追加します。ライトを調整することにより、均一なダイナミックレンジを取得します。最も明るい領域を真っ白にし、最も暗い領域を真っ黒にします。 [効果]に移動し、[色補正]、[レベル効果]の順に選択します。 HDフォルダを開いてプリセットを選択します。
ヒント:作成エフェクトでグランジエフェクトをダウンロードできます。
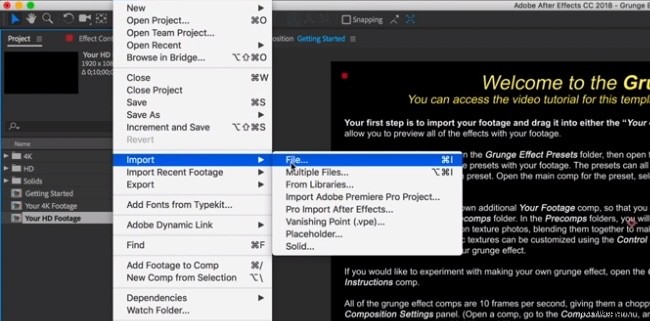
ステップ2 :Grunge Effect Folderを開いて、5つのプリセットオプションを表示します。グランジエフェクトプレビューを開き、それぞれを選択して、プリセットがフッテージにどのように表示されるかをプレビューします。プレビュー後にどちらを選択するかがわかったら、オプションをダブルクリックします。それを開いた後、上部でコントロールレイヤーを見つけて選択します。コントロールパネルのエフェクトには、カスタマイズされたコントロールオプションがいくつかあります。上部のWindowsをクリックして、コントロールパネルを選択することもできます。
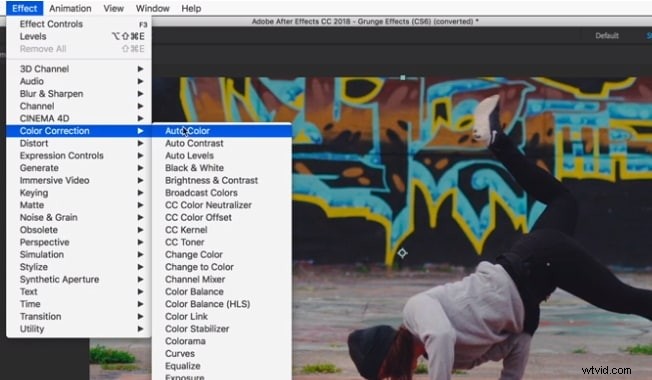
ステップ3 :各フレームに微妙な変化を与えるすべてのプリセットを備えたスタートモーションエフェクトと呼ばれるオプションがあります。プリセットは毎秒10フレームに設定する必要があります。フレームレートを変更するには、コンポジションメニューの設定に移動し、そこから変更します。ビデオのフレームレートを高くしたい場合は、コンポジション設定から新しいビデオを作成します。選択したプリセットを、より高いフレームレートで新しく構成された設定にドラッグします。フリップ回転移動してダイナミクスを変更したり、色補正を追加したりできます。調整レイヤーのタイムワープにすべての変更を追加します
結論
これで、グランジテクスチャーエフェクトがAfterEffectsで作成されます。手順に従えば、それほど難しくはありませんよね? AfterEffectsを使用して他のエフェクトを作成することもできます。探索してみてください!
