別々のフッテージを1つのビデオクリップに結合することは、これまで非常に複雑なプロセスであり、映画業界の専門家だけが使用していました。今日、誰もが自宅の快適さからわずか数分でグリーンスクリーンビデオを作成できます。ソーシャルメディアで共有する動画をグリーンスクリーン効果で充実させる方法を知りたい場合は、このまま読み進めてください。
AdobeRushでグリーンスクリーンビデオを作成する
AdobePremiereやAdobeAfterEffectsなどのソフトウェアを使用すると、ユーザーは最も複雑なビデオ編集タスクを実行することもできます。残念ながら、最近リリースされたAdobe Rushアプリには、YouTuberが動画で頻繁に使用する基本的な動画編集ツールがないため、同じことが言えません。グリーンスクリーン機能はAdobeRushでも使用できません。このアプリでビデオを合成する唯一の方法は、AdobePremiereまたはAdobeAfterEffectsでプロジェクトファイルを開くことです。
さらに、Adobe Rushの価格は月額9.99ドルであり、ソーシャルメディアビデオクリエーターにとってはかなり高価なオプションになっています。 Premiere Pro CCを含むサブスクリプションモデルを選択するか、Creative Cloudオプションを選択することは、AdobeRushを単一のアプリとして購入するよりもはるかに優れたソリューションです。ただし、Creative Cloudサブスクリプションモデルに含まれるソフトウェアは、経験の浅いビデオ編集者にとっては圧倒される可能性があります。そのため、グリーンスクリーンビデオを簡単に作成できるWondershareFilmoraのようなビデオ編集ソフトウェアの方がはるかに優れています。
Filmoraでのクロマキー効果の使用
Wondershare Filmoraを使用すると、非常に簡単でシンプルな方法でクロマキーを作成できます。インスピレーションを得るためにこのビデオをチェックしてください:
Filmoraでクロマキーエフェクトを使用する方法の詳細な手順:
2つの別々のクリップの結合を開始する前に、まず、使用するフッテージが適切にキャプチャされていることを確認する必要があります。緑または青の画面の前で録画されたビデオの俳優は、背景と同じ色の服を着てはいけません。ショットの細部が多すぎると、作成プロセスが複雑になる可能性があるため、避けてください。グリーンスクリーン効果。
1.グリーンスクリーンとバックグラウンドメディアファイルのインポート
背景とオーバーレイクリップの両方をソフトウェアにインポートし、タイムラインに配置します。緑色の画面の前で記録されたフッテージを含むクリップは、背景ビデオの上のトラックにある必要があります。
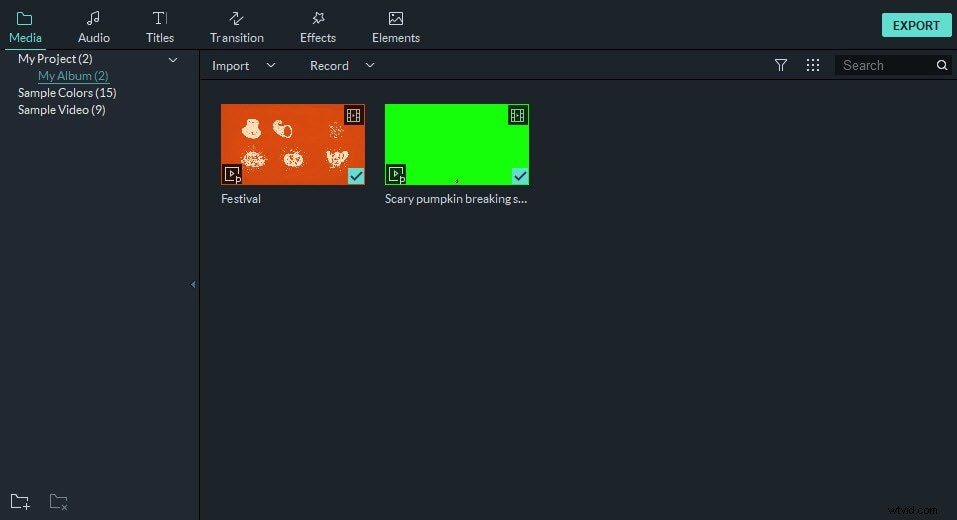
2.クリップをタイムラインにドラッグします
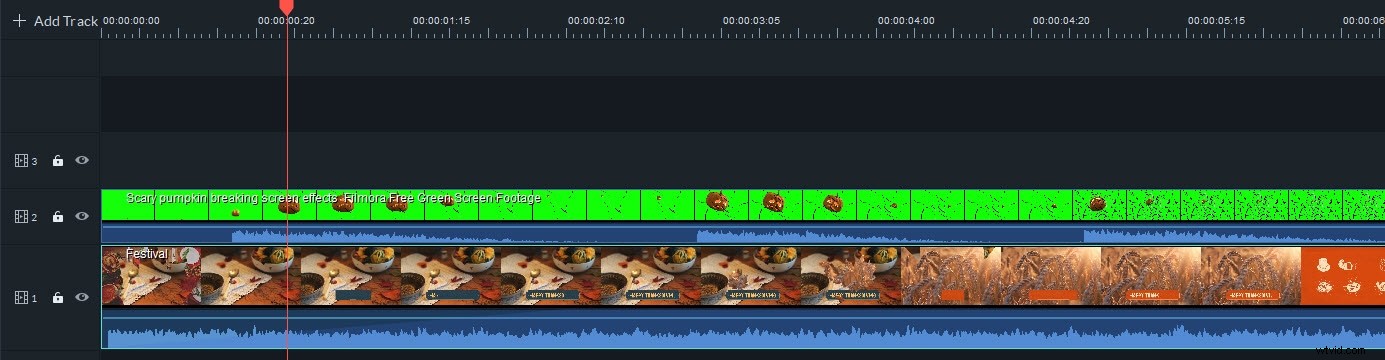
グリーンスクリーンビデオは、バックグラウンドビデオクリップのタイムライン上に配置する必要があります。緑色の画面のビデオがプレビューパネルに表示されます。必要に応じて、ビデオの端にあるハンドルの1つをドラッグしてサイズを変更したり、プレビューパネル内の別の位置にドラッグしたりできます。
3.クロマキー効果の適用
その後、オーバーレイクリップが選択されていることを確認してから、ソフトウェアのツールバーの[編集]または[グリーンスクリーン]アイコンをクリックして、クロマキー設定にアクセスします。

次に、希望の色(通常は緑または青)を選択して透明にし、オフセット、許容差、エッジの厚さ、およびエッジフェザーのスライダーを微調整して、緑の画面の効果をよりリアルにします。
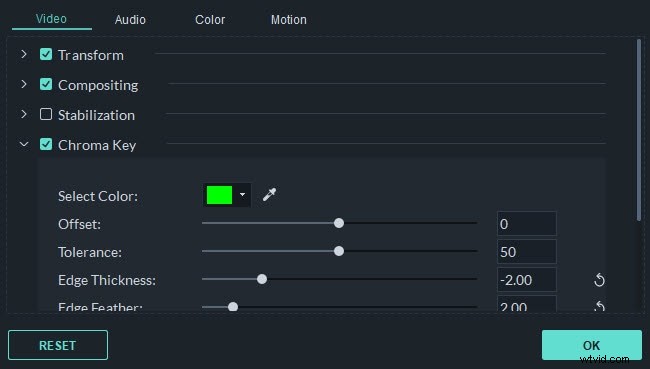
プレビューパネルで行ったすべての変更を確認でき、結果のクリップがどのように見えるかを確認したい場合は、ビデオを再生できます。準備ができたら、[OK]ボタンをクリックして変更を確認し、プロジェクトでの作業を再開します。グリーンスクリーンのビデオをソーシャルメディアで共有したり、コンピューターに保存したりする場合は、[エクスポート]ボタンをクリックできます。
あなたも好きかもしれません:>>最高の無料グリーンスクリーンアプリ
結論
Filmoraでクロマキー効果を使用すると、ナレーションを含むすべてのタイプのビデオをより面白くするのに役立ちます。さらに、緑色の画面の前で必要なアクションを記録し、それを個別に記録されたビデオに組み込むことができます。一方、Adobe Rushは、グリーンスクリーンビデオを作成するために必要なツールを提供していません。そのため、2つ以上のビデオクリップを1つのクリップに合成する場合は、FilmoraがAdobeRushよりもはるかに優れたオプションです。
