ソーシャルメディアの動画制作者は、多くの場合、視聴者の好奇心を刺激して注目を集めるための創造的な方法を見つける必要があります。ビデオクリップを反転させることは、ビデオをより面白くするシンプルで効果的なビデオ編集テクニックであるため、最もクリエイティブな方法の1つです。
ほとんどの消費者レベルおよびプロのビデオエディタでは、数回クリックするだけでこのアクションを実行できるため、このテクニックを習得するのにそれほど時間はかかりません。 ビデオクリップを反転する方法を学びたい場合 、この記事では、このタスクを簡単に実行する方法を紹介するため、適切な場所に来ました。

- パート1:AdobeRushでビデオを反転する方法
- パート2:Filmoraでビデオを反転する方法は?
Adobe Rushでビデオを反転するにはどうすればよいですか?
Adobe Rushは、単一のアプリとして、またはCreativeCloudサブスクリプションの一部として月額$9.99です。 Adobe Rushを別のアプリとして購入することを選択した場合、この機能が含まれていないため、動画を元に戻すことはできません。ただし、Adobe Rushで作成したすべてのプロジェクトは、Adobe Proにインポートでき、ビデオクリップを簡単に元に戻すことができます。そのため、現在、月額52.99ドルのCreative Cloudサブスクリプションを選択する方が、AdobeRushアプリのみを取得するよりも優れたオプションです。
さらに、このアプリはmacOS10.13以降とWindows10(v1709)以降の両方と互換性があり、Adobe Rushをインストールできるようにするには、古いバージョンを使用している場合はOSを更新する必要があります。お使いのコンピュータに。このアプリを使用してiPhoneから動画を編集することもできますが、Androidバージョンのアプリはまだ利用できません。
次のビデオは、Adobe PremiereProCCで空間的にも時間的にもフッテージを反転させる方法について説明しています。
または、WondershareFilmoraをダウンロードして無料トライアルを利用することもできます。これは非常に使いやすく、強力なビデオ編集ソフトウェアであり、リバースビデオオプションよりもはるかに多くの機能を提供します。スローモーション(タイムラプス)ビデオ、グリーンスクリーンビデオ、フェードイン/フェードアウトオーディオファイル、ズームイン/アウトビデオの作成に役立ちます。
Filmoraで動画を反転するにはどうすればよいですか?
1。ビデオファイルをFilmoraにインポートする
新しいソーシャルメディアビデオの作業を開始する準備ができたら、FIlmoraを起動し、ウェルカムウィンドウで[新しいプロジェクト]オプションを選択する必要があります。すでに作成したプロジェクトで作業を続けたい場合は、ソフトウェアのプロジェクトライブラリで最近のプロジェクトを参照することもできます。
その後、Filmoraのメディアパネルにある[ここにメディアファイルをインポート]アイコンをクリックする必要があります。 [インポート]ドロップダウンメニューをクリックすると、メディアファイルをソフトウェアにインポートするいくつかの異なる方法から選択できるため、フォルダー全体または単一のファイルをインポートできます。
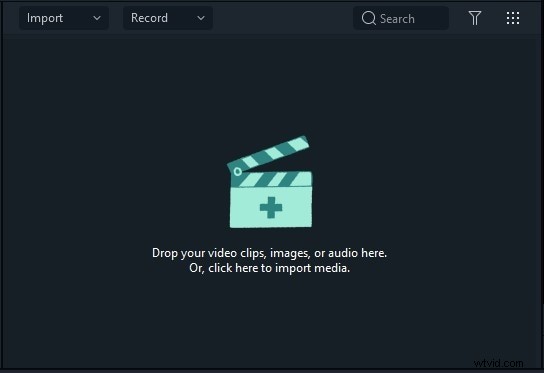
インポートしたビデオクリップをタイムラインにドラッグアンドドロップするか、メディアパネルにあるアセットにカーソルを合わせたときに表示される+アイコンをクリックします。
2。 Filmoraでビデオを反転させる
ビデオクリップをタイムラインに追加したら、それをクリックして選択し、エディターのツールバーの[速度]アイコンをクリックして、選択したクリップを自動的に反転する反転機能を選択する必要があります。
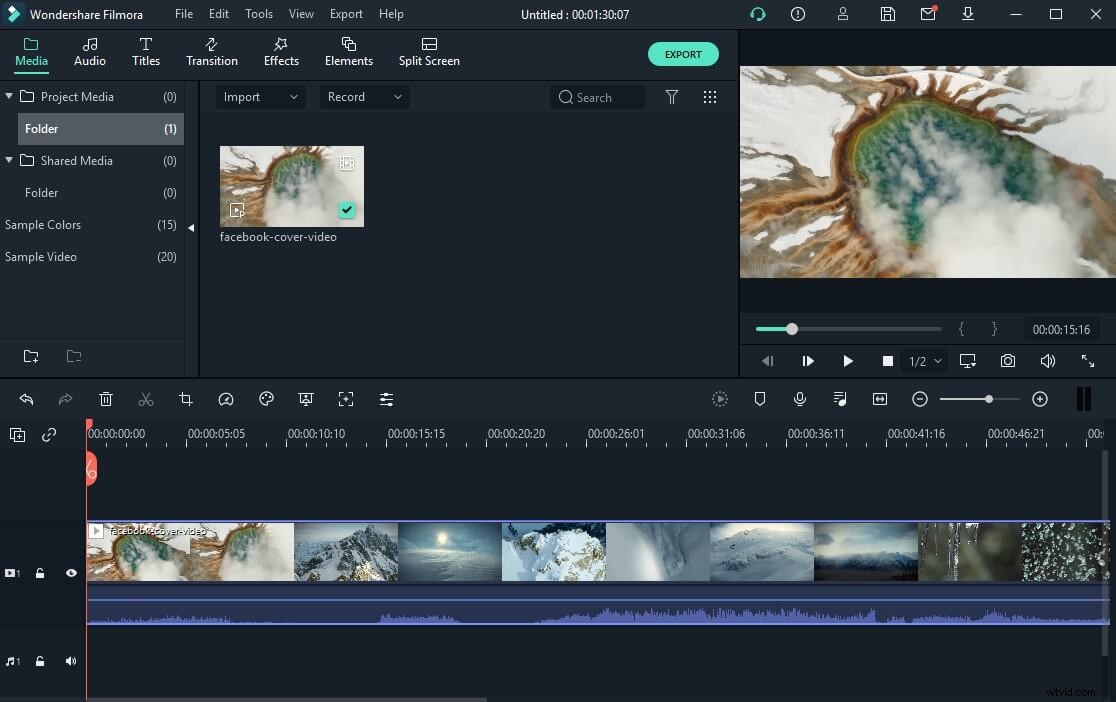
3。 Filmoraでのビデオ速度の調整
ビデオを右クリックして[速度と継続時間]オプションを選択すると、[カスタム速度]ウィンドウにアクセスできるようになります。 [逆速度]チェックボックスがオンになっていることを確認し、[OK]ボタンをクリックして変更を確認します。
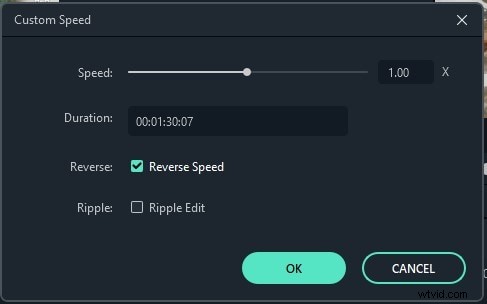
ビデオは自動的に反転されます。必要に応じて、[速度]アイコンをクリックして[カスタム速度]オプションを選択するか、[高速]、[低速]、および[通常]プリセットのいずれかを使用して、ビデオの再生速度をいつでも変更できます。
>4。エクスポートして保存
[エクスポート]ボタンをクリックして、ビデオをハードドライブの宛先にエクスポートするか、YouTubeまたはVimeoに直接エクスポートするかを選択します。
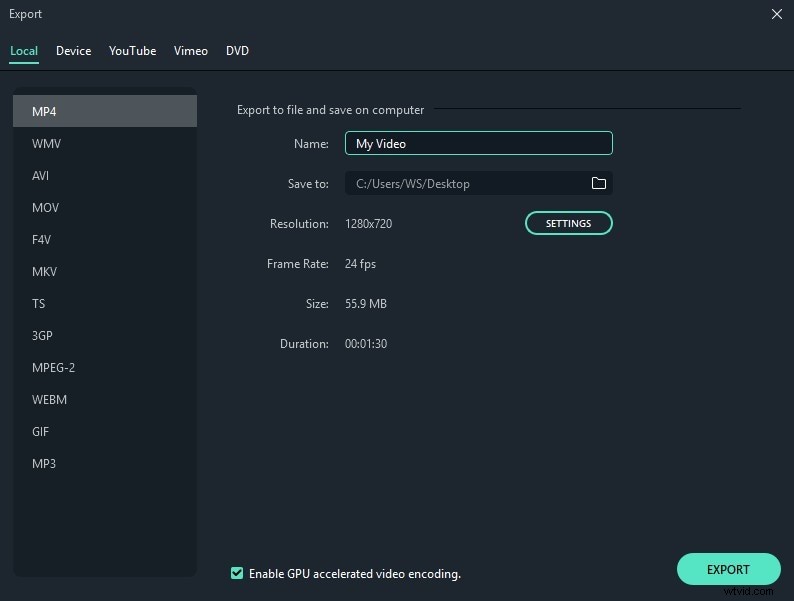
Filmoraでビデオを元に戻すアイデアはまだありませんか?完全なチュートリアルを見るには、以下のこのビデオをチェックしてください:
結論
AdobeRushが最近CreativeCloudパッケージに追加したことで、ソーシャルメディアビデオクリエーターがビデオ編集プロセスを簡単に行えるようになりましたが、YouTuberがビデオで頻繁に使用する重要なツールがまだいくつかありません。現時点では、いくつかの簡単な手順でビデオを反転できるビデオエディタを探している場合、Filmoraははるかに手頃で強力なオプションです。動画を反転させるためのお気に入りの方法は何ですか?以下にコメントを残して、私たちに知らせてください。
