デジタル情報の時代において、著作権の保護は、インターネット上で視聴覚コンテンツを共有するすべての人にとって大きな関心事です。透かしは、他の人があなたの知的財産を違法に使用することを防ぐための優れた方法です。ただし、動画に透かしを追加すると、視覚的な魅力が多少低下します。
著作権侵害からの保護に関心のあるMagixMovieEdit Proの所有者は、いくつかの簡単な手順でビデオに透かしを追加できます。この記事では、Magix MovieEditProを使用してビデオに透かしを追加する方法を紹介します。
Magix MovieEditProを使用してビデオに透かしを追加する方法
動画に透かしを含めることを決定する前に、使用する透かしが上品にデザインされていることを確認してください。透かしは、視聴者がその動画をどのように認識するかに大きな役割を果たします。動画に透かしを正常に追加するために必要なすべてのアクションを詳しく見てみましょう。
ファイルをインポートして、オーディオトラックとビデオトラックの下のトラックに配置します透かしの画像形式に関係なく、Magix MovieEditProでは透かしをタイムラインに追加できます。通常、透かしはJPEG、BMP、またはGIFファイルとして保存され、ビデオエディタへのインポートは簡単です。 [インポート]タブをクリックして、ハードディスクで使用するファイルを見つけるだけです。ファイルを見つけたら、オーディオおよびビデオトラックの下のトラックにドラッグアンドドロップします。
プロジェクトにオーディオトラックがない場合は、透かしファイルをビデオトラックのすぐ下のトラックに配置します。
設定を調整するファイルを正しいトラックに配置すると、透かしがプレビューウィンドウに表示されますが、そのサイズと位置をさらに調整する必要があります。 [効果]タブをクリックし、[表示/アニメーション]セクションまでスライドして、メニューから[サイズ/位置]オプションを選択します。 「サイズ」および「位置」セグメントのボックスに値を挿入して、エディターのウィンドウの右側にある「エフェクトウィンドウ」でサイズと位置を調整するか、「ズーム」スライダーを使用してサイズを設定できます。ファイル。
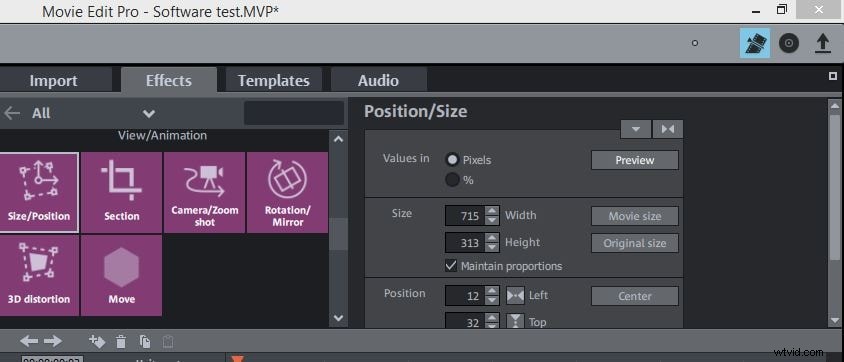
[サイズ/位置]オプションをクリックすると、画面上のファイルのサイズを調整できる長方形がプレビューウィンドウに表示され、タイムラインでファイルを選択して、そのサイズと位置を調整します。
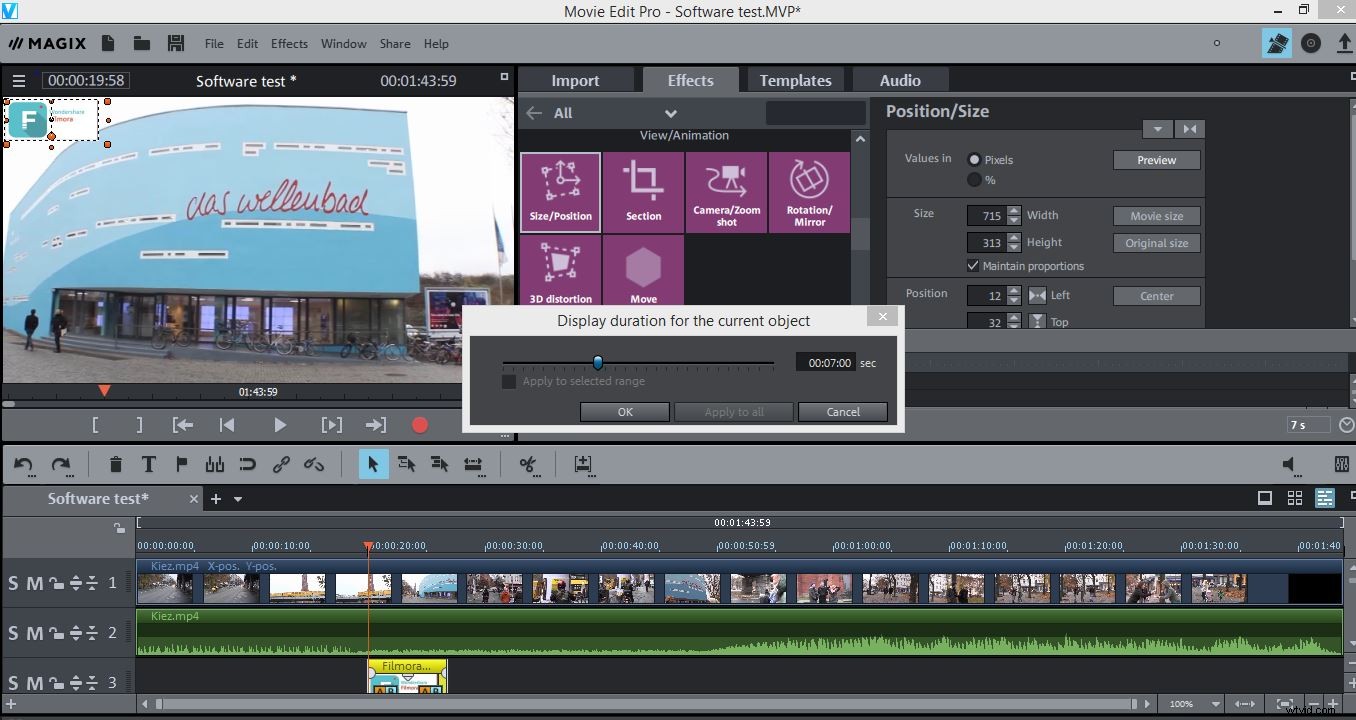
透かしを希望の場所に配置したら、タイムライン上のファイルを右クリックし、画面に表示されるメニューから[写真の長さを変更]を選択して、透かしの長さを調整できます。 [現在のオブジェクトの期間]ウィンドウが表示されたら、透かしをビデオに表示する時間を挿入します。ビデオ全体に透かしを表示する場合は、ファイルの最後をビデオファイルの最後までドラッグし、2つのファイルの長さが一致するように注意してください。
ファイル全体に表示される線を上下にドラッグして透かしファイルの透明度レベルを設定します。また、先頭とに表示される「AB」アイコンをクリックして、「フェードイン」または「フェードアウト」やその他のトランジションを追加することもできます。透かしファイルの終わり。
ビデオに透かしを追加するためのより良い方法
Magix Movie Edit Proでビデオに透かしを入れるのは簡単なプロセスですが、30のモーションエフェクトから選択したい場合は、Filmoraビデオ編集ソフトウェアの使用を検討する必要があります。 Wondershare Filmoraを使用すると、ビデオに透かしを簡単に追加できますが、Magix MovieEditProよりもはるかに幅広い編集オプションが提供されます。さらに、Filmoraを使用する場合は、このビデオ編集ソフトウェアが必要に応じて透かしを簡単に設計できる完全にカスタマイズ可能なマスクを無数に提供しているため、透かしを好きなように形作ることができます。 Filmoraは、さまざまなビデオファイル形式をサポートしています。つまり、透かし入りのビデオをニーズに最適な形式でエクスポートできます。
