カメラを安定させるために専門の機器を使用していない限り、すべてのハンドヘルドビデオ録画は不安定になる傾向があります。携帯電話で作成する動画は、手持ちで録画する場合は完全に静止している必要があるため、不安定になることがよくあります。これは、さまざまな要因により不可能なことがよくあります。
この記事では、Movaviビデオ編集ソフトウェアで不安定なビデオを安定させる方法と、WondershareのFilmoraビデオエディタでビデオを安定させるための代替の簡単な方法を紹介します。
Movaviで不安定な動画を安定させる方法
最終的に得られた映像が不安定でぼやけている場合でも、映像を安定させて視聴者にとってより魅力的なものにすることができると期待されています。 Movaviで動画を安定させるには、以下の手順に従う必要があります。
1。ビデオをインポートする
[メディアファイルの追加]アイコンをクリックして、編集するビデオをMovaviにインポートし、[メディアライブラリ]に表示されたら、タイムラインにドラッグアンドドロップします。
2。ビデオの安定化
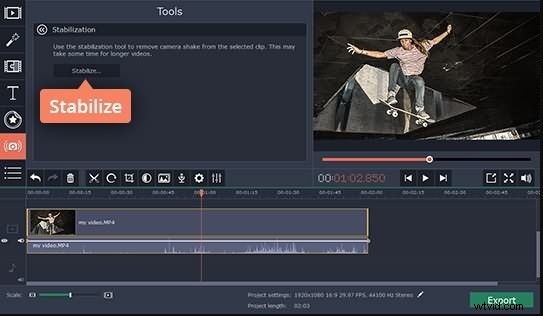
ビデオクリップをタイムラインに配置したら、それをダブルクリックし、[ツール]オプションを選択して、[安定化]機能を選択します。新しいウィンドウが表示され、画像安定化設定を微調整できます。 [シェイク]スライダーと[精度]スライダーを調整し、[プレビュー]オプションをクリックして、[安定化]機能を適用した後のフッテージがどのように表示されるかを確認します。すべての設定を調整したら、[安定化]ボタンをクリックしてビデオ安定化プロセスを開始します。達成された結果が気に入ったら、[適用]アイコンをクリックしてプロセスを完了し、次のステップに進みます。
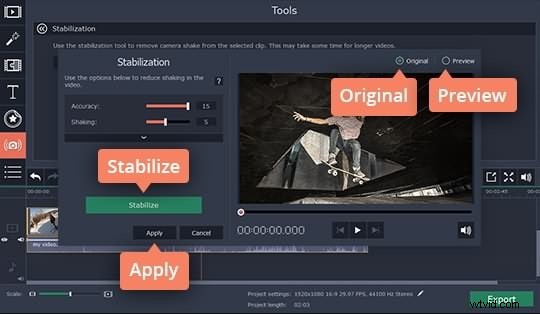
3。ビデオをエクスポートする
ビデオに加えた変更を保存するには、[エクスポート]をクリックし、出力形式を選択して[開始]をクリックします。
Movaviの代替手段を使用して不安定なビデオを安定させる方法
Filmoraで「ビデオ手ぶれ補正」オプションを使用するのに必要な作業はごくわずかで、Movaviビデオエディタよりもはるかに簡単です。
1。ビデオをメディアライブラリにインポートします
[インポート]ボタンをクリックして、不安定なビデオを安定させるプロセスを開始し、安定させたいビデオをFilmoraの[メディアライブラリ]に配置します。ビデオがソフトウェアにインポートされたら、ファイルがまだ「メディアライブラリ」にある間にビデオを右クリックし、メニューから「ビデオ安定化」オプションを選択します。
2。ビデオを安定させる
「ビデオ安定化」ウィンドウが画面に表示され、必要に応じて設定を調整できます。ウィンドウの下部にあるスライダーをドラッグして安定化する領域を選択し、[シェイクの分析]をクリックしてビデオ安定化プロセスを開始します。プロセスが完了したら、[再生]ボタンを押してプロセスが成功したかどうかを確認し、[ビデオ安定化]ウィンドウの右側のセグメントにあるスライダーの[スムーズ]レベルを調整します。達成された結果に満足したら、[保存]をクリックしてメディアライブラリに戻り、そこからビデオファイルをタイムラインに追加して編集を続行できます。
