この編集の世界に不慣れな人は、クロマキー処理とは何か、そしてそれがどのように行われるかを知りたいと思うはずです。 クロマキー グリーンスクリーンキーとも呼ばれます 実際には、ビデオの背景色を別の目的の背景に置き換えて、ビデオをより魅力的にするプロセスです。 Adobe Premiere Proプラットフォームでは、「Ultra Key」という名前の優れたツールを使用して、このようなタイプの変更を簡単に編集できます。 Premiere Proは、CS5以降のバージョン以降のクロマキー機能を備えています。この記事では、Premiere Proでクロマキーを実行する方法と、完璧なクロマキー効果を得るためのヒントを紹介します。
あなたも好きかもしれません: AdobePremiereProでYouTubeビデオを編集する方法>>
初心者の場合、PremiereProを使用して緑色の画面の背景を変更するのは少し複雑です。このソフトウェアツールの複雑さはあなたのすべての興奮を奪うかもしれません、そして古典的なクロマキー効果は完全な混乱であることが判明するかもしれません。心配しないで!緑色の画面で目を引くビデオを作成したい場合は、他の多くの使いやすいツールにアクセスできます。初心者向けの最良の推奨事項の1つは、WondershareFilmoraです。以下のビデオチュートリアルをチェックして、Filmoraを使用してグリーンスクリーンビデオを合成する方法を確認できます。
以下の記事は、PremiereProプラットフォームでクロマキー効果をどのように使用できるかを知るのに役立ちます。
Premiere Proでグリーンスクリーンビデオを合成する前に開始する:
グリーンスクリーンの背景リソースをどこで入手できるか疑問に思っている場合は、答えはそうですが、Webサイトで無料および有料のバックグラウンドリソースを見つけるか、自分でグリーンスクリーンのビデオを撮影することができます。独自のグリーンスクリーンフッテージを撮影して作成する場合に従う必要のある基本的なルールは次のとおりです。
- グリーンスクリーンの動画では影がよく見えないため、俳優の足を撮影するときは十分に注意することが重要です。
- 俳優は、緑色の画面から少なくとも10フィートの距離に立つことをお勧めします。肩や体の他の部分に光がこぼれるのを防ぐのに役立ちます。
- 背景にライトを追加して、スムーズに撮影できるようにします。また、ドラマ中に俳優に適切な照明を提供します。
- 緑の背景は滑らかな外観である必要があります。不要な折り目やしわを防ぐのに役立つため、布の代わりにペイントを使用することをお勧めします。
AdobePremiereProでクロマキーを使用する方法
Adobe Premiere Proプラットフォームを使用してクロマキー効果をビデオに追加する準備ができている場合は、次の簡単な手順を実行してください。
ステップ1: まず、ユーザーは緑色の画面の映像をPremiere Proタイムラインにインポートしてから、クロマキー効果で編集するビデオを取得する必要があります。このタスクを実行するには、[ファイル]メニューに移動し、ドロップダウンメニューから[インポート]オプションを選択します。コンピュータ内に保存されているメディアファイルを選択するのに役立ちます。
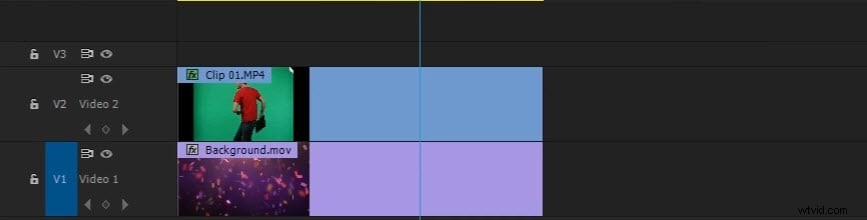
ステップ2: 次に、緑色の画面を置き換えるインポートしたビデオクリップをPremiereProタイムラインのビデオ1トラックに配置するだけです。
ステップ3: フッテージを含む緑色の画面をタイムラインのビデオ2トラックに配置します。これは、ビデオ1トラックの上に配置されます。
ステップ4: 効果に移動します インポートしたすべてのクリップを含むプロジェクトタブの横にあるパネル。 [効果]パネルが表示されない場合は、ウィンドウに移動します。 Effetsをクリックします。 ビデオエフェクト オプションで、キーイングに移動します 次に、ウルトラキーをクリックします 。もちろん、検索バーで「Ultra Key」を検索して、タイムラインに緑色の画面が含まれているビデオクリップにドラッグすることもできます。
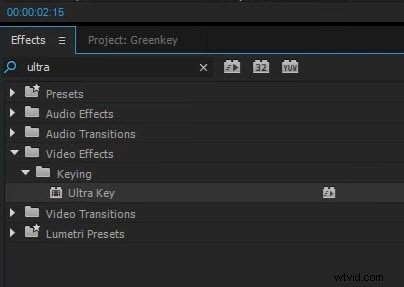
ステップ5: エフェクトコントロール パネル、ビデオエフェクトのコントロールを展開 エフェクトオプションに付いている矢印から。
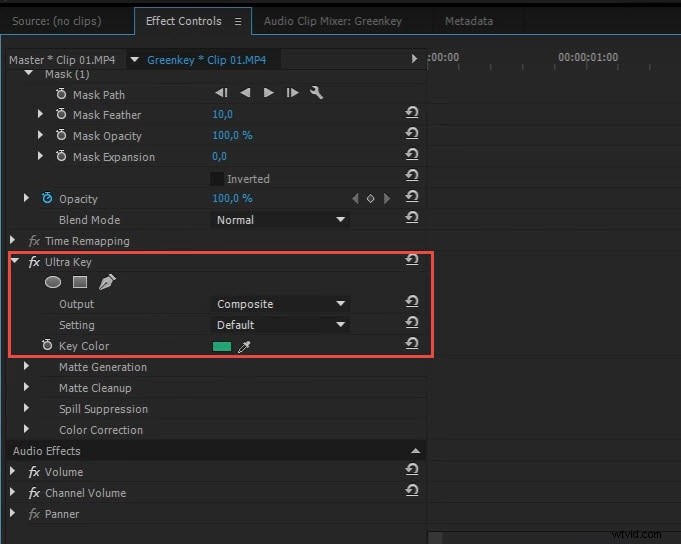
ステップ6: 次に、ウルトラキーに移動します コントロールし、利用可能なオプションからキーカラーピッカーツールを選択します。プレビューウィンドウで背景から緑色の画面領域を選択するだけで、数秒以内に、この選択された背景がトラック1で使用可能なビデオの緑色の画面に置き換えられます。
撮影した緑色の画面の映像が適切に照らされていない場合は、ビデオクリップの緑色の濃い色または濃い色を選択する必要があります。 Premiere Proでクロマキー効果を完成させるには、次の操作も必要になる場合があります。
ステップ7: グリーンスクリーン効果を微調整するには、チョーク、ハイライト、透明度を使用します。 マットジェネレーションのコントロール 影とハイリスを削除するオプション。マットクリーンアップオプションを使用して、オブジェクトのエッジを変更することもできます。 チョークを使用する オプションはエッジを縮小し、柔らかくを使用します オプションを選択すると、エッジがぼやけます。こぼれをなくしてエッジの色を調整するには、こぼれの抑制を試してください。 オプション。
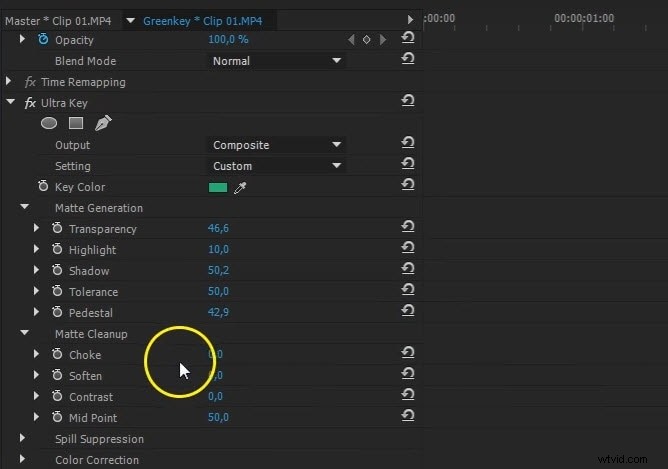
上記は、Premiere Proで完璧なキーエフェクトを取得するためのヒントです。ほとんどの場合、より良い合成結果を得ることができます。もちろん、 Cropを試すこともできます 不要な緑色の画面の背景を切り抜く効果。
ステップ8: これらの設定がすべて完了したら、プロジェクトを保存するだけです。
ステップ9: 保存したプロジェクトを今すぐレンダリングする必要があります。
ステップ10: レンダリング後、プロジェクトを再度保存し、必要に応じてビデオをエクスポートします。
以下は、Adobe Premiere Proでクロマキーを実行する方法に関するビデオチュートリアルで、詳細が表示されます。
PremiereProでクロマキーを実行する方法をマスターできるようになったことを願っています。グリーンスクリーンビデオをより迅速に合成するための代替手段をまだ探している場合は、いつでも無料でFilmoraをダウンロードして試すことができます。
