分割画面のビデオはトレンドになっており、ストリーミングサイトのさまざまな場所で見つけることができます。ほとんどの場合、これらのビデオは、同じ画面でさまざまな製品を比較するためにマーケティングの専門家によって使用されます。しかし最近、人々はこの機能を使って他の冒険的なビデオプロジェクトも作成しています。 2つのビデオを同じ画面で同時に再生できる分割画面ビデオの開発にも関心がある場合は、それぞれが50%の部分を共有するため、AdobePremiereProがより効果的に役立ちます。このソフトウェアプラットフォームは、分割画面機能のためのインタラクティブなツールを備えています。以下の記事には、分割画面ビデオを作成するための秘訣に関するステップバイステップのガイドラインが含まれています。
ビデオ編集の世界に慣れていない場合は、PremiereProセクションで説明した手順が少し複雑に見える場合があります。初心者のほとんどは、便利で高速な編集サービスを提供できるシステムで作業したいと考えています。ここでは、分割画面編集のニーズにWonderShareFilmoraをお勧めします。それはあなたの仕事を数秒以内に終わらせることができ、最終的なプリセット結果は素晴らしいものになります。
詳細については、Filmoraで分割画面ビデオを作成する方法に関するガイドを確認してください
- Filmoraは150を超えるメディアファイル形式をサポートしているため、ユーザーはここで任意のビデオファイルを処理できます。
Filmoraには、すぐに使用できる分割画面プリセットがいくつか用意されているため、必要なのは、組み込みの分割画面スタイルをプレビューしてタイムラインにドラッグし、分割画面プリセットにビデオを追加することだけです。
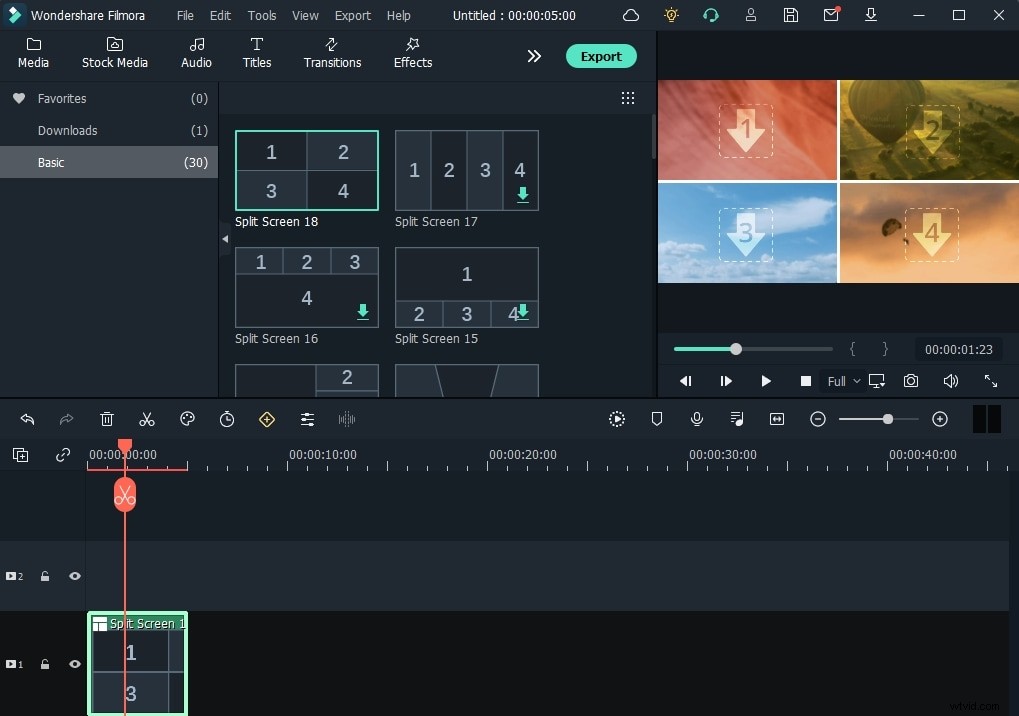
- Filmoraはさらに簡単な共有機能を提供します。つまり、ユーザーは編集した動画をソーシャルメディアプラットフォームに直接更新したり、将来のアクセスのために外部ストレージデバイスに保存したりできます。
- Wondershare Filmoraの無料バージョンから始めることをお勧めします。これは機能が豊富なツールでもあり、基本を学んだら、初心者にも手頃な価格の完全なパッケージを入手してください。
Adobe Premiere Proで分割画面効果を使用してビデオを並べて作成する方法:
インターネットでは、分割画面効果を簡単に使用するためにAdobe Premiere Proプラットフォームに追加できるさまざまなプラグインを表示できますが、以下のチュートリアルは、追加のプラグインなしで作業するのに役立ちます。 AdobePremiereProプラットフォームに組み込まれている分割画面ツールを使用して手動で操作することができます。従う必要のある重要な手順は次のとおりです。
注: このビデオの例を取り上げて、位置の設定を説明します。
1。ビデオをインポートして新しいシーケンスを作成する
まず、PremiereProに両方のビデオをインポートする必要があります。ドラッグアンドドロップ機能を使用して、コンピューター内にある任意のフォルダーからそれらを取得し、タイムライン上に重ねて新しいシーケンスを作成します。分割画面効果のビデオを作成するには、両方のビデオが同じ長さを共有することが重要です。そのため、動画の期間が同じになるように配置を調整する必要があります。

注: ビデオオーディオが必要ない場合は、先に進む前に忘れずに削除してください。
2。エフェクトコントロールで位置を調整する
タイムラインの最初のクリップをハイライトしてから、エフェクトコントロールパネルに移動します。ここにモーションがあります オプション; 動画の位置の設定を調整します 単にそれらを50の部分に広げる必要がある場合は、ポジションカテゴリの番号960を1920に更新してください。
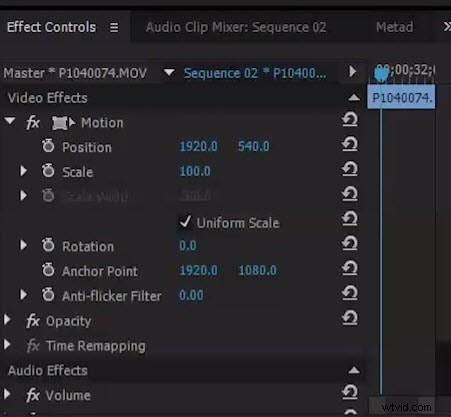
プレビューウィンドウに移動し、最近行った変更を確認します。画面上の50〜50%のスペースを占めるビデオと、画面が中央で十分に分割されているビデオの両方が表示されます。ただし、50%の画面カバレッジが利用可能であるため、ほとんどのオブジェクトが非表示になるため、これらの設定ではビデオ情報が正しく表示されないことに注意してください。
3。クロップ効果を適用して中心位置を調整します
次に、エフェクトに移動する必要があります パネルを開き、検索バーで作物の効果を検索します。 変換の下になります ビデオエフェクト セクション。この切り抜きオプションをタイムラインウィンドウにドラッグして、最初のクリップの上部に配置するだけです。
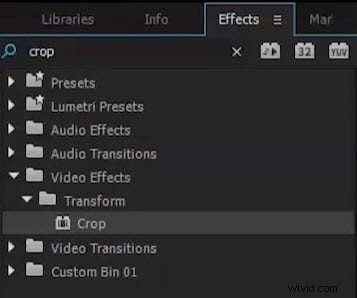
4。動画を切り抜く
切り抜き効果の設定に移動してから、分割画面内で固定できるようにビデオの右側と左側を切り抜きます。位置スライダーを使用して必要な調整を行い、位置合わせに満足したら結果を保存します。
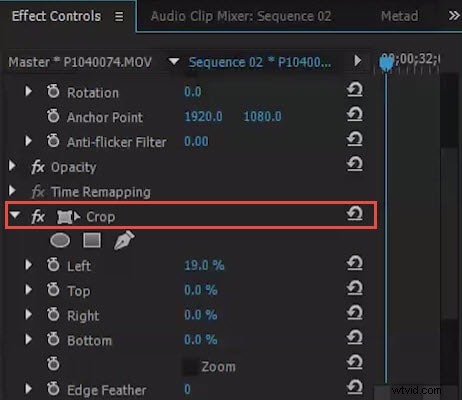
PremiereProでビデオをトリミングする方法の詳細情報を確認するにはクリックしてください。
5。分割画面
次に、同じ手順に従って2番目のビデオの位置を調整し、画面上の2番目のビデオに切り抜き設定を適用します。プレビューウィンドウでいつでも結果を確認し、設定を調整して、より良い分割画面効果のビデオを取得できます。
また、必要に応じて、この並べたビデオの間に黒いバーを作成できます。 黒いバーを適用するには 、ビデオクリップを互いに離すだけです。 Premiere Proでは、分割画面効果のバーの色やスタイルを調整することもできます。
分割画面効果を学習したので、複数のセクションに分割することで、1つの画面に3つ以上のビデオを追加することができます。 Premiere Proは、ユーザーがすべての設定をすばやく調整できるように支援します。
これらの手順をすべて完了すると、分割画面ビデオの準備が整い、ソーシャルメディアサイトで簡単に共有できるようになります。すべてのビデオクリップのオーディオ情報を調整すると、視聴者から確実に素晴らしい反応が得られます。
上記の情報が、ビデオを並べてPremiereProで分割画面効果を作成するのに役立つことを願っています。分割画面効果を使用すると、想像力をより創造的にすることができます。分割画面ビデオをはるかに簡単な方法で作成するためのPremiereProの代替手段を探している場合は、Filmoraを試してみることを忘れないでください。
