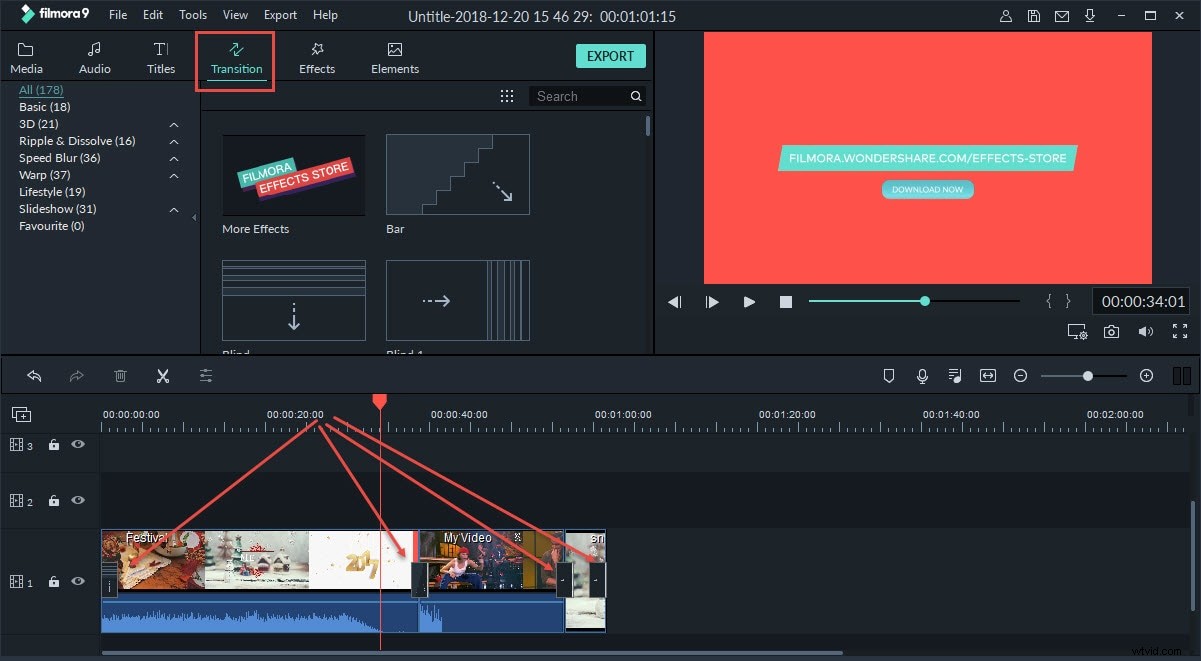Vegas Proでビデオトランジションを追加または編集する方法を知りたいですか?さて、あなたは正しいページに来ました。そこでは、ビデオトランジションの編集と追加についてすべてを説明するステップバイステップのプロセスを紹介します。 ソニーベガスプロで。ビデオクリップにさまざまなシーンのトランジションを追加すると、最終製品は自動的によりプロフェッショナルで適切に編集されたように見えます。今日のチュートリアルでは、VegasProで動画のトランジションを編集および追加できる簡単なプロセスについて説明します。
Sony Vegas Proは、プロのビデオ編集者向けで、599.00ドルの値札が付いています。さらに、それはウィンドウズでのみ使用することができます。ビデオクリップを編集するためのシンプルで便利なソフトウェアを見つけようとしているアマチュアビデオ編集者の場合は、WondershareFilmoraの使用を検討する必要があります。この強力な編集ソフトウェアには、さまざまな興味深い効果があり、WindowsとMacの両方で使用できます。このソフトウェアを編集する世界の初心者には必須のツールが60.00ドル未満で提供されます。
VegasProを使用して動画にトランジションを追加する方法
次のことにも興味があるかもしれません: VegasProでオーディオをフェードイン/フェードアウトする方法
Vegas Proでトランジションを追加するプロセスは、それほど複雑ではありません。単純なフェードインおよびフェードアウト効果でさえ、ビデオに変化をもたらす可能性があります。このチュートリアルでは、フェードインとフェードアウトのトランジションを最もすばやく追加する方法と、さまざまなトランジションを追加し、いくつかの設定を行って一意のトランジションを取得する方法を示します。
方法1:動画をフェードイン/フェードアウトする最も簡単な方法でトランジションを追加する
1.メディアファイルをインポートします
最初に行う必要があるのは、2つのメディアクリップをタイムラインにドラッグすることです。 2つのメディアクリップは、2つのビデオ、2つの写真、または1つの写真と1つのビデオにすることができます。ビデオを分割して、2つの別々のクリップを作成することもできます。
注: トランジションは2つのイベント(クリップ)間でのみ適用できるため、少なくとも2つのビデオクリップをタイムラインにドラッグするか、ビデオクリップを別々の部分に分割する必要があります。
2.フェード効果を追加
このステップでは、2つのクリップを互いにフェードインする必要があります。 2番目のクリップを最初のクリップにドラッグすると、2つのクリップがマージされます。
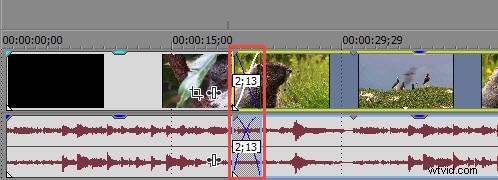
上記の例では、2枚の写真の間に25フレームあります。これは、30フレーム/秒の速度で移動した場合の1/2秒です。再生すると、単純なフェードインとフェードアウトの効果が得られます。
方法2:トランジションオーバーレイを追加する
いくつかのバリエーションを楽しみにしている場合は、「トランジション」を押す必要があります ボタンをクリックして、選択リストから選択します。トランジションタブはタイムラインのすぐ上にあり、いくつかのトランジションオプションから選択できます。特定のプリセットの上にカーソルを移動すると、効果が自動的に表示されます。最初のクリップは文字Aで表され、2番目のクリップは文字Bで表されます。
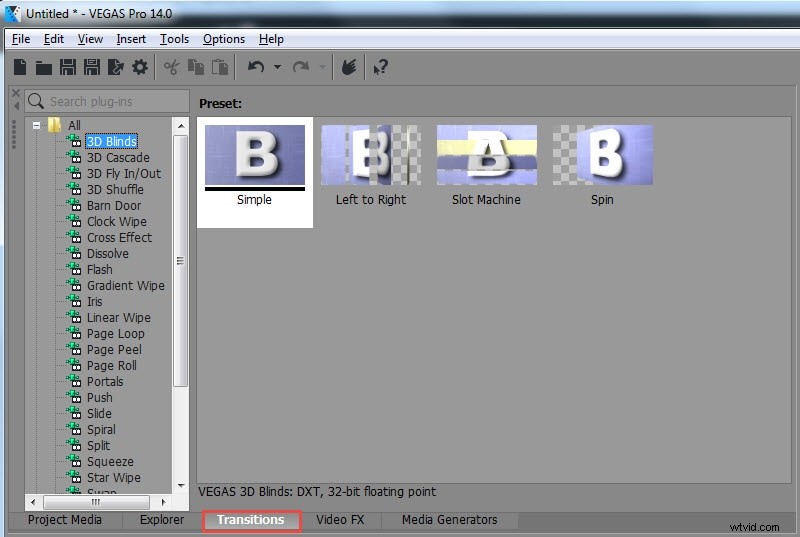
目的のトランジションオプションを選択してタイムラインにドラッグし、2つのメディアクリップが互いにフェードインできるようにします。
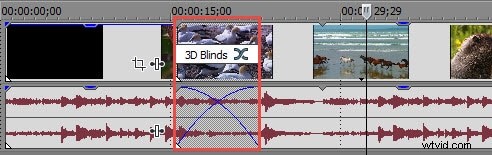
クリックを離すとすぐにトランジションが配置され、ビデオイベントFX ウィンドウが開きます。ビデオイベントFXウィンドウには、興味深いオプションがたくさんあります。トランジションごとに、異なるバージョンのビデオイベントFXウィンドウが表示されます。効果はプレビューウィンドウですぐに確認できます。ただし、プロの編集者でない限り、設定を通常のままにしておくことをお勧めします。
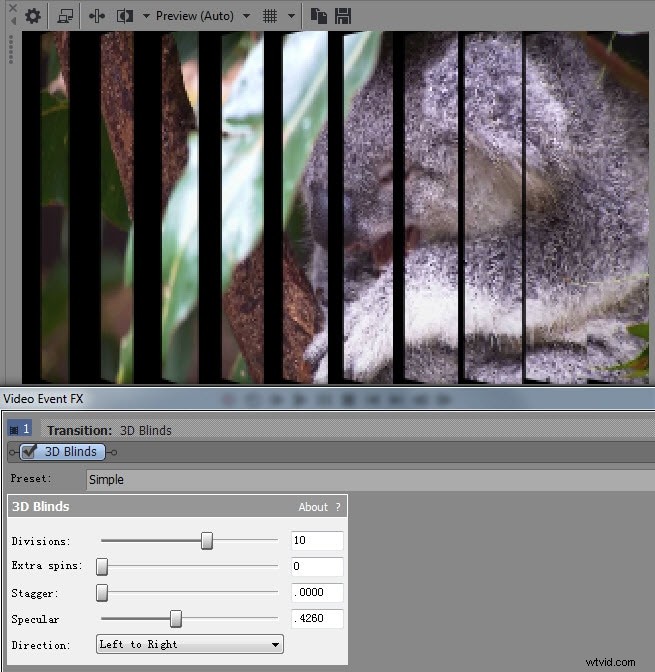
ビデオイベントFXウィンドウに入るもう1つの簡単な方法は、[トランジションのプロパティ]ボタンを押すだけです。このボタンは、タイムラインのトランジションのすぐ上にあります。
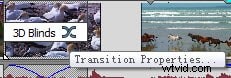
トランジションを変更する場合は、別のトランジションを選択して、最初のトランジションと同じ場所にドラッグする必要があります。
注: 外出先ですべてのメディアクリップに同じトランジションを追加する非常に簡単な方法があります。まず、すべてのメディアクリップの間に基本的なディゾルブがあることを確認する必要があります。次に、Ctrl + Aを押して画像/ビデオを選択し、選択したトランジションを最初の画像にドロップする必要があります。それ以降のすべての遷移は、このパターンに従います。
移行期間の変更
トランジションのエッジを見つけてドラッグすることで、トランジションを短くしたり長くしたりできます。両側にドラッグできます。トランジションは同じように見えますが、この効果によりトランジション期間が長くなったり短くなったりします。これで、Sony Vegas Proのトランジションを試して、プロ並みのビデオクリップを作成する準備が整いました。
これが、VegasProで動画にトランジションを追加する方法です。お役に立てば幸いです。さまざまなトランジションをすばやく追加できる、手頃な価格のビデオ編集ソフトウェアをお探しの場合。前に述べたように、Filmoraをダウンロードして試してください。