今日は、ゲスト ライターの Brian Levin から非常に役立つ 編集チュートリアル をお届けします。この記事では、オーディオ/ビデオ同期マップを作成し、Adobe Premiere Pro でマルチカム シーケンスを設定する方法を順を追って説明します。始めましょう。
ブライアン登場
Premiere で何らかの編集を行っている場合、オーディオをビデオに同期する必要が生じたことがあるでしょう。これを行うためのお気に入りの方法がすでにあるかもしれませんが、今日は私の方法を共有したいと思います.
でもまず…
このプロセスは何のためですか?
同期マップ は、リアリティ テレビ、ドキュメンタリー、またはライブ イベントに取り組んでいる場合に通常作成するものです。まさにその名の通り、すべての映像のロードマップのように、すべてのオーディオとビデオが同期している長いタイムラインです。
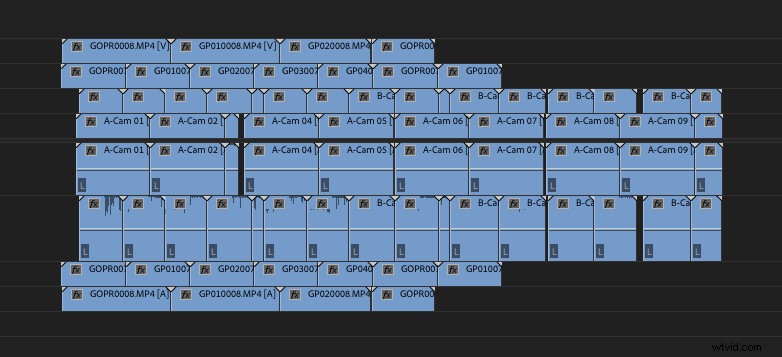
複数のカメラとオーディオ録音デバイスを使用して、スレートなしで常に開始および停止する多くのプロジェクトを編集する人として、同期マップは、すべてを 1 つのタイムラインに配置し、フッテージで何が起こっているかを把握するのに非常に役立ちます。
非常に複雑なマルチカム シーケンスを作成して編集する必要がある場合は、同期マップから始めるのが最適です。
マルチカム シーケンス
マージされたクリップやまったく新しいメディアではなく、マルチカム シーケンスを作成することを提案する理由を疑問に思われるかもしれません。最初に、マルチカム シーケンスとは何かを説明しましょう。慣れていない場合に備えてください。
マルチカム シーケンスは、新しいタイムラインとよく似ていますが、タイムラインに移動して編集するときにマルチカムが有効になるようにデフォルト設定されている点が異なります。それ以外は、手動で作成した新しいタイムラインと非常によく似た外観、感触、動作をします。
マルチカム シーケンスは、いくつかの異なる方法で作成できます。以下で説明します。マルチカム シーケンスの重要な点は、マルチカム クリップを作成するときに元の映像のメタデータが保持されることです。一方、マージされたクリップでは、後の編集プロセスで役立つ特定のメタデータが削除されます。
マルチカム シーケンスを使用するもう 1 つの大きな利点は、1 つのシーケンスで複数のビデオ ストリームを使用できることです。これは、映画を撮影していて同時に 2 台以上のカメラが回転している場合、またはライブ イベントやリアリティ番組などで複数のカメラが頻繁に開始および停止する場合に最適です。
個々のマルチカム シーケンスを作成することは、編集を開始するための基本であり、作業するための強力な組織基盤を構築し、編集プロセスをより簡単、スムーズ、効率的にします。
それでは、これらすべてをまとめる方法から始めましょう。
シナリオ 1 – タイムコードが一致する映像と音声
長編映画や短編映画、ドキュメンタリーや現実の映画を編集している場合、制作に使用されているカメラ (Arri Alexa など) のタイムコードが、オーディオ ファイルの正確なタイムコードと一致していることに気付く場合があります。 /P>
これが最終的に最適なシナリオです。これにより、同期が簡単かつ正確になるだけでなく、手動で同期したり、適切なビデオのために適切なオーディオを探したりする必要がなくなり、時間を節約できます。
シナリオ #1 同期マップ
これは、フッテージの同期マップを作成しない数少ないケースの 1 つです。ビデオとオーディオはまったく同じタイムコードを共有するため、それらの同期はビンで行うことができますが、必ずしもタイムラインで行う必要はありません。
これは個人的な好みであり、アシスタントまたは編集者として、別の方法を好む場合があります。この場合、ロギングのためにクリップからマルチカム シーケンスを作成する手順に直接スキップします。
マルチカム シーケンスのセットアップ
友人の Tim Troy (http://www.imdb.com/name/nm1873073/) と彼の短編映画 Ding Dong (https://www.facebook.com/DingDongMovie/) のおかげで、私は 2 つのクリップを持っています。ここで例として使用します。
この映画では、タイムコードを表示するスマート スレートがあり、タイムコードをカメラにジャムすることもできました。ただし、この方法を使用してオーディオをビデオに同期する必要があり、スマート スレートを使用しているが、オーディオをカメラにジャム同期できなかった場合は、クリップのタイムコードを個別に変更できます。
クリップのタイムコードを変更するには、クリップを右クリックして [変更] - [タイムコード] を選択します。
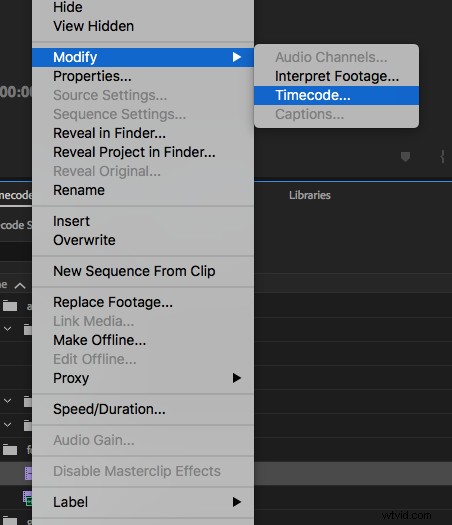
このウィンドウのコントロールを使用して、ビン内のクリップのタイムコードを変更できます。
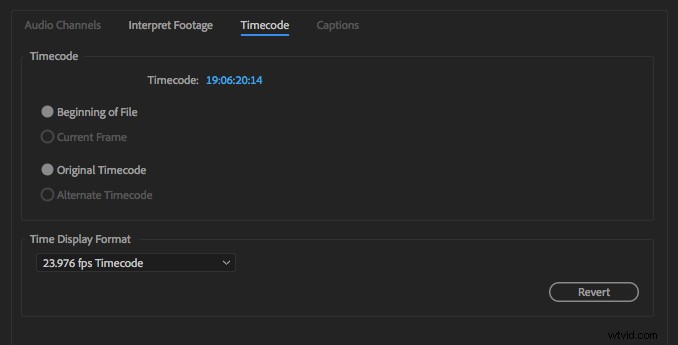
新しいタイムコードを入力するだけで、カメラとオーディオ録音システムに基づいた正しい時間表示形式を使用していることを確認してください。この場合、23.976 フレーム レートで作業していました。
簡単にするために、2 つのクリップだけでこれを行っています。さて、ビンに戻ると、次のようにクリップとオーディオ ファイルがあります。

目標は、タイムコードのみを使用して、これらのオーディオ クリップを適切なビデオ クリップに接続することです。これを行うには、ビデオ クリップを選択してから、オーディオ クリップも選択します。
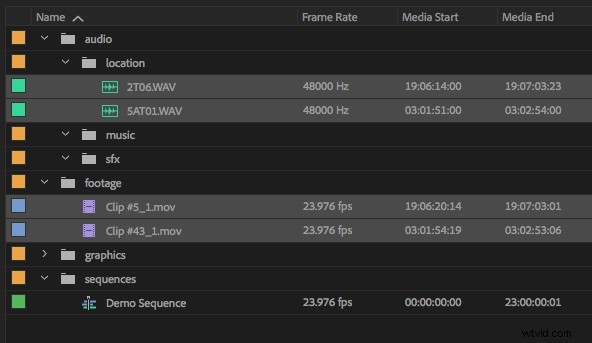
右クリックして [マルチカメラ ソース シーケンスの作成] を選択します。

このダイアログ ボックスが表示されます。
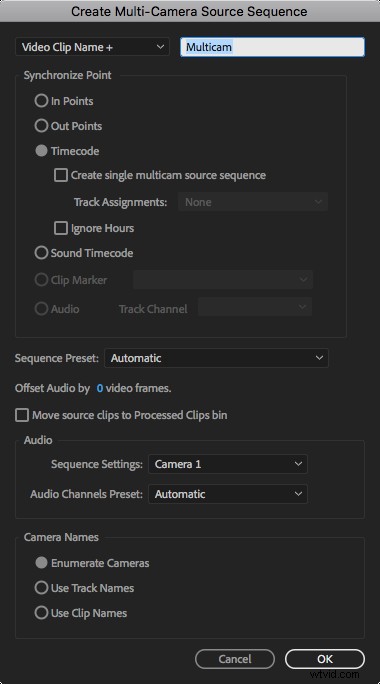
その中で、タイムコードを同期ポイントとして選択します。
ボックスの上部で、クリップにラベルを付ける方法を指定できます。この場合、オーディオ クリップには既にシーン、ショット、テイクのラベルが付けられているため、ビデオ クリップ名をオーディオ クリップ名に変更できます。ただし、個人的にはクリップに自分で名前を付ける方が好きなので、そのままにしておくことがあります。
タイムコードの下で、[単一のマルチカム ソース シーケンスを作成する] を選択した場合、事実上、すべてのビデオ クリップとすべてのオーディオ クリップを 1 つのタイムラインに配置することになります。これは、後でストリングアウトを実行する場合に便利ですが、この場合、ビン内の個々のクリップを編集に使用する必要があるため、チェックを外したままにします。
このダイアログ ボックスでは、通常、「ソース クリップを処理済みクリップ ビンに移動」のチェックを外したままにします。後でクリップを別の完成したフォルダーに移動したいからです。ただし、Premiere で完成した同期済みクリップを自動的に整理したい場合は、これを有効にすることができます。 .
[OK] をクリックすると、操作に数秒かかる場合があり、ビンに新しいマルチカム クリップが作成されます。
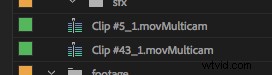
これらのクリップにラベルを付けて整理し、編集できるようになりました。シーケンスでは、次のように表示されます:
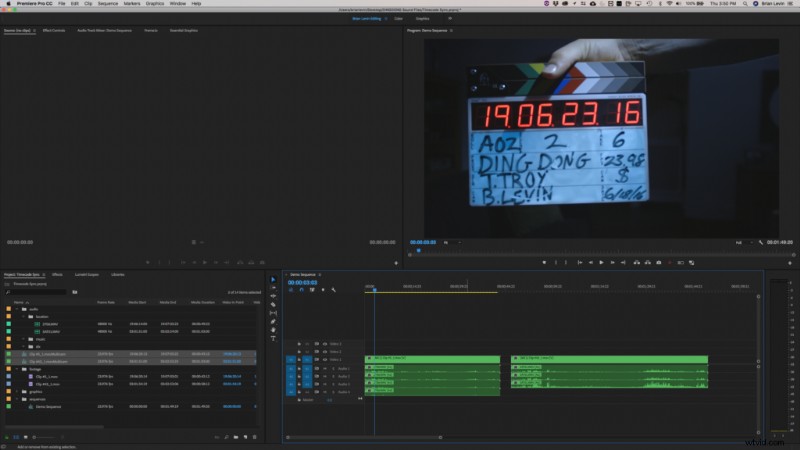
オーディオが揃っていないと感じた場合は、マルチカム シーケンス内のオーディオのタイミングをいつでも調整できます。撮影中にカメラやオーディオ デバイスが 1 日中同期していない場合があり、タイミングにわずかなずれが生じる可能性があります。
マルチカム内のオーディオを調整する際に非常に具体的にしたい場合は、タイムコードではなくオーディオ時間単位を見て、シーケンスの表示方法を変更できます。
それらを有効にするには、シーケンス名の横にある 3 つのダッシュを使用し、[オーディオ時間単位を表示] チェックボックスをオンにします。
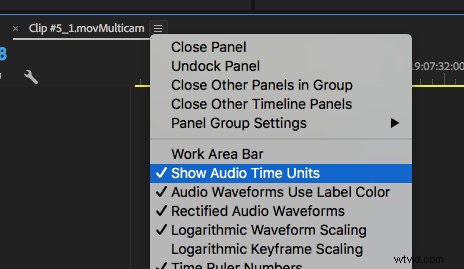
これにより、タイムライン上で 1 つのフレームよりもはるかにズームインして、同期に合わせてオーディオをより具体的に移動および調整できます。
撮影から戻ってきたフッテージは、カメラにタイムコードをフィードしたり、スマート スレートを持っていたりするほど幸運ではなかった可能性があります。この場合、シナリオ 2 がフッテージの同期に最適です。
シナリオ 2 – スレートを含むがタイムコードが一致しないフッテージ
編集中に遭遇するより一般的なシナリオの 1 つは、ビデオ ファイルとオーディオ ファイルがあり、撮影中に同じタイムコードを共有していないというものです。これには多くの理由が考えられます。おそらく、使用されているカメラがジャミング タイムコードをサポートしていないか、録音技師がこれを設定していないか、機器が故障している可能性があります。
理由が何であれ、これは、ビデオとオーディオを同期するための数少ないオプションの 1 つは、ビジュアル スレート クラップを使用することであることを意味します。タイムコード付きの素敵なスレートから単純な拍手まで、さまざまな形式があります。
シナリオ #2 同期マップ
私にとって、このシナリオの同期マップは、複数のカメラとオーディオ ソースを一緒に同期している場合にのみ役立ちます。これは、ドキュメンタリーのようなものに取り組んでいるときによく見られます。2 人以上のカメラ オペレーターがカメラを開始したり停止したりしているのに対し、録音技師はずっと音声を流し続けています。
この例では、カメラにオーディオが入力されておらず、オンボード オーディオのスクラッチ トラックが録音されていないナラティブ フィルムに焦点を当てます。ここから出なければならないのはスレートだけです。
(免責事項:わかりやすくするために、3 つのクリップのみを使用して説明しますが、実際のシナリオでは、何百または何千ものクリップが必要になる場合があります。また、この記事では構成に関する会話をスキップします。同期については、別の記事で詳しく説明するため、同期のみに焦点を当てています。)
友人の Jack Marchetti (http://www.imdb.com/name/nm5189782/?ref_=nv_sr_1) と彼の映画 Compatibility (http://compatibility.io/) に感謝します。この例です。
方法 1 – ビンの同期
この方法では、同期マップを作成する必要はありません。代わりに、タイムライン内のクリップのイン ポイントとすべての同期を行います。
これを行うには、各クリップを調べて、スレート クラップが発生する瞬間を見つけます。
動画:各クリップでスレート拍手が発生する瞬間を見つける (:25)
ビン内のすべてのビデオ クリップに対してこれを実行します。
次に、ビン内のすべてのオーディオ クリップを除いて、同じことを行います。これは通常は目で確認できますが、クリップを聞いて、実際にどの音が実際に拍手であるかを確認する必要がある場合があります。このシナリオでは、幸運に恵まれると思います。
ビデオ:ビン内のオーディオを同期する (:26)
これは、…に直接結びついているため、開始するのに最適な基盤です。
方法 2 – タイムライン同期
これの同期マップを作成するために、ビデオ ファイルを新しいタイムラインに配置します。私たちにとって幸いなことに、スレートの拍手が発生した場所で、これらのビデオ ファイルのイン ポイントを既にマークしています。
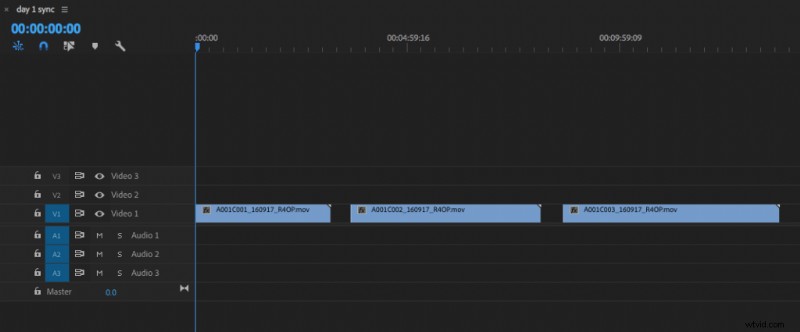
そして、これらのビデオ クリップの下に対応するオーディオを配置し、これにもイン ポイントをマークしました。
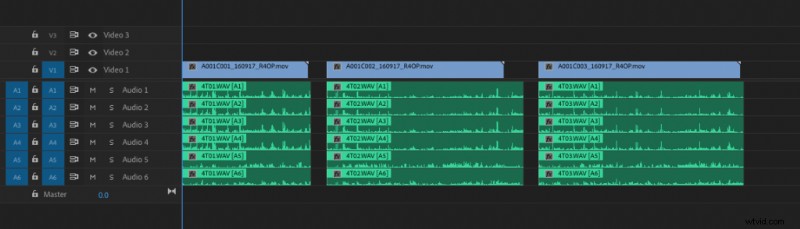
個人的な好みで、次のように、ビデオが終了するポイントまでオーディオをトリミングします。

いよいよ…
マルチカム シーケンスを作成する
上記のように、これを行うには 2 つの方法があります。 1 つ目は、ビデオのイン ポイントとオーディオのイン ポイントを使用して、それらをビンに結合することです。もう 1 つは、タイムラインでこれを行うことです。
すべてがうまく並んでいて、オーディオの上にビデオがあり、個々のショットが分割されていて、すべてが完全に揃っていることがわかっている場合は、通常はビンから同期します。そうでない場合は、視覚空間でどのビデオがどのオーディオで終わるかを確認できるタイムラインから同期します。
(注意:これは単なる例です。別のフッテージ、別のオーディオ、およびまったく別のプロジェクトで作業するため、同期がこのように表示されない可能性が非常に高くなります。)
方法 1 – ビンの同期
上記のように、ビデオのイン ポイントとオーディオのイン ポイントを設定しました。これで、正しいビデオ クリップと正しいオーディオ クリップを一緒に選択できるようになりました。
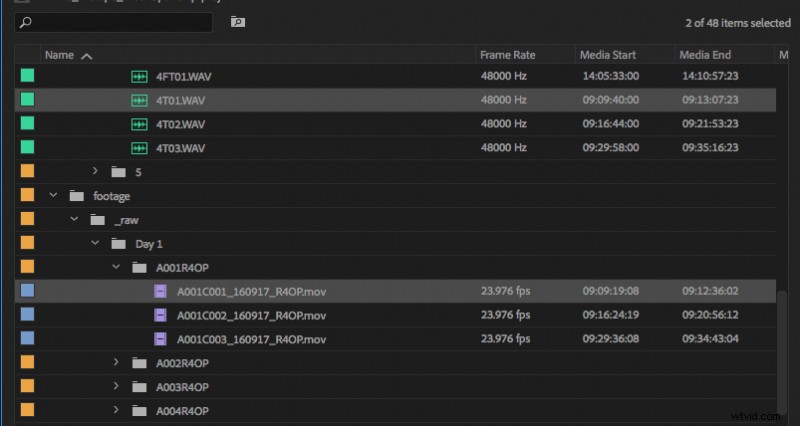
右クリックして [マルチカメラ ソース シーケンスの作成] を選択します。
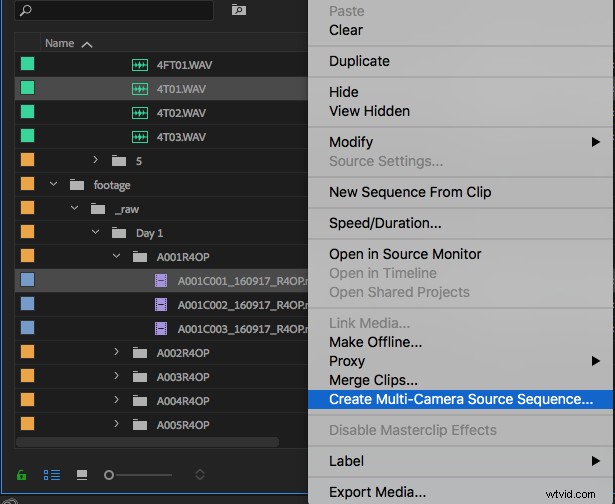
開いたダイアログ ボックスには、いくつかの設定がありますが、ここでは、これら 2 つのクリップをイン ポイントで接続します。
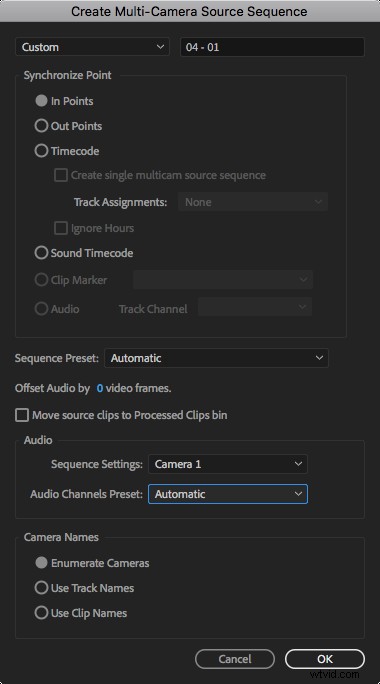
ここで選択したいくつかの設定は、興味深いものです。
- 一番上で、命名規則をカスタムに変更しました。カットするときに好みの形式で新しいシーケンスに名前を付けたいと思います.
- シーケンス プリセットは [自動] に設定されていますが、独自のシーケンス プリセットをセットアップすることも、既存のシーケンス プリセットを使用することもできます。この場合、私の映像はすべて 1920×1080 で、毎秒 23.976 フレームの ProRes であるため、自動のままにしておくとうまくいきます。
- 「ソース クリップを処理済みクリップ ビンに移動する」のチェックを外しました。これには、Premiere のデフォルトとは少し異なる独自の整理方法があります。
先に進んでタイムラインに同期マップを作成した場合は、次を使用したいと思うでしょう…
方法 2 – タイムラインでクリップをリンクする
この方法は、タイムラインで同期されたビデオとオーディオから独立したクリップを作成する場合に最適です。
開始する前に、タイムラインが次のようになるように、空のオーディオ トラックとビデオ トラックを削除します。
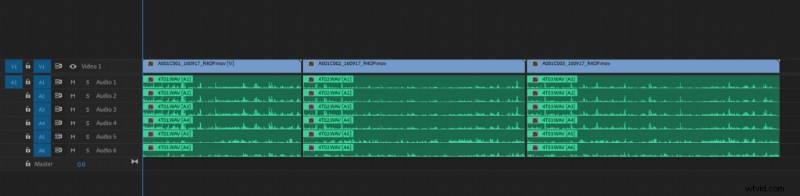
まず、マウスでビデオとオーディオを選択します。
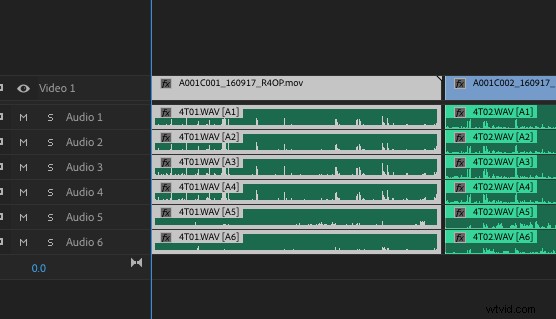
右クリック (またはショートカット キーを作成) し、[サブシーケンスの作成] を選択します。
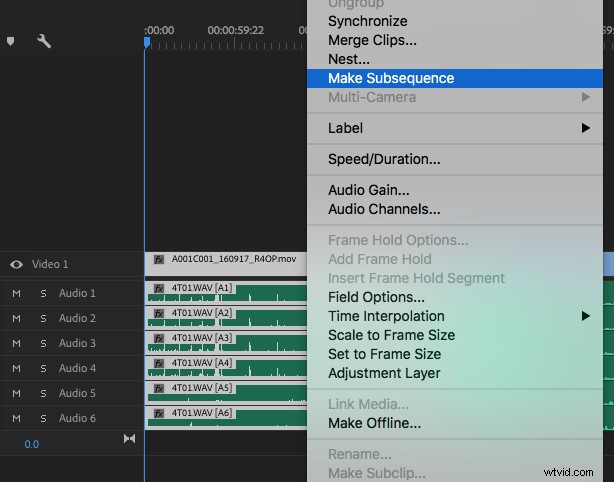
これにより、ビンに新しいシーケンスが作成されます。
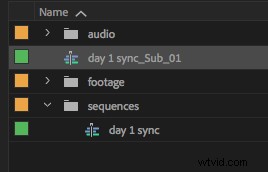
このシーケンスの名前は自由に変更できます。たとえば、私の場合は「04 – 01」と呼びます。これは、シーン、ショット、テイクをビンに表示するのが好きだからです。
(音声トラックとビデオ トラックに関する注意:作成するサブシーケンスは、作成元のシーケンスのプロパティを継承します。1 台のカメラのみで作業している場合は、ビデオ トラックのみを使用する必要があります。2 台のカメラで作業している場合は、たとえば、私のスクリーン キャプチャは 6 チャンネルのオーディオを示していますが、オーディオ チャンネル マッピングは別の記事の複雑な会話)
これらのサブシーケンスを使用してムービーを編集できるようになりました。それらの内部には元のクリップが含まれており、カラリストやビジュアル エフェクト アーティストと共有する際に将来使用できるように、すべてのメタデータが保存されています。
クリップはどのような方法でも整理できますが、元のメディアを削除することはできません。これを安全に保存できるビンに移動し、必要に応じて後で呼び出す必要があります。
シナリオ 3 – 「同期」を使用して、スクラッチ トラックと録音されたオーディオを一致させる
最後に、私が非常に頻繁に取り組んでいるシナリオが 1 つあります。それは、ドキュメンタリー、イベント、または現実の空間です。これは、同期マップがこれまで以上に役立つ場所であり、映像を整理して配置する最善の方法について創造的な技術的決定を下さなければならない場所です。
同期マップの作成
まず、完成した同期マップを見てみましょう。これにより、私が何を参照しているのかがわかります。
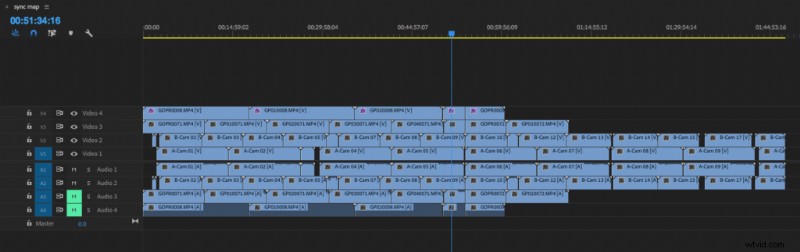
この完成した同期マップは、Premiere のオーディオ同期ツールを使用してまとめられました。このツールは 2 つのオーディオ トラックをリッスンし、オーディオの波形に基づいてそれらを並べて並べるのが最適です。これは、スレートの拍手や、ショットの開始または停止を示すインジケーターがない場合に最適です。また、たとえば、上のマップでわかるように、継続的に実行されているが、他のカメラと同時に開始または停止されていない GoPro カメラがある場合にも最適です。
このマップを作成する必要があるのは、このフッテージをマルチカム ソース シーケンスとして編集タイムラインに取り込み、そこから文字列を作成できるようにするためです。
これが、私がこれを構築する作業を開始する方法です…
動画:ステップ 1~4 のデモ (10:26)
ステップ 1:メイン カメラを特定する
映像の中で、どのカメラがメイン カメラであるかを把握する必要があります。これは、新しいタイムラインの最初のレイヤーに配置するカメラになります。この例では、4 台のカメラが与えられました。2 台のメイン カメラは DSLR で、2 台の追加カメラは GoPro でした。すべてのクリップにクリップ名を割り当てて整理しました。
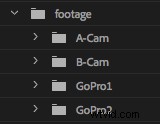
次に、A-Cam を最初のレイヤーの新しいタイムラインに取り込みました。
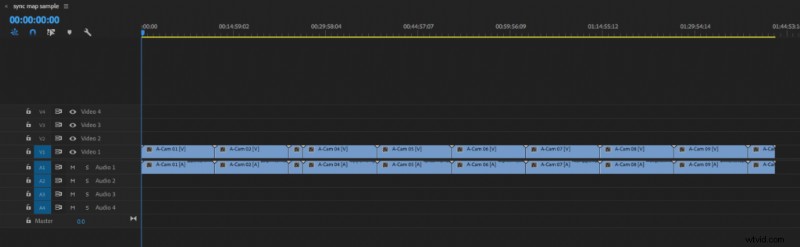
このタイムラインを 4 つのビデオ トラックと 4 つのオーディオ トラックを持つようにセットアップしたことがわかります。これは、このマップで使用するものです。
ステップ 2:2 台目のカメラを同期する
次のステップは、2 台目のカメラを持ち込んで、ビデオをトラック 2 に、オーディオをトラック 2 に配置することです。

オーディオを聞いて波形を同期させることにより、A-Cam ショットを B-Cam ショットに並べ始めます。
(これについて注意してください:常に機能するとは限りません。この例では機能しますが、この方法で同期できないクリップが無数にありました。その場合、同期するための特定の視覚的な手がかりを探します。移動または 2 つのオブジェクトが接触するたびに、通常は目で正確なフレームに並べることができます)
最初の A-Cam ショットを選択します。
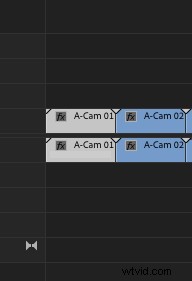
次に、Shift キーを押しながら、最初の B-Cam ショットを選択します。
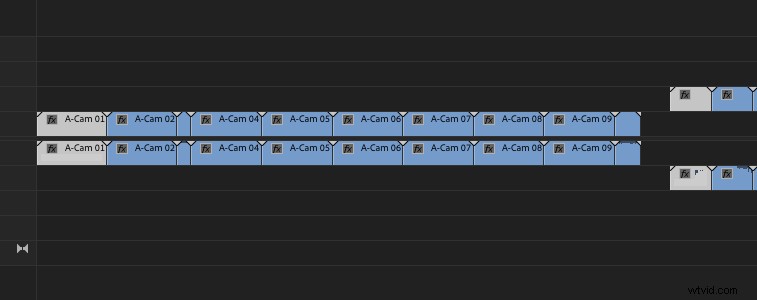
両方のショットを選択した状態で、右クリック (または任意のショートカット キーを使用) し、[同期] を選択します。
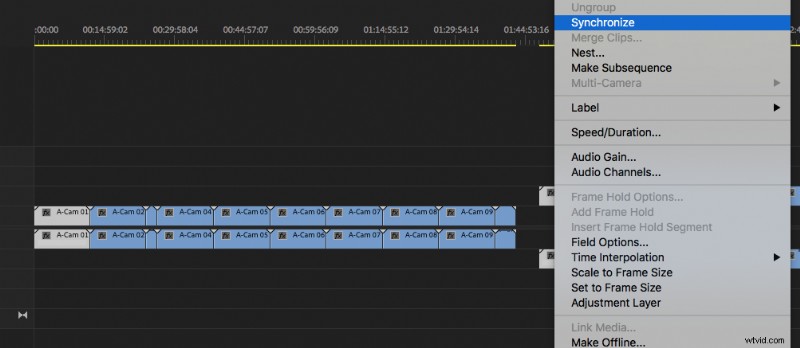
このダイアログ ボックスが表示されます。
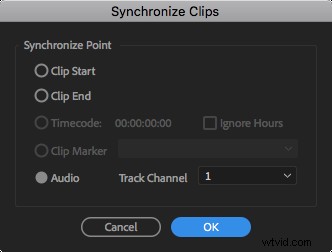
オーディオを選択します。どのトラック チャンネルを尋ねると、そのトラックを同期先のプライマリ オーディオ ソースとして認識します。選択した任意のトラック チャンネルに同期するように要求することも、ミックス ダウンに変更して、両方のオーディオ ソースのミックスを一緒に聞いて、最適な場所を判断することもできます。
Premiere で 2 つのオーディオ クリップを同期するのに苦労していたときに、トラック チャネル オプションを変更することで救われることがありました。この進行状況バーが表示されます:
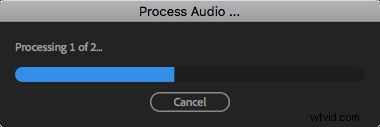
成功すると、2 つのクリップが同期されます。
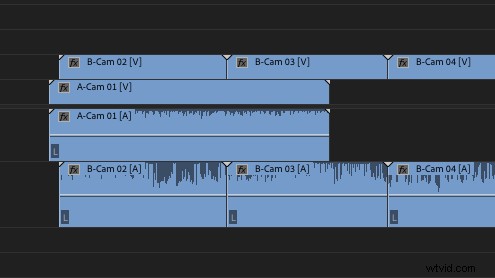
この次の部分は非常に重要です。これらのクリップがタイムラインのどこにあるかを見てください。
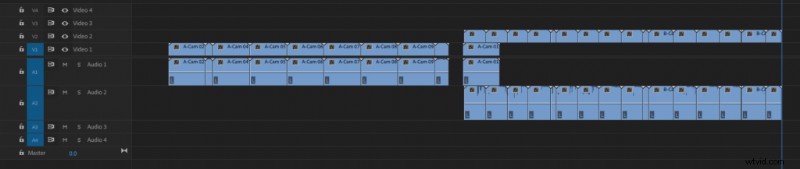
A-Cam の最初のクリップがタイムラインの後半に移動し、B-Cam の最初のクリップに対応していることがわかります。これは、この手法の通常の操作です。タイムラインで前に表示されるクリップは、タイムラインで後で表示されるクリップに合わせて移動します。
これを知っていれば、タイムラインをもう少しうまく整理できます。
ステップ 3:同期の流れを整理する
まず、最初の A クリップに何も残っていないことを確認して、次の B クリップに同期させます。そこで、最初の B クリップの最後にカットを作成します:
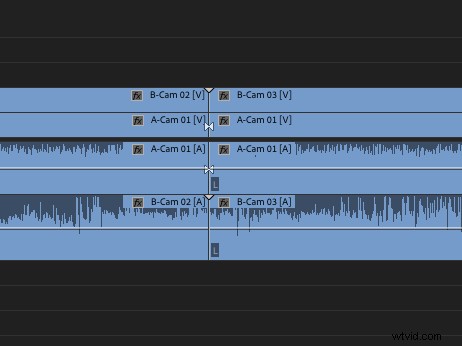
次に、このカットの右側にあるすべてのクリップを選択し、時間的に前方に移動します.
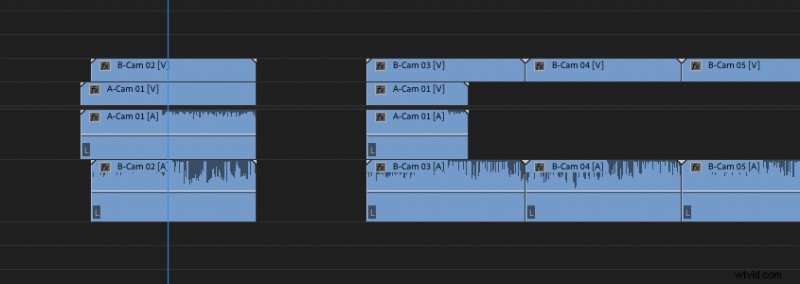
次に、A クリップの残りを次の B クリップと同期させます。その操作を実行した後、次のようになります:
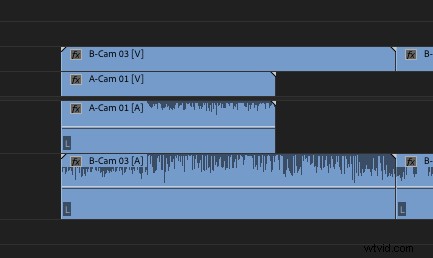
これは、B カメラの回転が停止していないことを意味し、このクリップは前の B クリップの終了直後に表示されます。
そこで、先に進んでそのギャップを埋めてから、B クリップの次のグループを前に進めます。
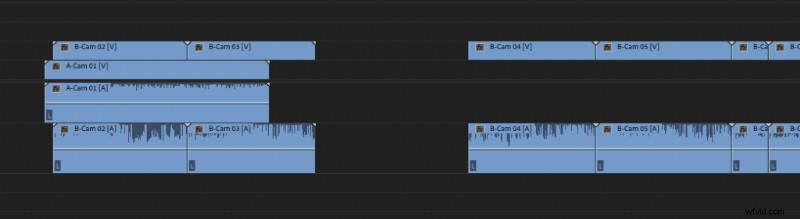
次の A クリップをこのシーケンスに接続します。
前と同じように、次の A クリップと次に利用可能な B クリップを取得し、同期コマンドを実行します。これが得られたものです。
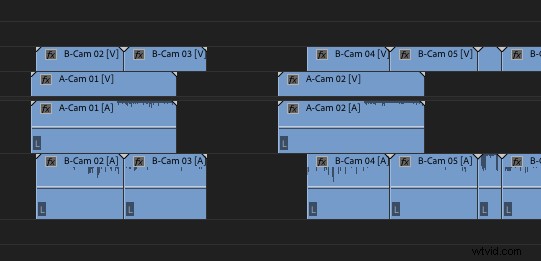
クリップと時間のパズルを組み立て始めると、もう少し理にかなっているはずです.
すべてがそれ自体に間に合うようにしたいので、2 番目の A クリップの開始点が 2 番目の B クリップの終了点の下にあるかどうかを確認する必要があります。
ここで行うことは、前に進めたいクリップを分離するカットを作成することです。この場合、B クリップはタイムラインの前に表示されるため、次のように B クリップをカットします。
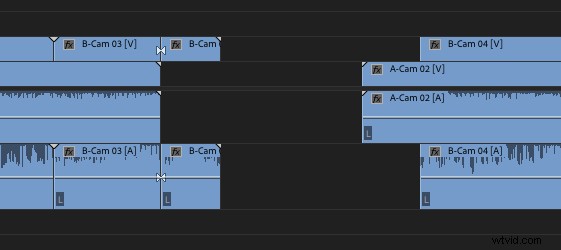
次に、B クリップと A クリップを取得し、同期を実行します。私の結果:
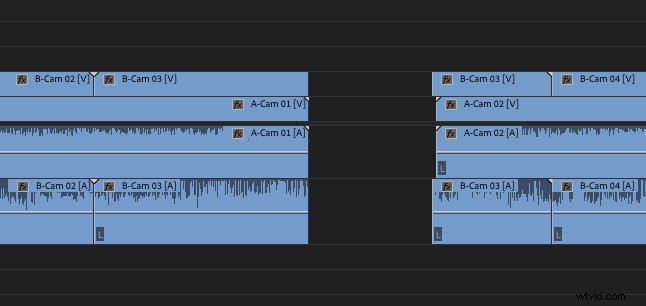
B クリップは前のクリップの隣にあることがわかっているので、このギャップを埋めることができます。
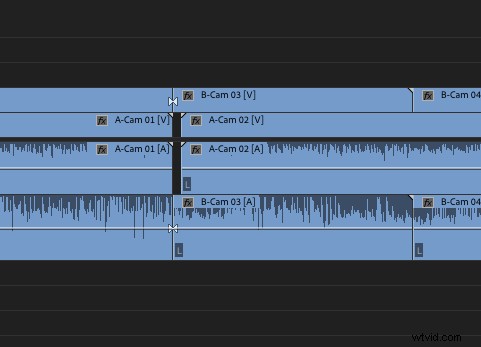
ここで起こったことは、B カメラが回転し続け、A カメラが短時間録画を停止した後、再び回転を開始し、A カメラが回転していない時間のギャップが生じたようです。
このようにして、すべての A カメラと B カメラを並べ、クリップを慎重にバラバラに分解し、
ステップ 4:3 台目のカメラの同期など
2 番目のカメラが最初のカメラと同期するようになったので、次のようにします。
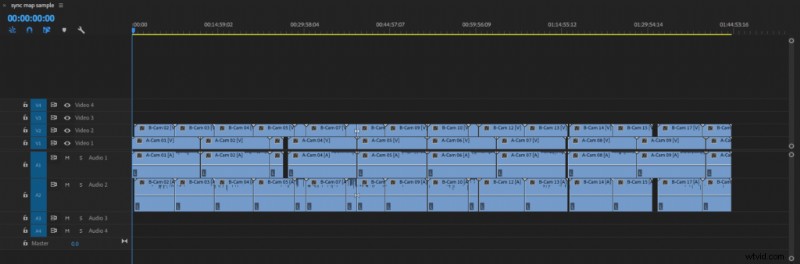
GoPro である 3 番目のカメラを紹介する時が来ました。そのため、マップ全体をタイムラインに戻し、GoPro クリップを前に配置します。 1 つの GoPro クリップに一致するように既に位置合わせされている個々のクリップを移動するのではなく、GoPro クリップを同期マップに向かって移動したいと考えています。
これは次のようになります:
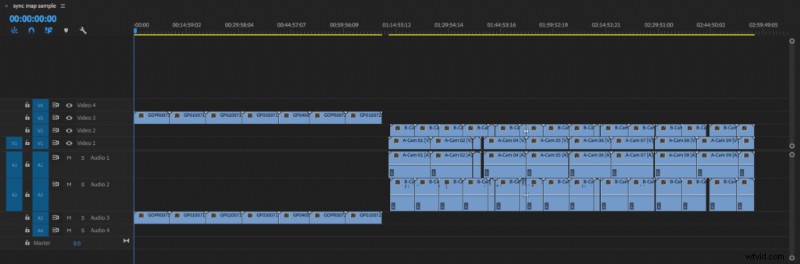
ここで、以前と同じ手順を繰り返すだけです。同期したいクリップが、同期している同期マップのどの部分よりもタイムラインの前に表示されるように注意して、場所を混乱させないようにします。既に互いに同期しているクリップの。
これは私が同期することを選択したものです。
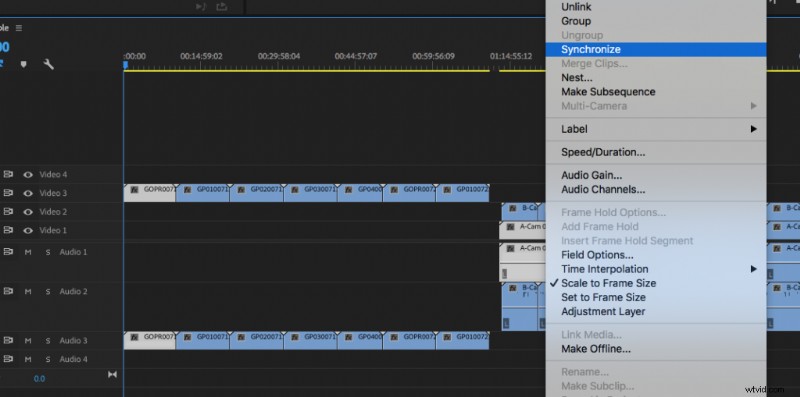
これが結果です:
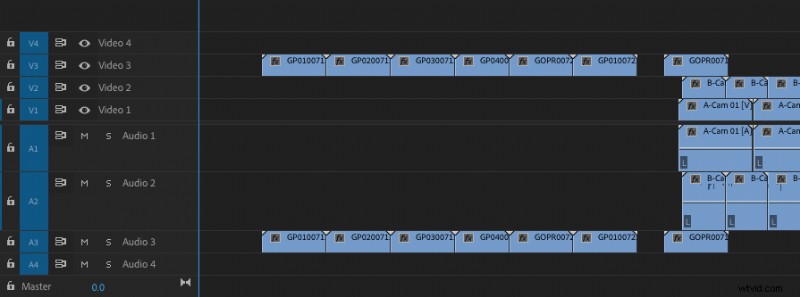
この最初のクリップと同じように、残りのクリップが A カメラに簡単に同期されることを願っています。
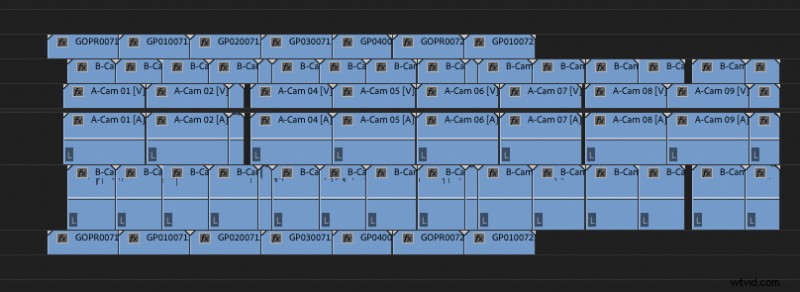
幸運です。
ステップ 5:追加のカメラに対して繰り返します
この場合、同期するカメラは全部で 4 台あります。そこで、別の GoPro である 4 番目のカメラを使用して、同じパスに沿って進みます。今度は、ビデオとオーディオのトラック 4 を使用し、A カメラ クリップへの同期を続けます。
そのプロセスを思い出させるためのいくつかの写真:
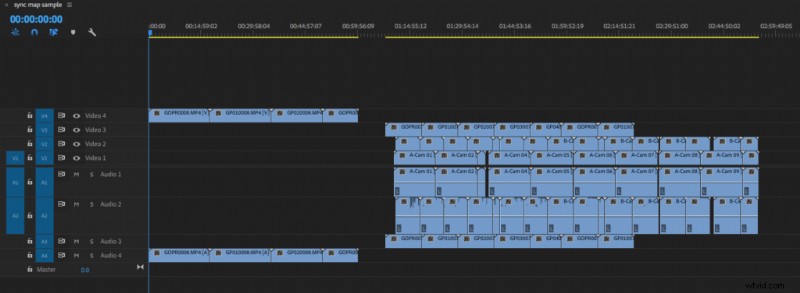
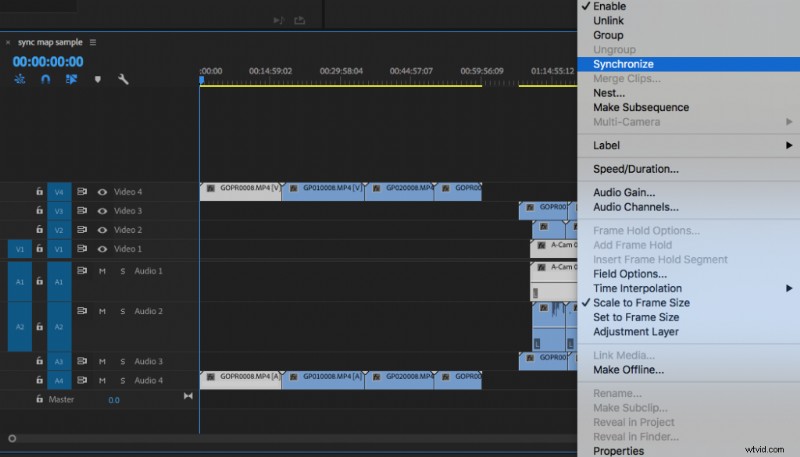
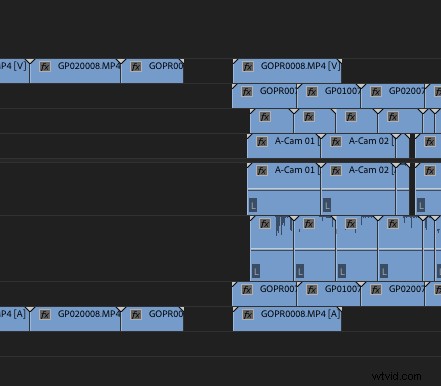
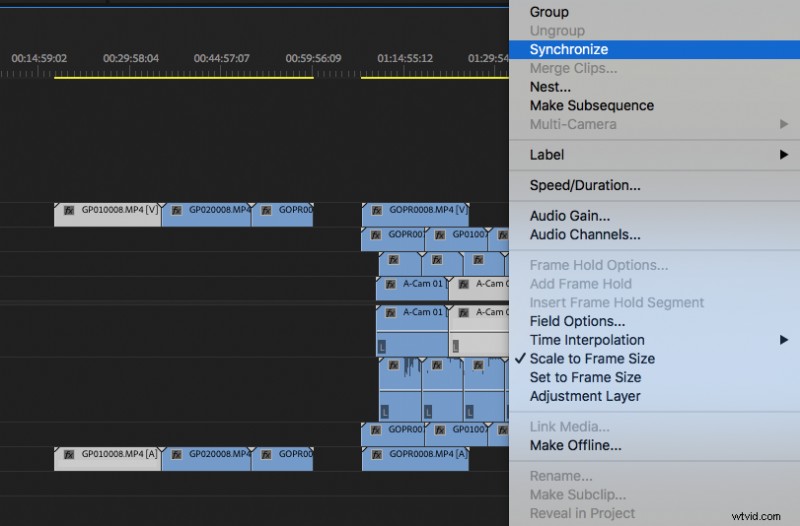
そして最後に完成したシンクロマップ。
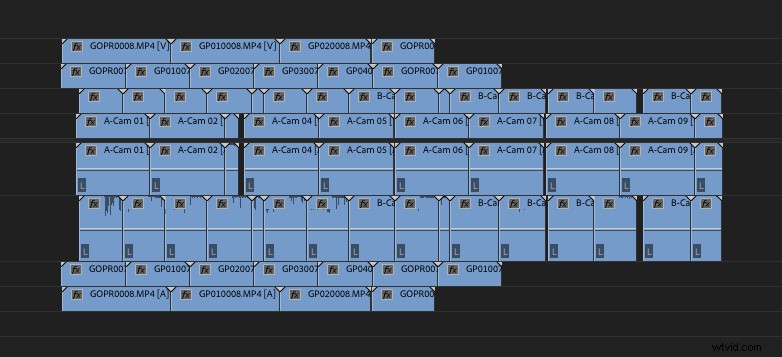
ステップ 6:マルチカム クリップの設定
この場合、同期マップ全体が事実上ソースであるため、一連の個別のマルチカム ソース クリップは作成しません。
この同期マップは、さまざまなものになる可能性があります。 1 日分の映像を撮影してこれを作成することを好む編集者もいれば、シーンごとに行う編集者もいます。クリップをどのように整理するかはあなた次第です。
このシナリオの映像は、YouTube の社会実験ビデオを作成している私の友人からのもので、1 日分の映像で構成されています。これは、マルチカム シーケンスを取得して編集タイムラインに配置し、それをいくつかの選択に切り分けて、それを並べて整理できるため、構築するのに便利です。これは、私がインタビューで何かをカットするとき、特に複数のカメラを使用するインタビューをカットするときに従うのと同じプロセスです.
この同期マップのセットアップが完了したので、次のように、それが含まれているシーケンスを使用して、そのシーケンスを編集シーケンスにドラッグできます。
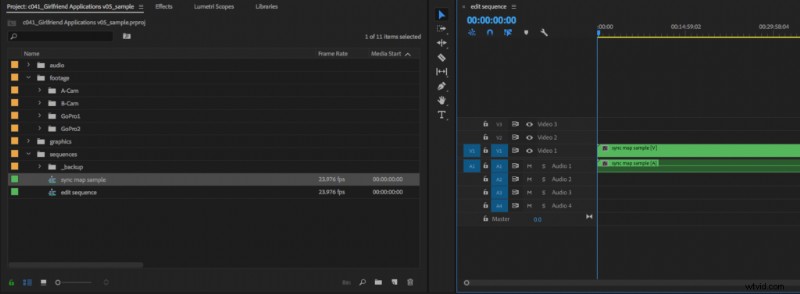
これをマルチカム シーケンスにするには、次のメニュー オプションを使用します:
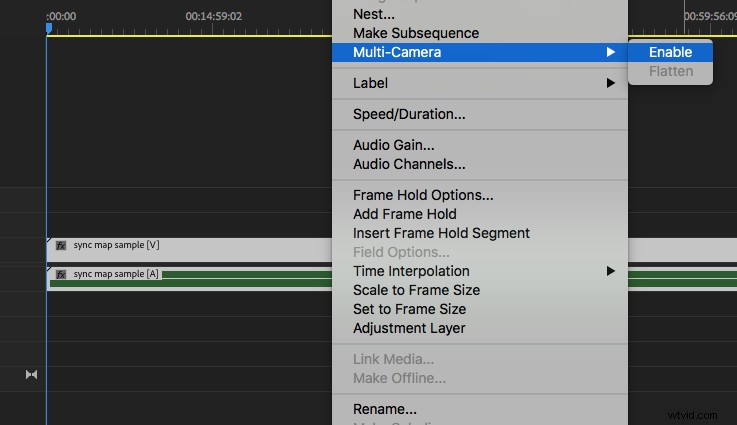
これで、シーケンスがマルチカム シーケンスとして設定されました。
(注:このチュートリアルは、適切な同期マップを作成し、そこからマルチカム ソース シーケンスを作成することを目的としていることを思い出してください。適切なオーディオ チャネル マッピングについては詳しく説明していません)
まとめ
このプロセスは非常に面倒に見えるかもしれませんが、編集プロセスの最も重要な部分の 1 つです。自分のオーディオを同期している場合でも、そのプロセスを処理するアシスタントがいる場合でも、編集用のクリップを適切に同期して準備することは、投稿全体を通して成功するために自分自身を準備するためにできる最初で最も重要なことです。 -生産プロセス。
これらの 40 以上の Premiere Pro チュートリアルをチェックして、Brian から詳細を学んでください!
