ビデオは、現代のコミュニケーションの強力で不可欠な部分になっています。教育からビジネスまで、ビデオは人々が影響力のあるメッセージを伝え、コラボレーションし、共有するのに役立ちます。 Screencast-O-Maticの直感的なビデオ作成ツールのスイートにより、誰でも、どこでも、ビデオを簡単に作成できます。オールインワンビデオエディタは、ビデオ作成の初心者からエキスパートまで、あらゆる種類のビデオクリエーターのニーズに対応します。
ビデオエディタと、そのツールと機能を利用してビデオプロジェクトを強化する方法を詳しく見ていきましょう。
コンテンツの混合と一致
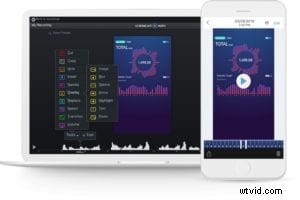 デバイスからビデオファイルをインポートすることで、コンテンツを組み合わせて組み合わせることができます。 Screencast-O-Maticは、WindowsやMacを含む複数のデバイスからビデオをインポートする柔軟性を提供します。もう1つの優れた機能は、Screencast-O-Maticのモバイルスクリーンレコーダーアプリです。スマートフォンの画面をキャプチャするのに最適な方法です。
デバイスからビデオファイルをインポートすることで、コンテンツを組み合わせて組み合わせることができます。 Screencast-O-Maticは、WindowsやMacを含む複数のデバイスからビデオをインポートする柔軟性を提供します。もう1つの優れた機能は、Screencast-O-Maticのモバイルスクリーンレコーダーアプリです。スマートフォンの画面をキャプチャするのに最適な方法です。
これらのデバイスのいずれかからビデオをインポートして、ビデオエディタ内で編集を開始できます。作成した以前の録音を選択して、編集タイムラインに追加することもできます。
オールインワンビデオエディタの簡単なツール
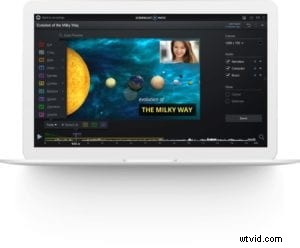 Screencast-O-MaticVideoEditor内のすべてのツールをご覧ください。ツールセットはタイムラインの上にあり、選択できるオプションが多数あります。カットを作成する場合でも、速度を制御する場合でも、ビデオにオーバーレイを追加する場合でも、これらを任意のビデオプロジェクトに簡単に編集できます。ツールを選択して編集タイムラインに実装するだけです。ここで強調したいくつかを示します:
Screencast-O-MaticVideoEditor内のすべてのツールをご覧ください。ツールセットはタイムラインの上にあり、選択できるオプションが多数あります。カットを作成する場合でも、速度を制御する場合でも、ビデオにオーバーレイを追加する場合でも、これらを任意のビデオプロジェクトに簡単に編集できます。ツールを選択して編集タイムラインに実装するだけです。ここで強調したいくつかを示します:
カット
ビデオのカットとトリミングは、編集プロセスで最も重要なステップの1つです。ビデオをカットすると、ビデオの不要な部分を選択できます。 Screencast-O-Maticは、これをビデオエディタ内のシンプルで直感的なプロセスにします。あなたがする必要があるのはあなたのビデオに正確な編集をするために「カット」を選択することです。
トランジション
ビデオに少し創造性を加えたい場合は、トランジションを使用すると便利です。動画の作成者は、スワイプ、プッシュ、スライド、ワイプなどの魅力的なトランジションを使用できます。独特の外観を得るには、サークル、ダイアモンド、ウェーブなどのトランジションをスタイリッシュで楽しい選択肢にすることができます。ビデオエディタには、数十のトランジションから選択できます。動画の「ムード」に合わせてトランジションを選択できます。
オーバーレイ
Screencast-O-Maticのビデオエディタには、ビデオを強化するための多数のオーバーレイオプションが装備されています。図形、矢印、画像などを追加できます。
- リッチテキスト –オーバーレイリッチテキストを使用してタイトルとテキストをパーソナライズします。単語や文全体の色を変更したり、フォントを変更したり、サイズを調整したり、テキストボックスの背景色をカスタマイズしたりできます。テキストの配置を調整することもできます。リッチテキストでできることはたくさんあります。
- 画像– このオーバーレイを追加するだけで、ビデオに任意の画像を追加できます。形状を調整したり、画像に境界線を追加したりするための追加オプションがあります。
- ズームとハイライト –ユーザーは、ビデオの特定の領域を強調したい場合があります。ビデオエディタを使用すると、ビデオの任意の領域を強調表示またはズームできます。
- ぼかし –ユーザーは、人の顔やメールアドレスなどの個人情報など、動画の特定の詳細を隠したい場合があります。オーバーレイぼかしツールを選択するだけで、ビデオのセクションを簡単にぼかすことができます。
ビデオエディタのオーバーレイオプションでできることはたくさんあります。カスタムカラーの矢印、線、幾何学的形状も追加できます。これらはすべて、あらゆるビデオを強化することができます。さらに良いことに、オーバーレイをアニメーション化して、動画のある領域から別の領域に移動できます。これにより、視覚的な動きが追加され、視聴者を引き付けることができます。
あらゆるビデオプロジェクトのストックライブラリ
 ビデオプロジェクトを強化するために、より多くのビジュアルが必要ですか? Screencast-O-Maticのストックライブラリをご覧ください。それはあなたの仕事を強化するために何十万もの画像とビデオでいっぱいです。ストックライブラリから高解像度ビデオまたは画像を選択できます。目を引く画像をソーシャルメディアキャンペーンやマーケティングビデオに組み込みます。
ビデオプロジェクトを強化するために、より多くのビジュアルが必要ですか? Screencast-O-Maticのストックライブラリをご覧ください。それはあなたの仕事を強化するために何十万もの画像とビデオでいっぱいです。ストックライブラリから高解像度ビデオまたは画像を選択できます。目を引く画像をソーシャルメディアキャンペーンやマーケティングビデオに組み込みます。
編集ツールセットを使用して、ストック画像やビデオを簡単に追加できます。画像の場合は[オーバーレイ画像]を選択し、動画の場合は[動画の挿入]を選択します。ビジュアルを選択するためにストックライブラリに移動します。この機能を利用するには、プレミアプランのユーザーである必要があります。
緑色の画面で背景を削除する
 緑色の画面により、ユーザーはビデオの背景を簡単にカスタマイズできます。背景を削除して、好みの画像に置き換えることができます。
緑色の画面により、ユーザーはビデオの背景を簡単にカスタマイズできます。背景を削除して、好みの画像に置き換えることができます。
たとえば、天文学の教師は、学生の関心を高めるために、惑星や星の背景を講義ビデオに追加する場合があります。企業は、プレゼンテーションでも価値のある緑色の画面を見つけることができます。グリーンスクリーン(クロマキーとも呼ばれます)の用途はほぼ無制限であり、それらはすべてインタラクティブ性を高め、背景にパーソナライズされたタッチを追加します。
動画を簡単に保存、共有、公開
動画が完成したら、視聴者と共有しましょう。 Screencast-O-Maticを使用すると、誰でも簡単に動画を共有して公開できます。数回クリックするだけで、YouTubeチャンネル、Googleドライブ、Dropbox、またはVimeoアカウントでビデオを直接共有できます。 Facebook、Twitter、または電子メールメッセージでビデオリンクを直接共有することもできます。
ビデオを保存したい場合は、mp4ファイルとして保存するオプションがあります。
このビデオエディタが提供するすべての優れた機能を利用してください。数分以内にすばらしい動画を作成できます!
