VN Video Editorは、Android向けのベストビデオ編集アプリとiPhone向けのベストビデオエディターに関するガイドで、最近「ベストオールラウンダー」を受賞しました。 Macビデオ編集ソフトウェアのまとめでもしっかりと言及されています!
これは非常に優れたビデオ編集ソフトウェアであるため、VNビデオエディタの使用方法を正確に示すための完全なステップバイステップのチュートリアルに値すると考えました。
私たちはあなたが知る必要があるすべてをあなたに教えます-あなたがプロのようにビデオをカットするためのすべての主要な機能とたくさんのビデオ編集のヒント。
Vlog Nowとも呼ばれるこのビデオエディタアプリは、iOS、Android、Windows、Macで利用できます。 iPadのVNビデオ編集アプリを使用して、このチュートリアルを実行します。
ただし、アプリはクロスプラットフォームおよびクロスデバイス互換であるため、プロセスはiPhone、Android、さらにはデスクトップでもまったく同じです。したがって、選択したデバイスを自由にフォローしてください。
このVNVideoEditorチュートリアルで取り上げる内容は次のとおりです。
- VNビデオエディタでフッテージをインポートする方法
- VNビデオエディターアプリのインターフェース
- VNビデオエディタで編集する方法
- VNビデオエディタでBロールを追加する方法
- VNビデオエディタでテキストを追加する方法
- VNビデオエディタでエフェクトを追加する方法
- VNビデオエディタで音楽を追加する方法
- VNビデオエディタでオーディオレベルを調整する方法
- VNビデオエディタでカラーグレードを作成する方法
- VNビデオエディタで速度を調整する方法
- VNビデオエディタでビデオフォーマットを変更する方法
- VNビデオエディタでエクスポートする方法
始めましょう。
VNビデオエディタでフッテージをインポートする方法
VN Video Editorアプリを開き、ページの下部にある+ボタンを押します。次に、新しいプロジェクトを選択します 。
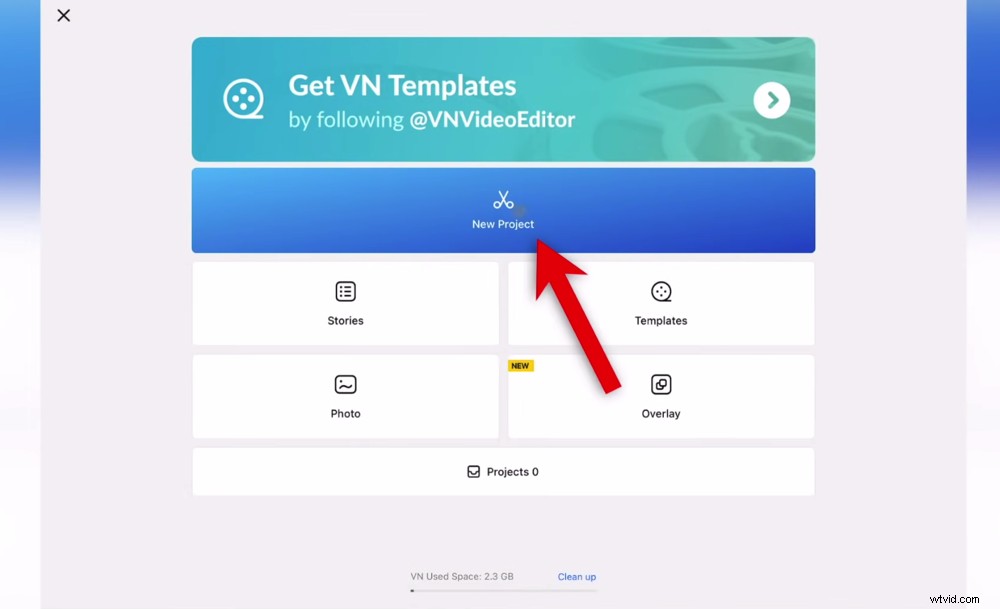
VN Video Editorアプリ内に入ると、新しいプロジェクトを作成できます
次のステップは、フッテージをインポートすることです。この時点で、編集に必要なすべてのクリップをインポートできます。ただし、ここでプライマリフッテージを選択し、後でBロールクリップを追加することをお勧めします。
VNVideoEditorはデフォルトで最近になります ファイルをインポートするためのフォルダ。 最近をタップすると、別の場所にあるファイルを見つけることができます 別のフォルダを選択します。
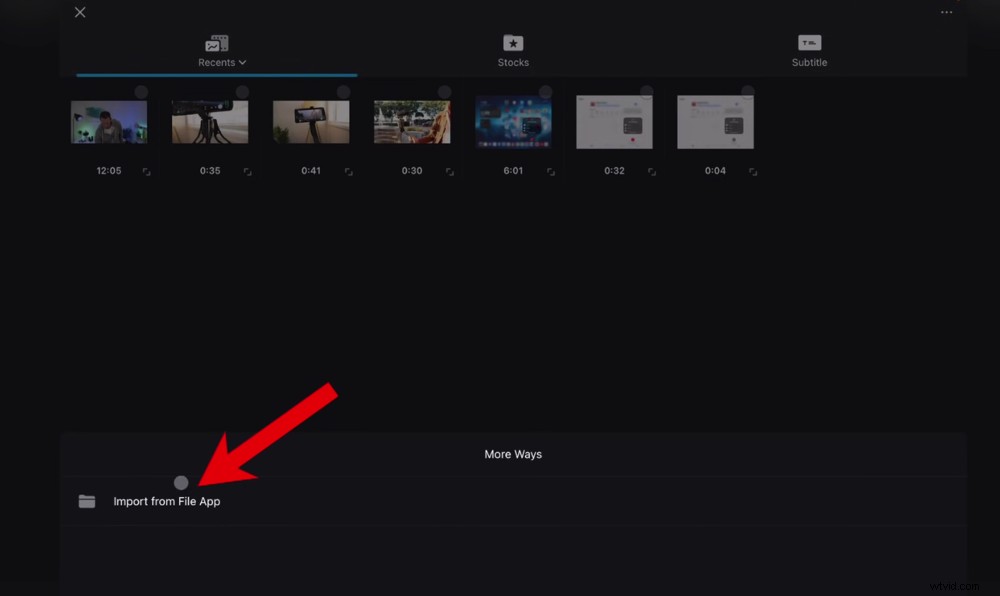
VNビデオ編集に飛び込む前にフッテージをインポートします–ファイルがデバイス上にある場合は、[ファイルアプリからインポート]をタップします
ファイルがデバイスに保存されている場合は、その他をタップできます 右上隅にあるアイコンをクリックし、ファイルアプリからインポートを選択します 。
プライマリフッテージファイルをタップしてから、次へを押します。 矢印。これで、フッテージがプロジェクトにインポートされます。
VNビデオエディターアプリのインターフェース
それでは、VN Video Editorアプリのインターフェースを実行して、ツールとその場所に慣れてみましょう。
オリジナル 上部のメニューバーのボタンで、ビデオの形式を変更できます。 オリジナルのままにしておくと 、フレーム比はデフォルトでフッテージの形式になります。
フレーム比は、YouTubeビデオ、Instagramリール、TikTokビデオ、またはその他のカスタムサイズに合わせて変更できます。
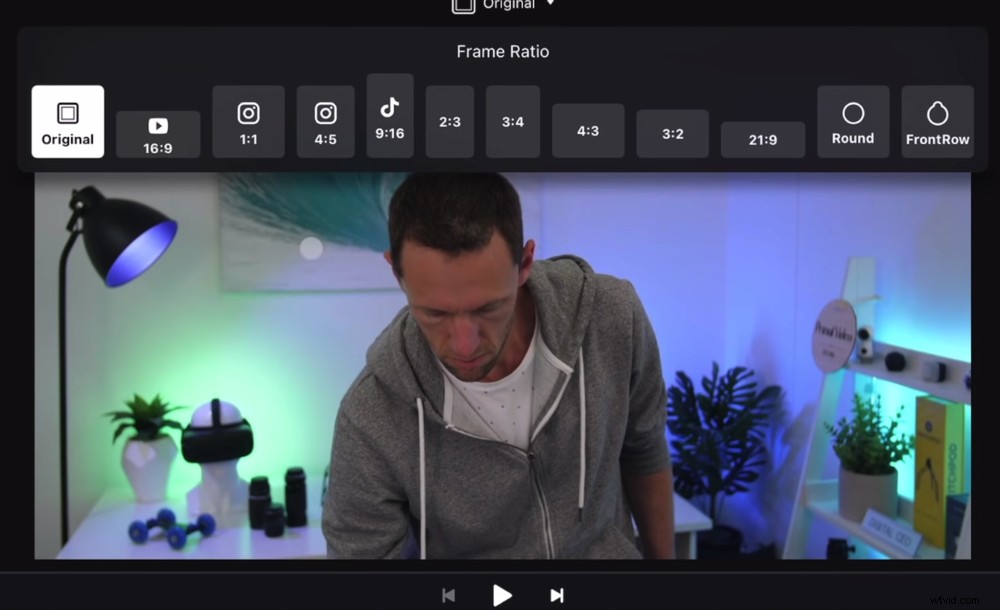
アップロード先のプラットフォームに合わせてフレーム比を簡単に変更できます
プレビューウィンドウは、ビデオプロジェクトを再生できる場所です。
編集タイムラインは、編集が行われる場所です。音楽、タイトル、グラフィック、グータージュ、プライマリオーディオには、さまざまなトラックがあります。これは、ビデオのすべての要素です。
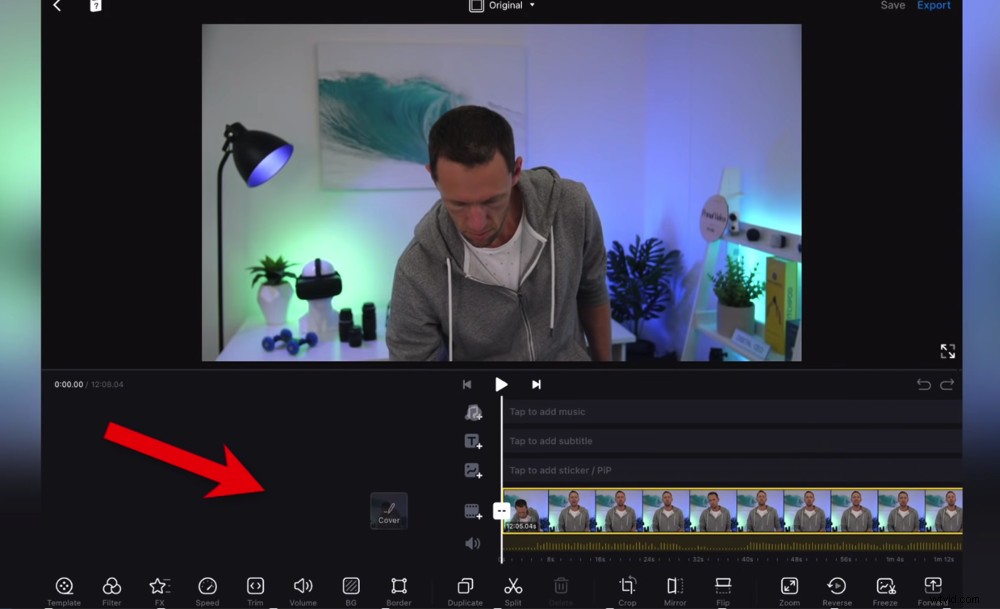
アイコンは、各レイヤーにどの要素が含まれるかを示します(プライマリフッテージ、Bロール、タイトルなど)
メディアコントロールを使用すると、再生できます あなたのビデオ、スキップ プロジェクトの最後まで、またはスキップ プロジェクトの最初に。
デバイスをスワイプすると、タイムラインをスクロールできます。コンピューターを使用している場合は、クリックしてドラッグするか、キーボードを使用できます。
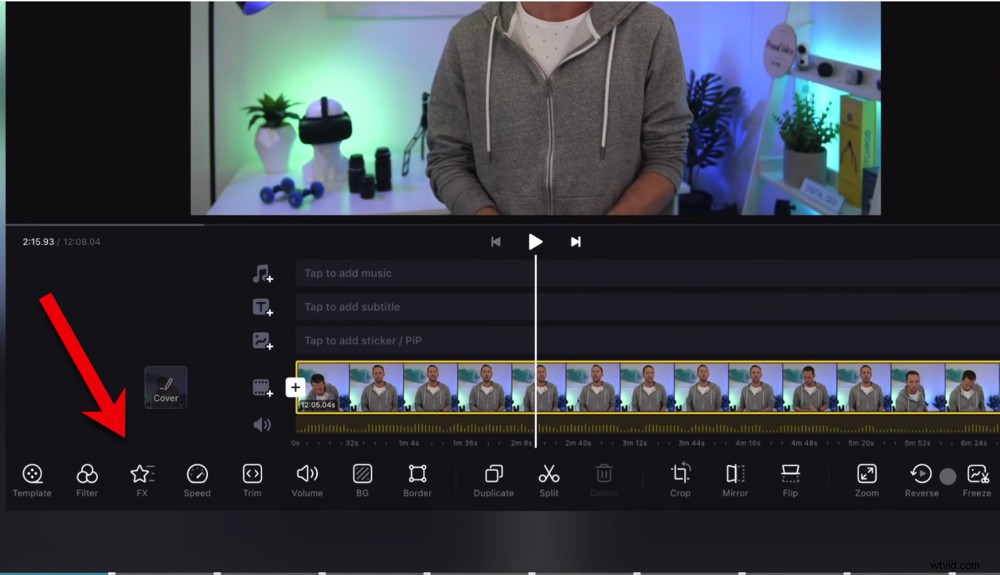
音量、切り抜き、フィルター、分割などの機能は、下部のメニューバーにあります
下部のメニューバーから、すべてのツール、フィルター、およびエフェクトにアクセスできます。
プライマリフッテージがアップロードされ、インターフェイスに慣れてきたので、フッテージをトリミングします。
VNビデオエディタで編集する方法
すべてのビデオ編集アプリと同様に、フッテージをトリミングまたは編集する方法はいくつかあります。
場合によっては、一方を他方の上に使用する方が理にかなっている場合もあれば、一方のツールが編集スタイルに適している場合もあります。そこで、すべてのオプションについて説明します。
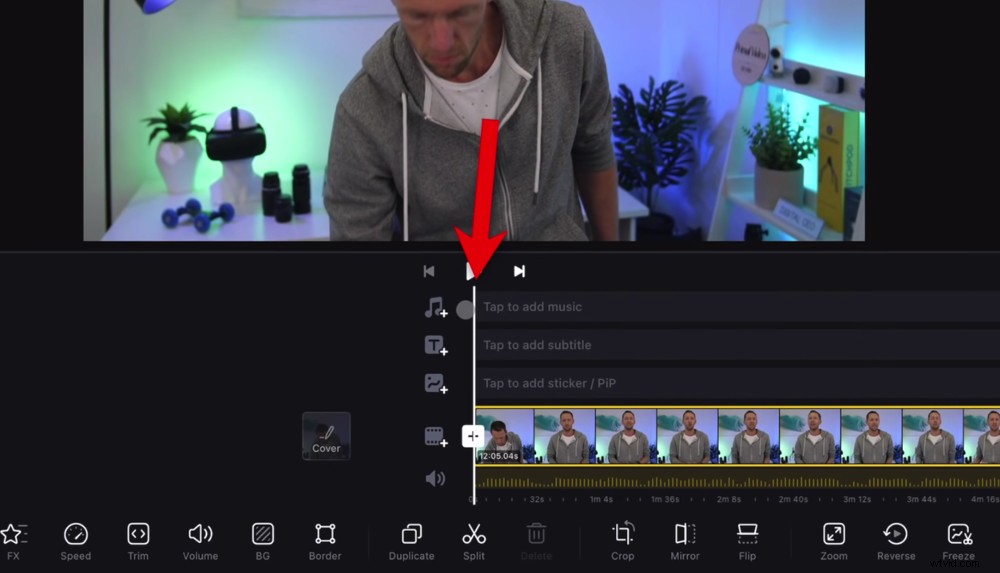
再生インジケーターは、編集タイムラインの上から下に向かう白い線です。
動画の冒頭に移動すると、上から下に白い線が表示されます。これは再生インジケーターです。
準備やミスをした後、適切な映像が始まる前に、ビデオを開始する場所に再生インジケーターを合わせます。
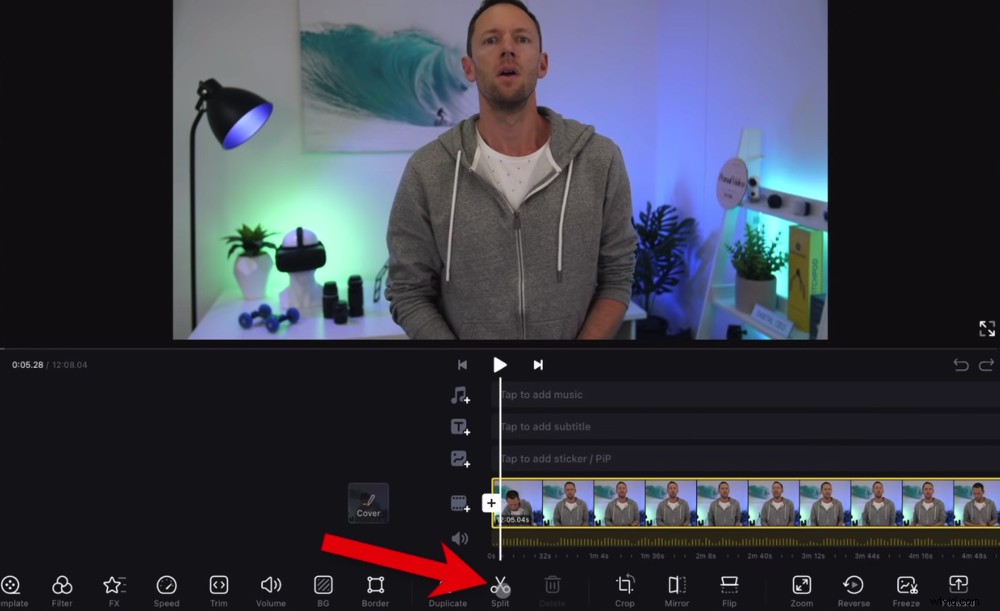
再生インジケーターの位置が揃ったら、[分割]ボタンをタップします
次に、分割を押します。 下部のメニューバーのボタン。これで、2つのクリップが作成されます。1つは左側に悪いフッテージがあり、もう1つは右側に残りのフッテージがあります。
最初のクリップを選択し、削除を押します それを削除するボタン。これで、分割した時点からビデオが開始されます。
スキップを押します フッテージの最後にジャンプするボタン。これで、クリップの最後にある不要なフッテージを削除できます。
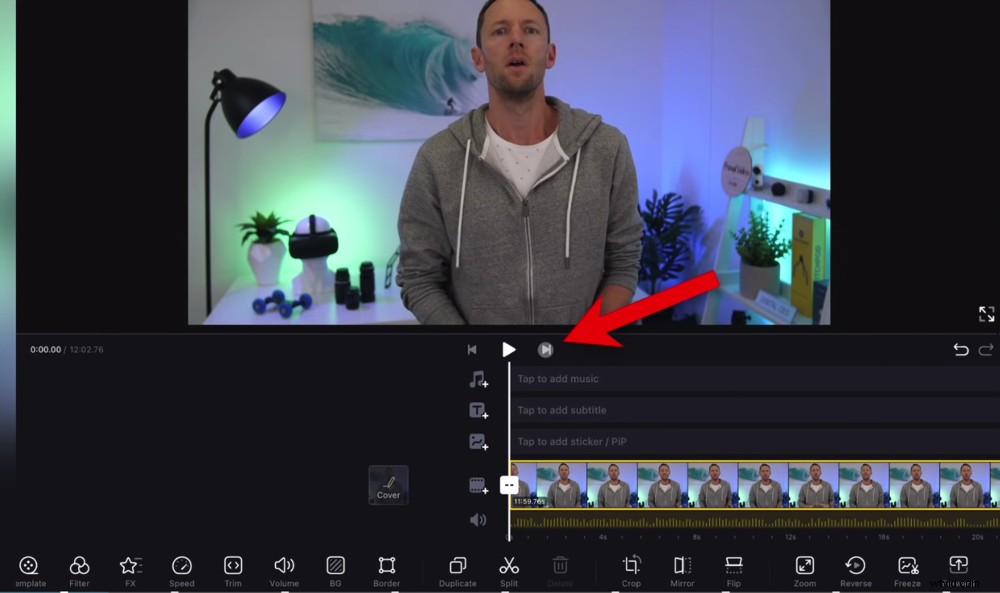
[スキップ]ボタンをタップすると、フッテージの最後までスキップできます。
ドラッグを使ってみましょう 今回はメソッド。クリップをタップすると、クリップの両側に黄色のハンドルが表示されます。
ハンドルをクリックして、ビデオを終了する場所にドラッグします。これで、ビデオはその時点で終了します。次に、クリップをタップして選択を解除します。
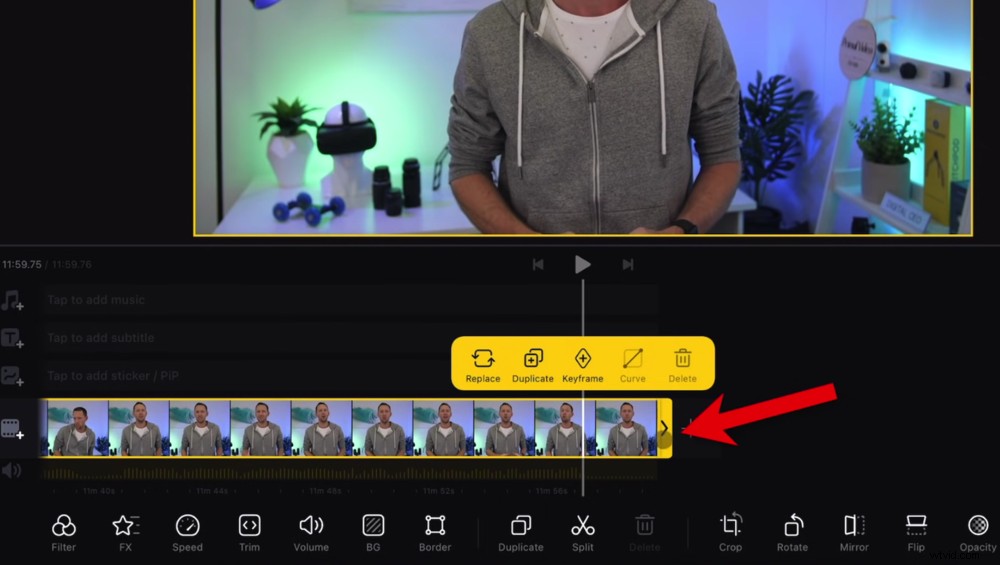
黄色のハンドルをクリップを終了する場所にドラッグして、フッテージをトリミングします。
これらのツールを使用して、プロジェクト全体で不要な映像を削除できます。 分割を作成するだけです 悪い映像が始まるところ。次に、2番目の分割を作成します 悪い映像が終わったところで、真ん中のクリップを削除します。または、ハンドルをドラッグして、不要なフッテージを削除することもできます。
プロのヒント: オーディオバーをチェックして、フッテージに長い一時停止がある場所を確認します。これは通常、削除したい映像を示しています。休憩したり、間違えたりして、やり直した場所です。これは、削除する必要のあるフッテージをすばやく見つける方法です。
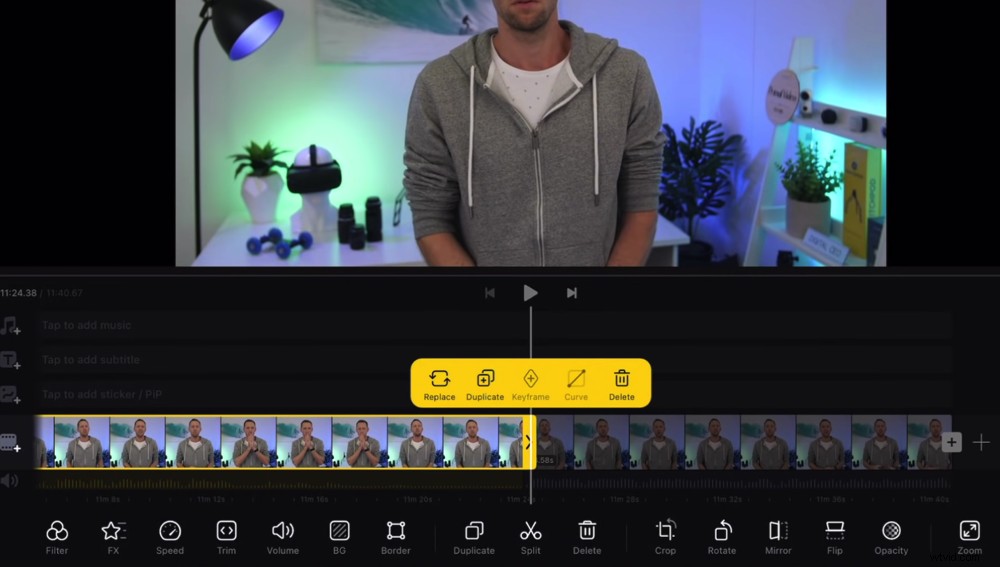
フッテージはいつでも分割してから、ハンドルをドラッグしてクリップ全体からフッテージを削除できます。
次に、完成したビデオプロジェクトで、悪いテイク、間違い、および不要なフッテージをすべて削除します。
再生を押していることを確認してください このプロセスを進めながら、映像を見ていきます。これにより、クリップを実際に締めて、高品質の編集を行うことができます。
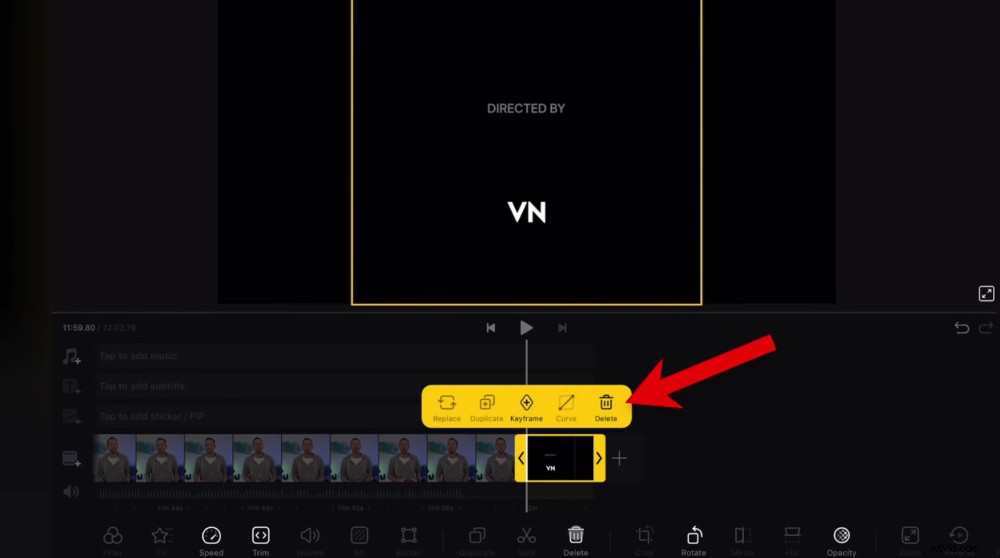
VN Video Editorは、すべてのプロジェクトの最後にプロモーションクリップを挿入します
プロのヒント: ビデオの最後にあるVNビデオエディタークリップを削除することを忘れないでください。クリップを選択して削除を押すだけです 。
VNビデオエディタにBロールを追加する方法
次は、Bロールの映像をお届けします。これを行うには、プライマリフッテージトラックの上にあるBロールフッテージアイコンを押します。次に、株を選択します 。
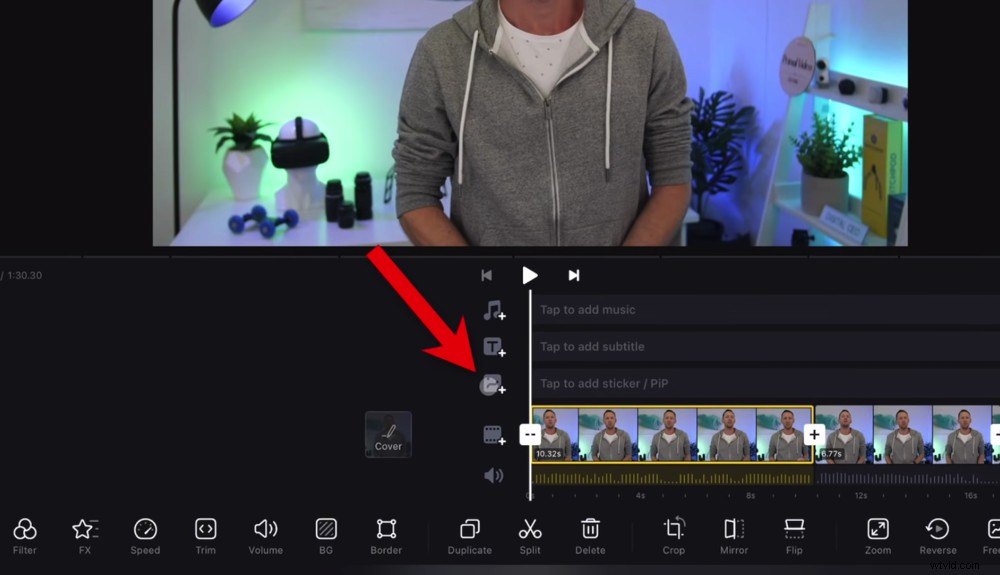
Bロールアイコンをタップして、Bロールフッテージをインポートします
プロジェクトにすでに追加されているクリップは、インポート済みとしてマークされます。 。そのため、追加するBロールクリップをタップします。
プライマリフッテージではなく、この方法でBロールフッテージをインポートすると、別のレイヤーに配置されます。これにより、編集が非常に簡単になります。 Bロールクリップは、プレビューウィンドウのプライマリフッテージの上に表示されます。このクリップを動かしたり、小さくしたり大きくしたり、回転させたりすることもできます。
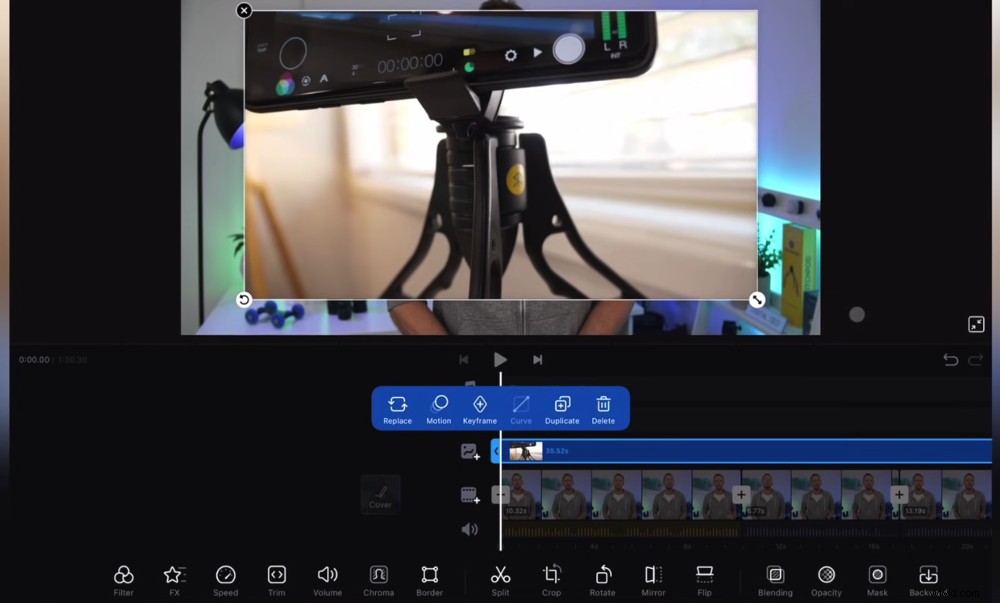
Bロールフッテージは、プレビューウィンドウに、プライマリフッテージの上にクリップとして表示されます。
通常、クリップを拡大して全画面表示にします。次に、編集タイムラインに移動し、Bロールクリップを使用するフッテージだけにトリミングします。
分割できます このクリップをクリップするか、ハンドルをドラッグして下に編集します。クリップの配置を変更するには、クリップをクリックしてタイムライン上でドラッグします。
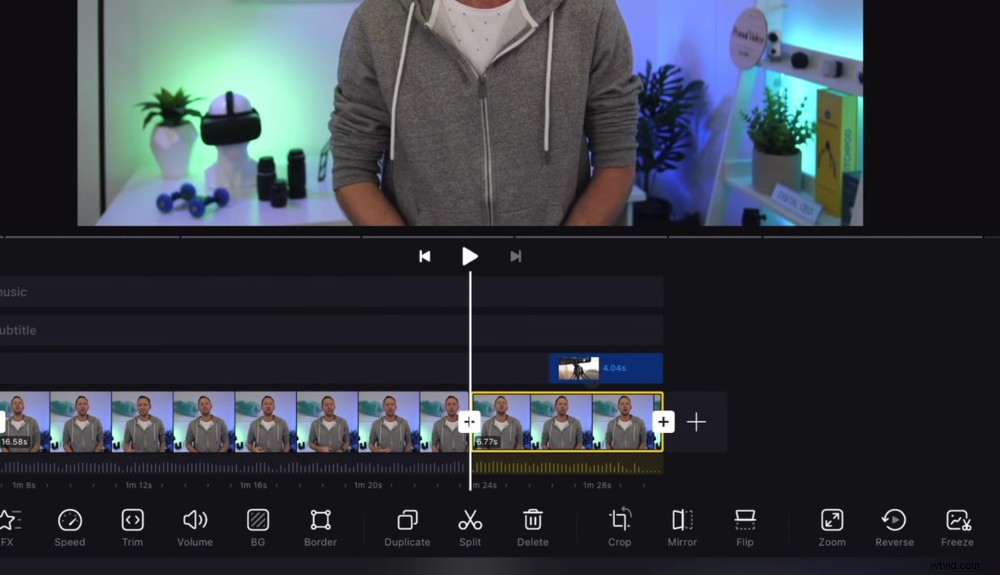
磁気タイムライン機能は、Bロールクリップがその下の主要な映像にリンクされていることを意味します
VN Video Editorの非常に優れた機能は、磁気タイムラインです。つまり、タイムラインにBロールクリップを配置すると、その下のプライマリフッテージクリップにリンクされます。次に、プライマリフッテージクリップをクリックして移動すると、そのBロールクリップが付属します。
これは、後でクリップの順序を変更することにしたが、Bロールフッテージがそのクリップに関連している場合に役立ちます。
したがって、この時点ですべてのBロールフッテージを追加します。
次に、動画にタイトルとテキストを追加します。
VNビデオエディタでテキストを追加する方法
編集タイムラインの先頭に移動し、テキストをタップします Bロールフッテージトラックの上にあるアイコン。
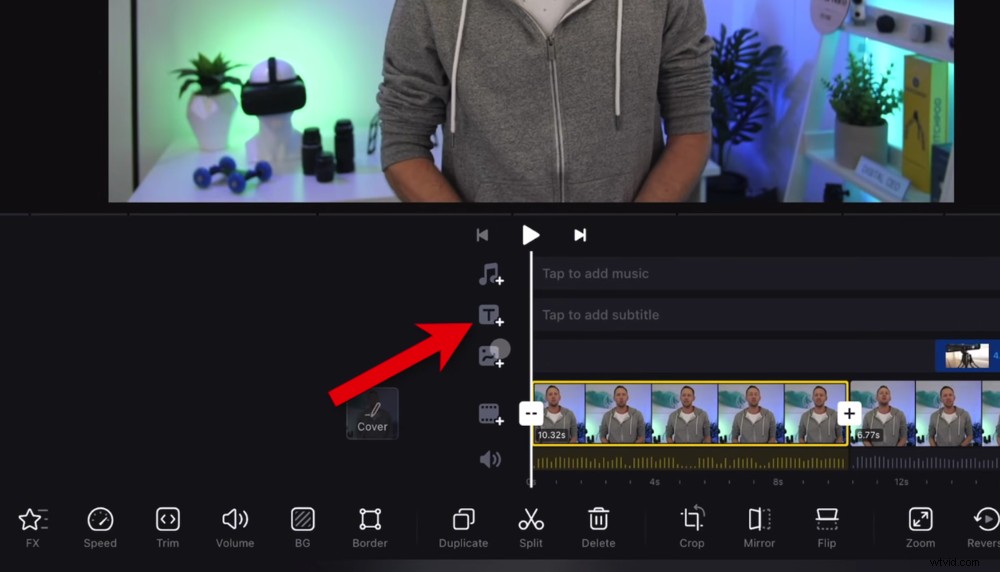
テキストとタイトルを挿入するには、テキストアイコンをタップします
ここには、名前と説明、フレーム、ビデオタイトルなどの優れたプリセットがいくつかあります。
含めるプリセットをタップすると、タイムラインにクリップとして追加されます。
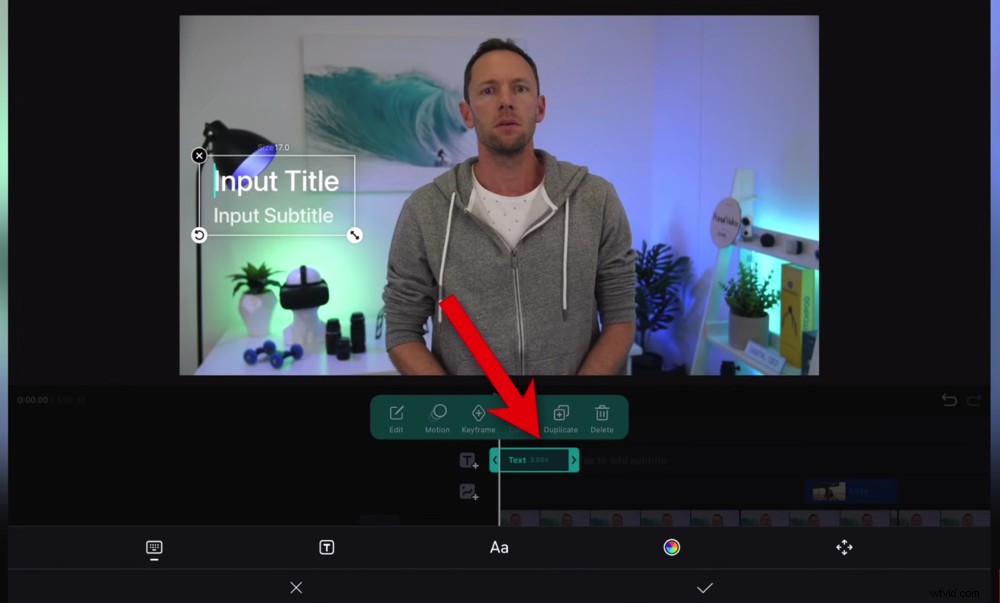
タイトルはタイムラインにクリップとして表示されます-他のクリップと同じように調整できます
編集可能なテキストボックスもプレビューウィンドウに表示されます。テキストを挿入するには、テキストボックスをタップして入力するだけです。テキストボックスをドラッグするか、サイズ変更をタップして、テキストボックスの位置とサイズを変更することもできます。 右下隅のアイコン。
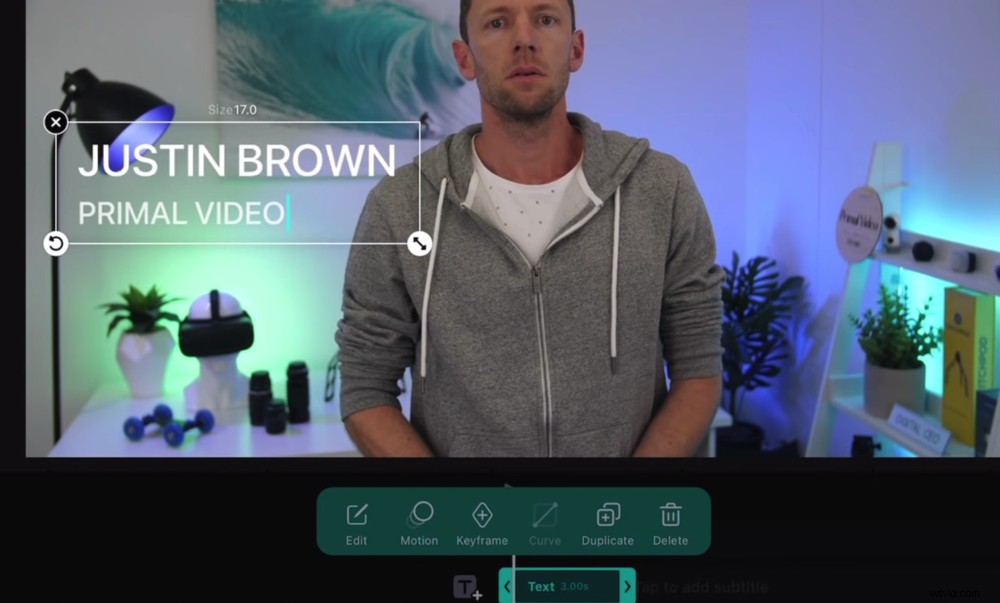
プレビューウィンドウのテキストボックスをタップするだけで、テキストを変更できます
下部のメニューバーでは、テキストをさらにカスタマイズできます。
- Tアイコン: テキストのプリセットを変更する
- Aaアイコン: フォントとフォントサイズを調整する
- カラーアイコン: テキストの色、背景色、文字間隔を選択し、ドロップシャドウなどを挿入します
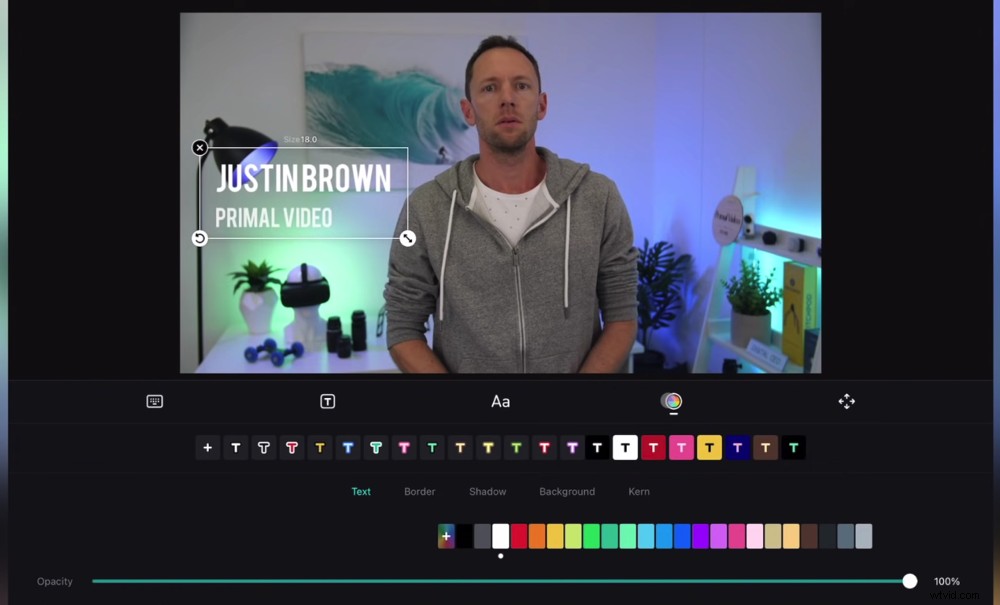
境界線、影、背景色など、テキストのカスタマイズオプションが山ほどあります
タイトルに満足したら、チェックマークをタップします 右下隅のアイコン。
タイムライン上のすべてのクリップと同様に、ハンドルをドラッグして長さを調整できます。テキストクリップを移動するには、再生する場所にタップしてドラッグします。
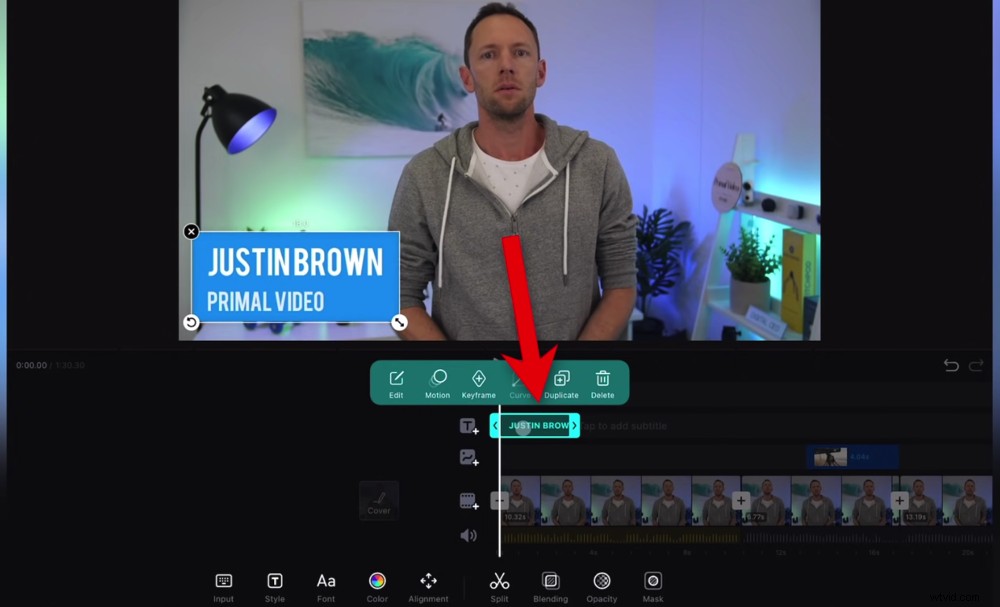
テキスト編集オプションを再度表示するには、テキストクリップを選択し、[編集]を押します
いつでも戻ってテキストに変更を加える場合は、テキストクリップを選択して、編集を押します。 。
テキストアニメーションの追加
タイトルにアニメーションを追加することもできます。テキストクリップをタップして、モーションを選択します 。
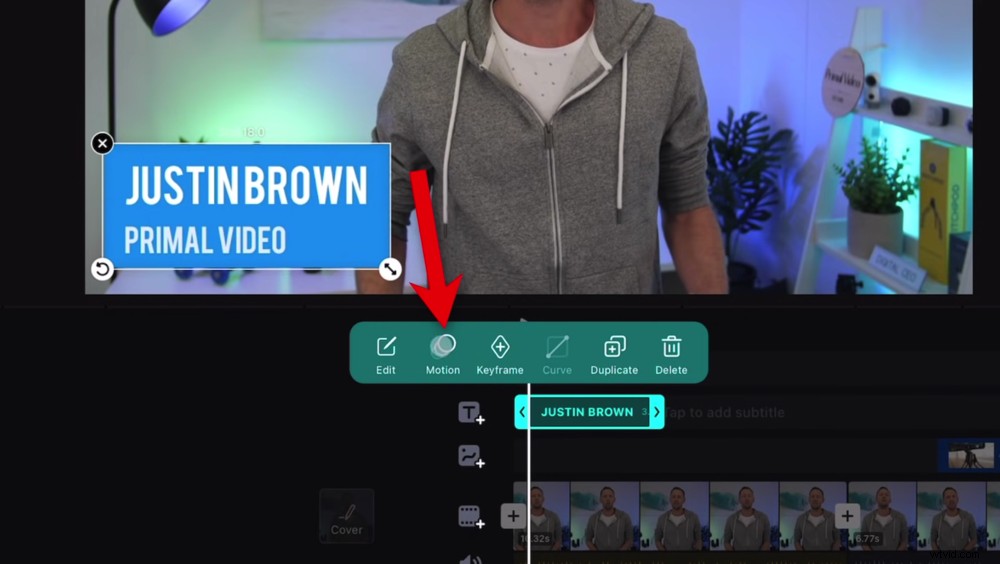
テキストクリップを選択して[モーション]に移動すると、アニメーションオプションの山から選択できます
ここで、次の効果を追加できます:
- アニメーションの場合: 画面にテキストがどのように表示されるか
- アニメーション外: テキストが画面外にどのように表示されるか
- ループアニメーション: アニメーションの繰り返し
フェード、スケール、スライド、グラデーションなどの効果から選択できます。
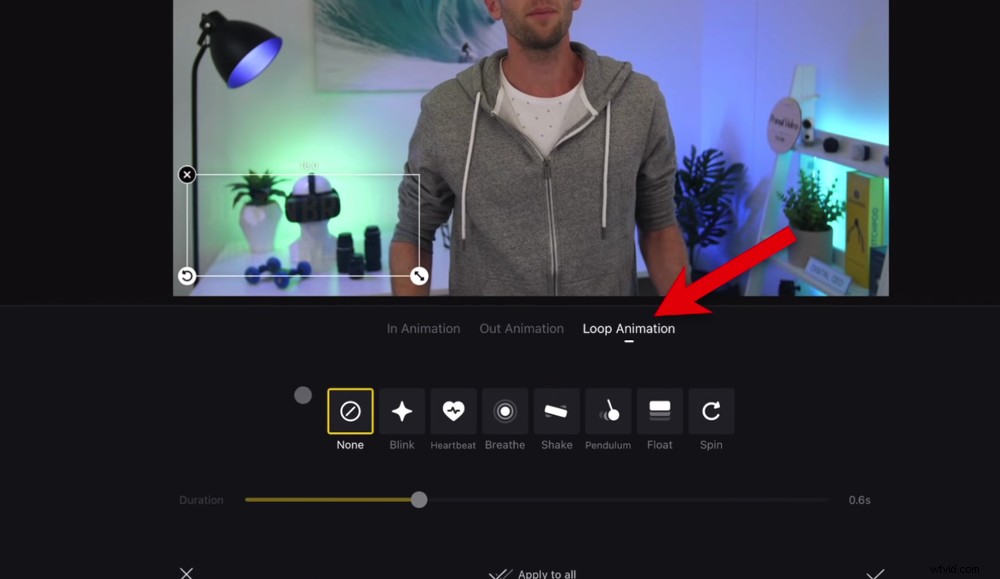
タイトルに繰り返しアニメーションを含める場合は、[ループアニメーション]を選択します
下部のスライダーバーを使用すると、効果の持続時間を決定できます。
完了したら、チェックマークをタップします これらの変更を適用するためのアイコン。
次に、クリップ間にトランジションを追加しましょう。
VNビデオエディタでエフェクトを追加する方法
編集タイムラインで1つのクリップを選択すると、選択したクリップとその隣のクリップの間に+ボタンが表示されます。
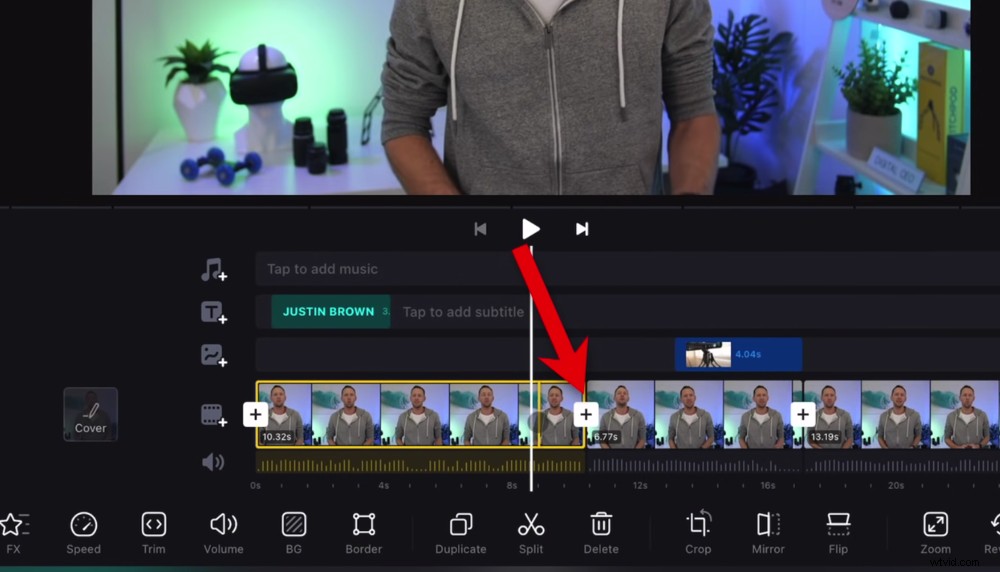
2つのクリップの間にトランジションを挿入するには、[+]ボタンをタップします
これにより、トランジションパネルが表示されます。 ベースの下 トランジションには、ディップからブラック、ディゾルブ、ズームなどの一般的なトランジションがあります。 マットの下 トランジションには、Zebra、Swirl、Memoryなどのあいまいなオプションがいくつかあります。
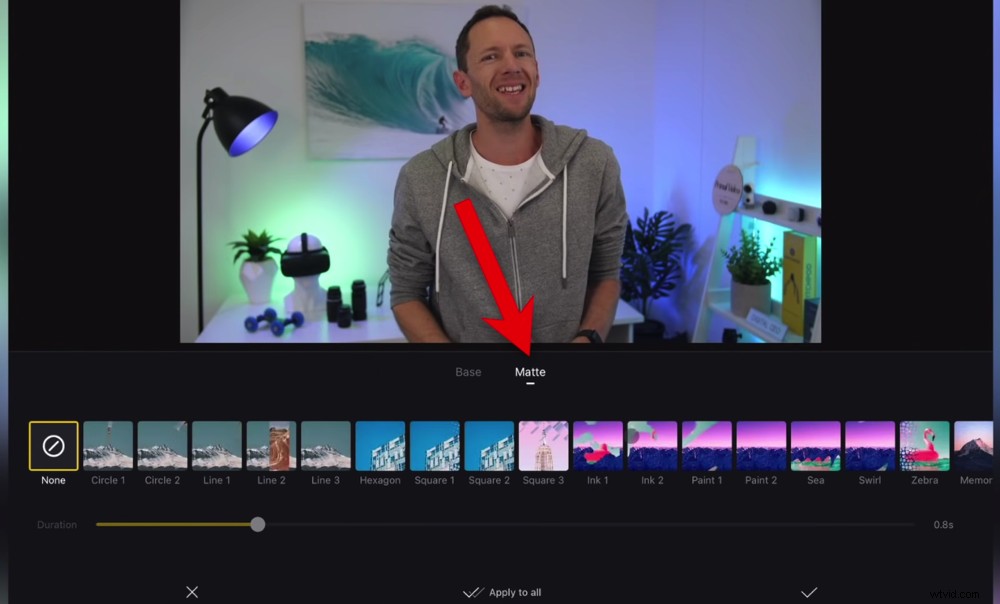
マットカテゴリには、奇妙で不思議なトランジションがいくつかあります
ただし、通常、同じように見えるクリップ間にこのようなトランジションを追加することはありません。
代わりに、最初または2番目のクリップを少し拡大することをお勧めします。これにより、2番目のカメラアングルを使用したように見えます。これは、ハードカットするのではなく、コンテンツを分割するための優れた方法です。
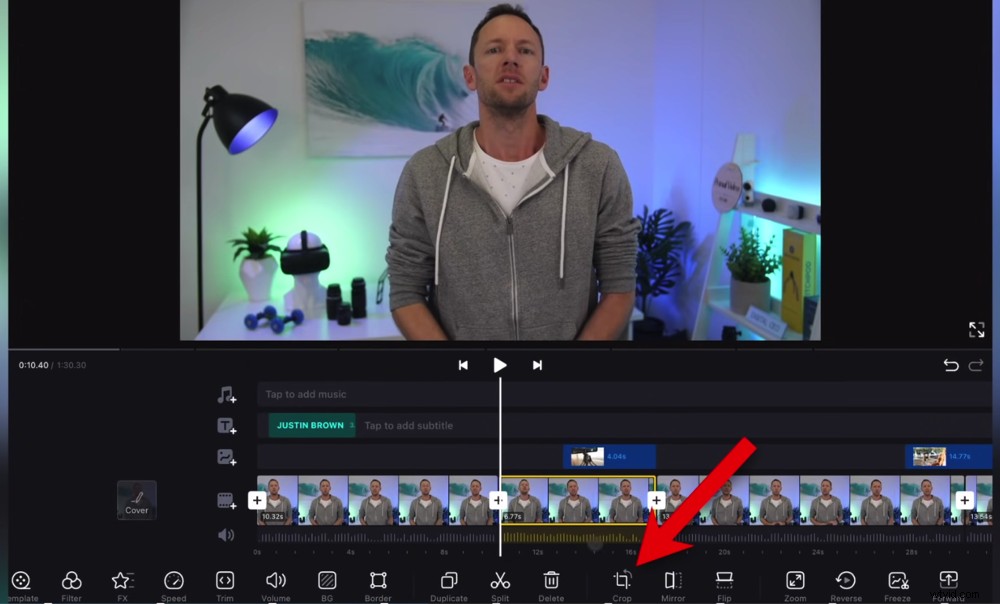
ズームトランジションを使用することをお勧めします–これを行うには、クリップを選択して[クロップ]に移動します
これを行うには、2番目のクリップを選択し、 Cropを押します。 下部のメニューバーにあります。次に、ピンチしてズームインするか、コーナーをドラッグしてズームインします。ズームインしすぎる必要はありません。これは微妙な効果です。
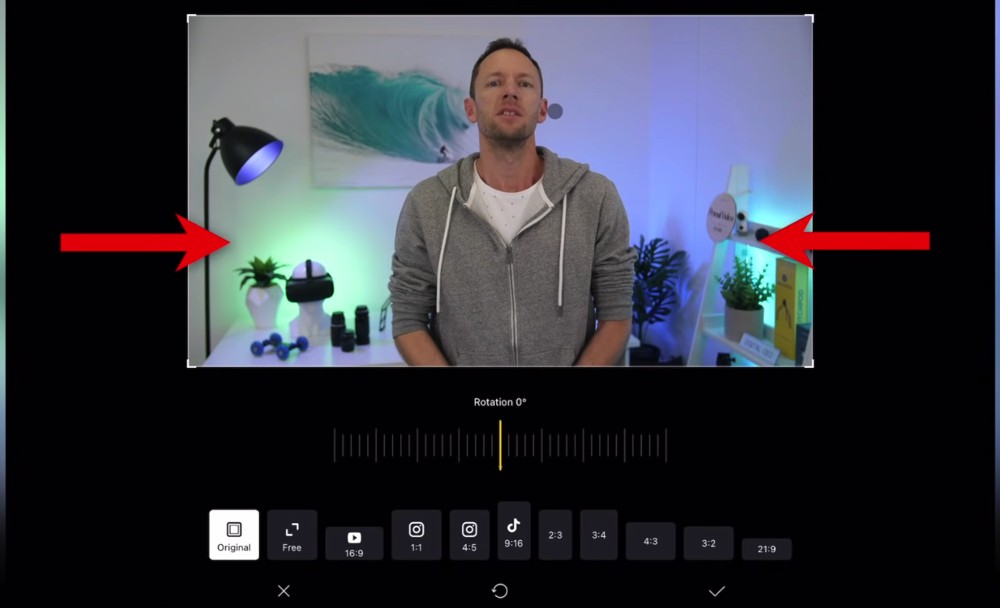
ピンチしてショットを拡大し、ズーム効果を作成します
トランジションが視聴者を不快にさせたり混乱させたりしないように、両方のクリップで人物の目を揃えてください。
Bロールフッテージにトランジションを追加する場合は、クリップを選択してモーションを押します。 。これらは、以前に使用したテキストアニメーションと同じです。効果を選択してティックをタップするだけです アイコン。
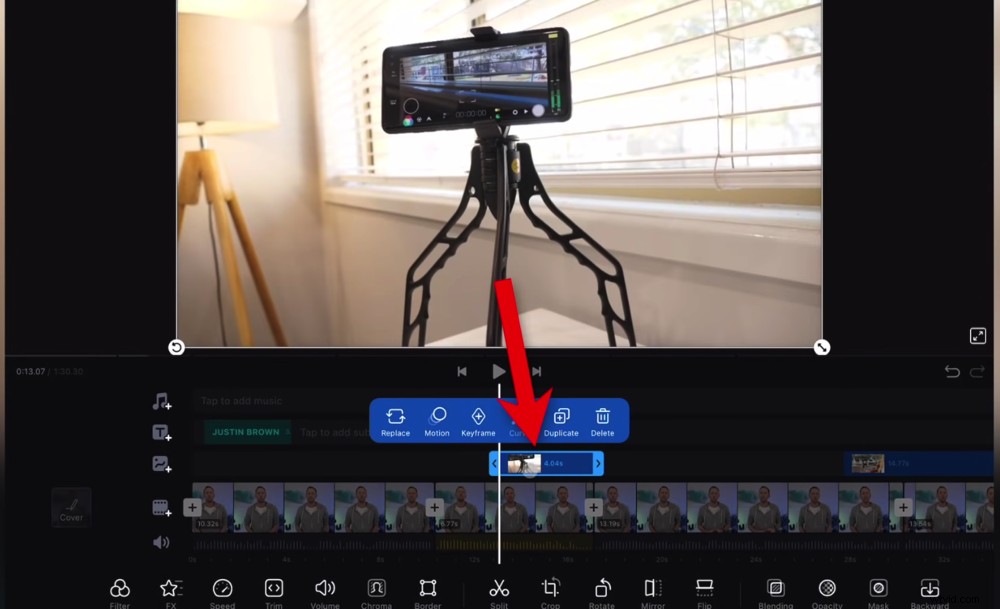
クリップを選択してモーションに移動することで、Bロールクリップにトランジションを追加できます
次に、プロジェクト全体にトランジションまたはズーム効果を追加します。
次に、音楽を追加しましょう。
VNビデオエディタで音楽を追加する方法
音楽をタップします テキストの上にあるアイコン 追跡。ここでは、音楽、効果音、または録音を選択できます。
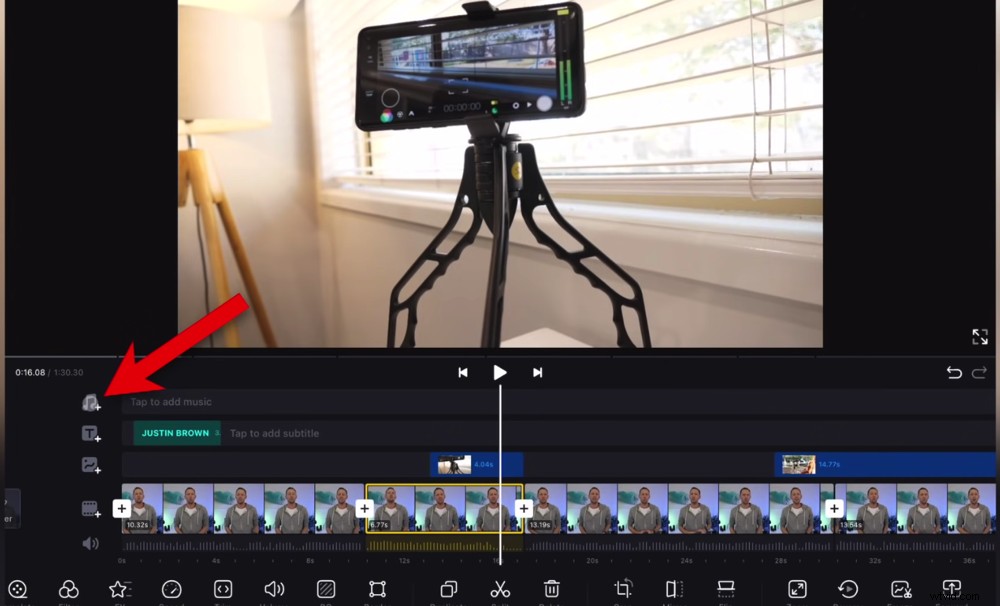
プロジェクトに背景音楽を挿入するには、音楽アイコンをタップします
多くのアプリには音楽と効果音が含まれていますが、ライセンスのすべてをカバーしていることがわかっているロイヤリティフリーの音楽を備えたプラットフォームを使用することを強くお勧めします。
そのため、動画で使用する音楽はすべてArtlistまたはEpidemicSoundからのものです。
信頼できるサイトからダウンロードした自分の音楽をアップロードするには、マイミュージックにアクセスしてください 。 その他を押します ファイルアプリからインポートを選択します 。トラックをタップしてから、使用を押します 。
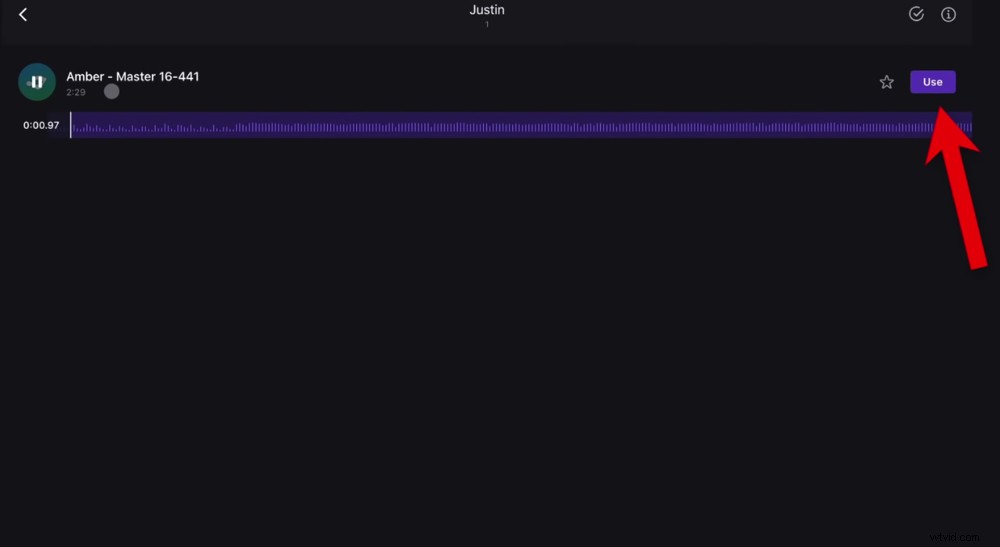
使用する音楽トラックを見つけたら、[使用]ボタンをタップします
ミュージッククリップをタイムラインに追加する前に、オプション パネルが表示されます。ここでは、ミュージッククリップの長さ、音量、フェードイン時間、フェードアウト時間を調整できます。
原則として、すべてのバックグラウンドミュージックを開始点として30%に設定します。その後、音量を最適な設定に調整できます。
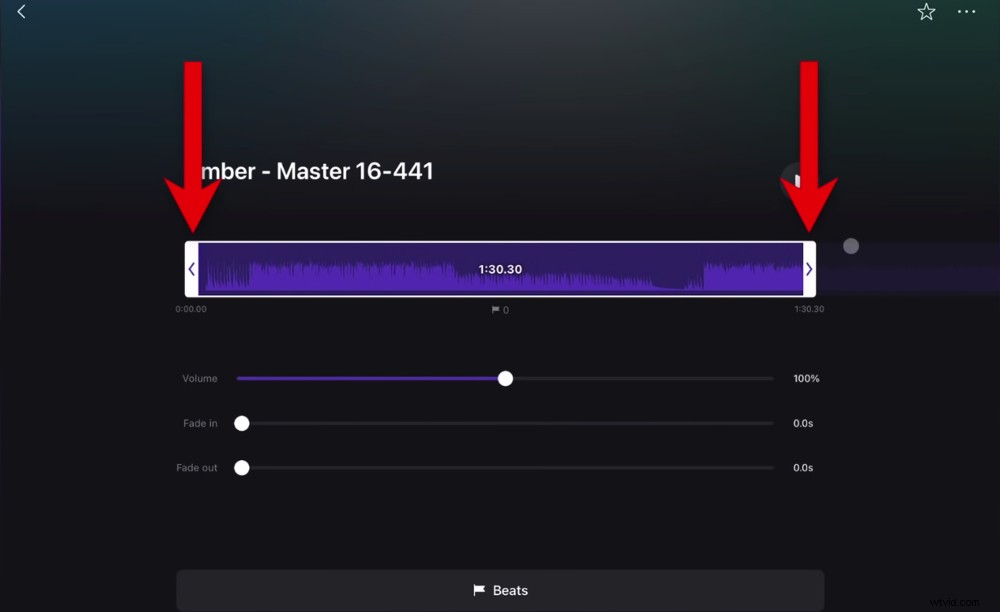
サイドハンドルをドラッグして、音楽トラックの長さを調整できます
ここにあるもう1つの非常に優れた機能は、 Beats 。これは、クリップをビートに合わせてカットしたいビデオを作成する場合に最適です。 ビート この機能を使用すると、トラック全体でビートをマークできます。
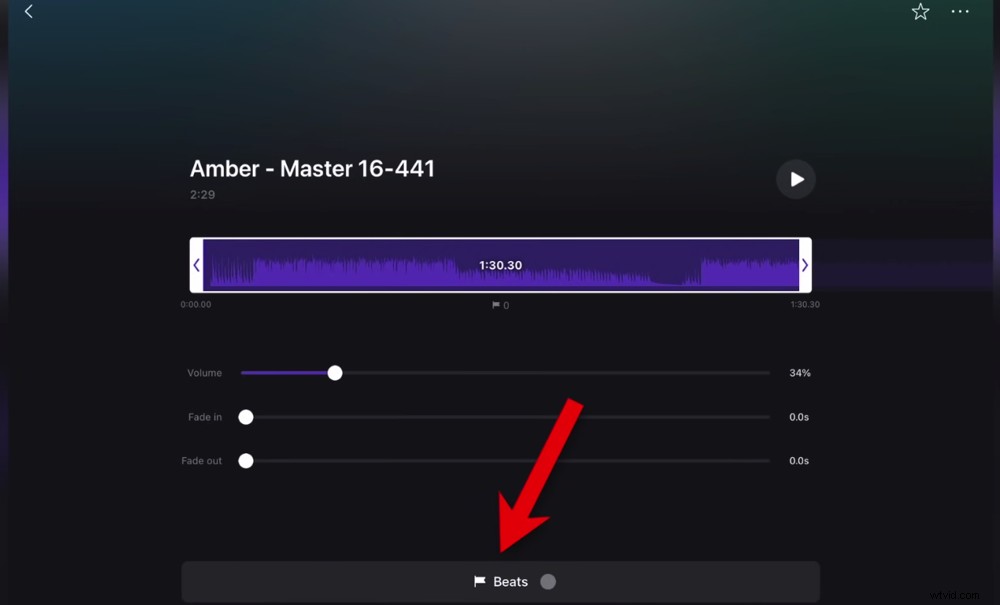
動画を音楽のビートに合わせてカットしたい場合は、ビート機能が最適です。
これを行うには、 Beatsを押します 次に、再生を押します 。音楽が再生されたら、フラグをタップします マーカーを追加するアイコン。次に、編集するときに、これらのマーカーを使用して、ビートをカットしていることを確認できます。
ティックを押す アイコンと音楽トラックがタイムラインにクリップとしてインポートされます。次に、フッテージクリップをマーカーと並べることができます。
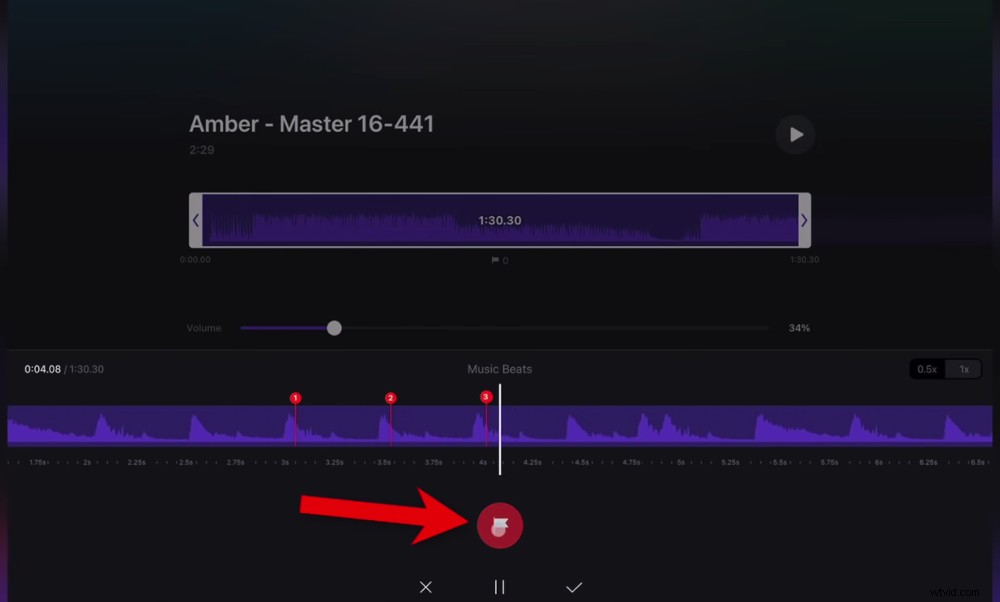
フラグアイコンをタップして、ビートにマーカーを追加します
ハンドルをドラッグして、クリップの長さを調整できます。変更を加えるには、クリップをタップするだけです。さらにマーカーを追加するには、 Beatsに移動します 、音量レベルを調整するには、音量に移動します 元の設定を変更するには、オプションに移動します 。
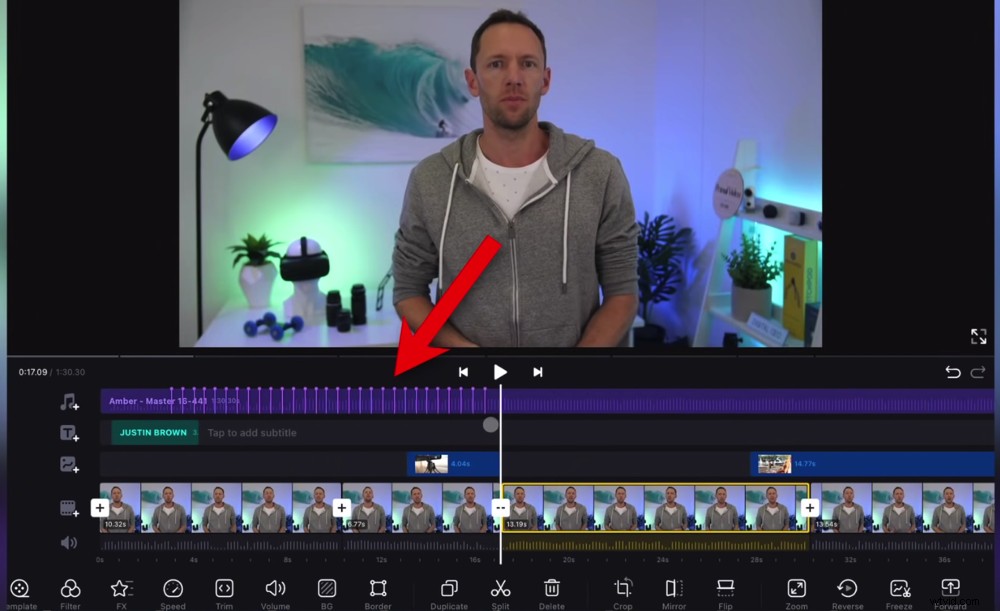
マーカーはミュージッククリップに線として表示されます–これらをフッテージに合わせることができます
音楽トラックが追加されたので、プロジェクトのすべてのオーディオレベルを調整します。
VNビデオエディタでオーディオレベルを調整する方法
通常、ビデオプロジェクト全体でオーディオレベルを調整する場合は、音楽オーディオを個別にミュートし、最初にプライマリオーディオレベルを設定する必要があります。
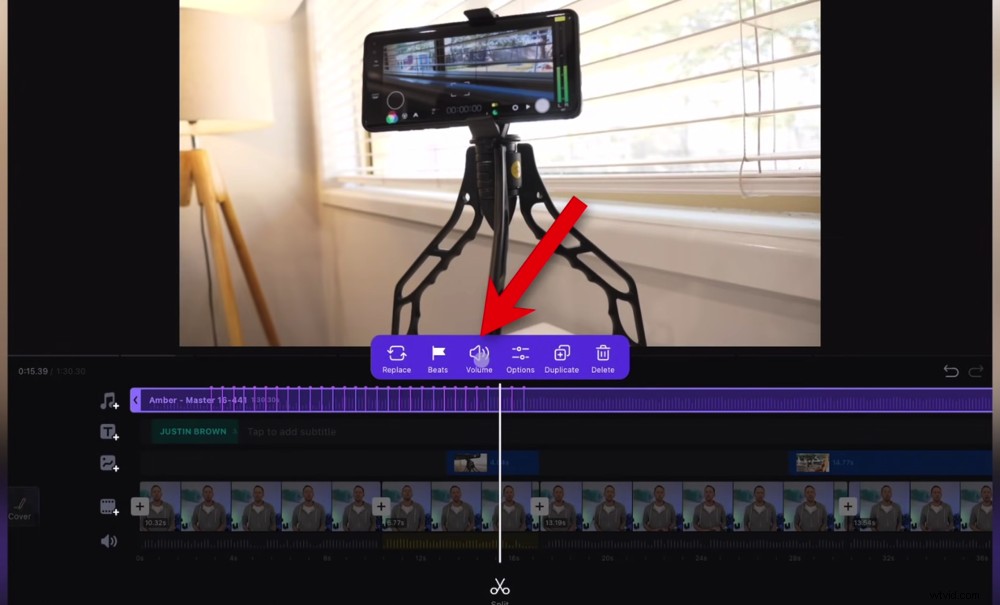
通常、ミュージッククリップを選択し、この方法でミュートする必要があります
しかし、VN Video Editorには、1つのウィンドウで両方を実行できる非常に優れた機能があります。
下部のメニューバーで、音量を押します。 プロジェクトボリュームにアクセスします。ここには2つのセクションがあります:ビデオボリューム およびBGMボリューム (バックグラウンドミュージックボリューム)。 に移動します 最初にBGMボリュームを設定し、これをゼロに設定します。
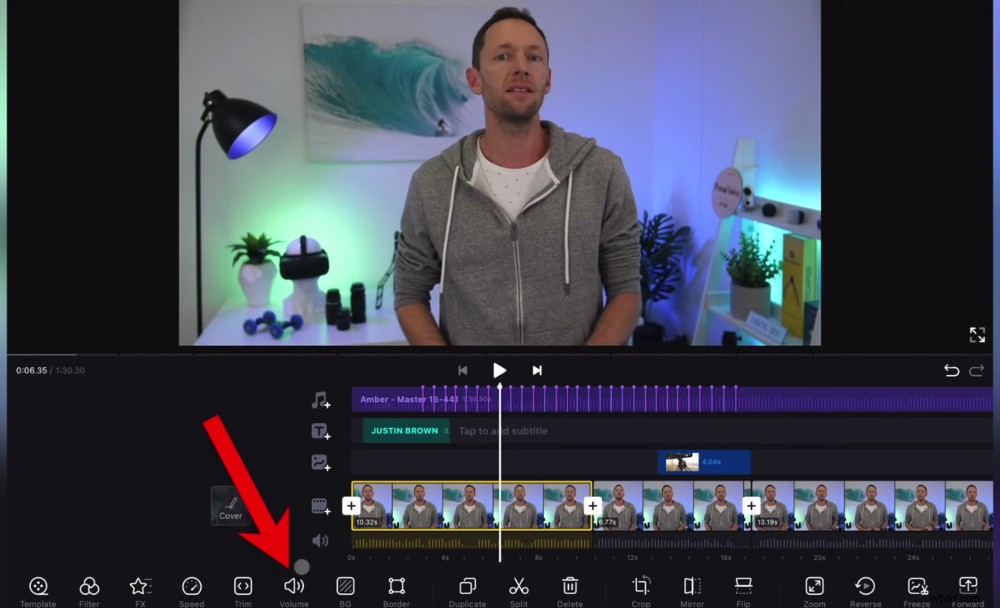
下部のメニューバーの[音量]セクションでプライマリオーディオとバックグラウンドオーディオにアクセスできます
次に、ビデオボリュームに戻り、これを正しいレベルに設定します。通常は100%が最適ですが、オーディオの録音方法によっては、音量を大きくしたり小さくしたりする必要がある場合があります。
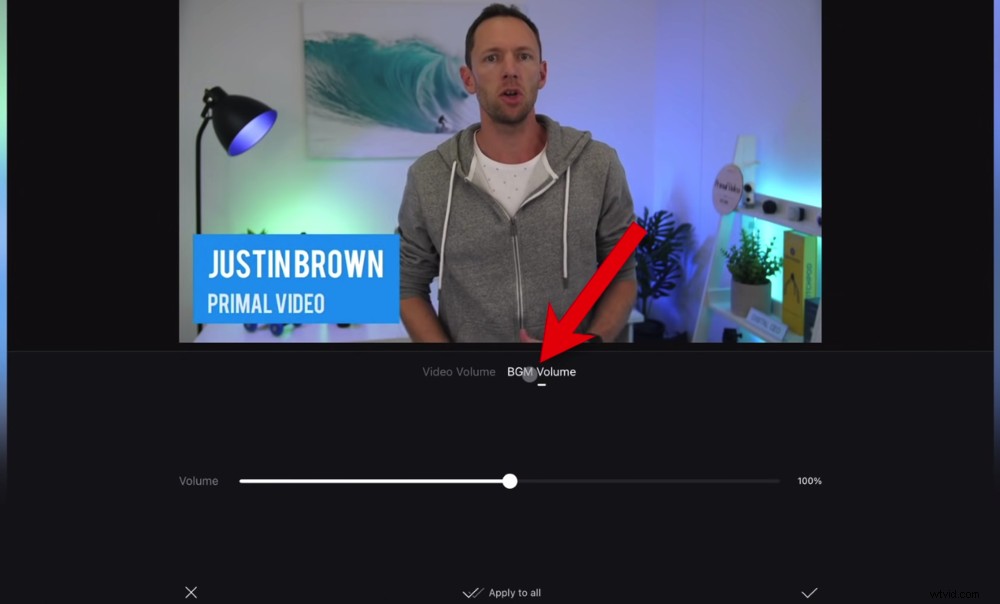
まず、BGM音量に移動し、音量をゼロにして、プライマリオーディオを設定できるようにします
ビデオボリュームが正しく設定されたら、BGMボリュームに移動し、ビデオボリュームと正しく聞こえるまでこれを調整します。
先に述べたように、約30%が出発点として適していますが、これはトラックごとに異なります。
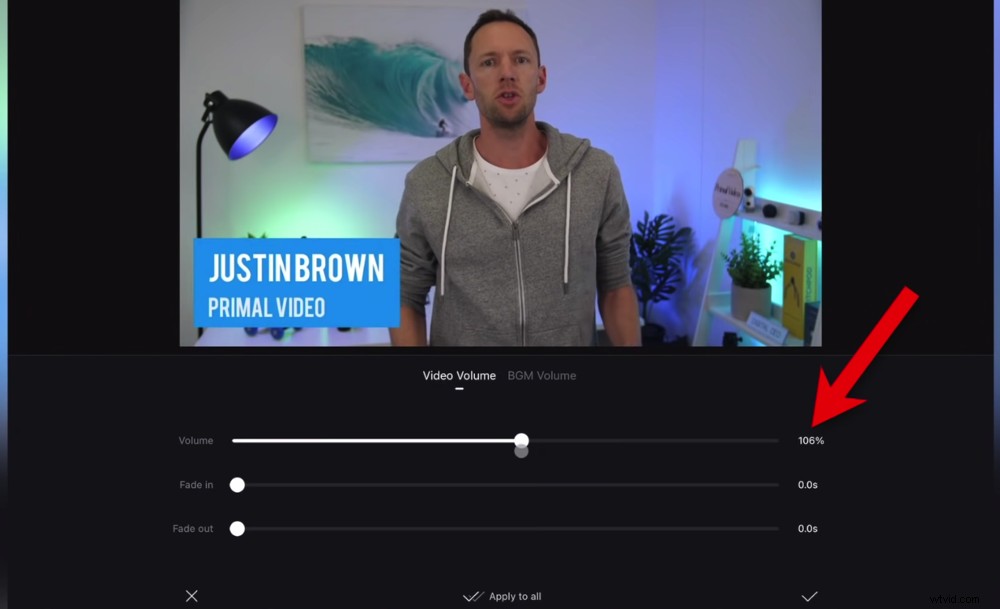
通常、プライマリオーディオの音量を約100%に設定できます
オーディオレベルが完全に設定されたら、ティックをタップできます アイコンを使用して、これを1つのクリップだけに適用します。または、[すべてに適用]をタップすることもできます タイムライン上のすべてのクリップに適用されるようにします。
次に、Bロールまたはオーバーレイフッテージに音声が含まれている場合は、これをミュートすることをお勧めします。これを行うには、クリップをタップして音量を押します。 。
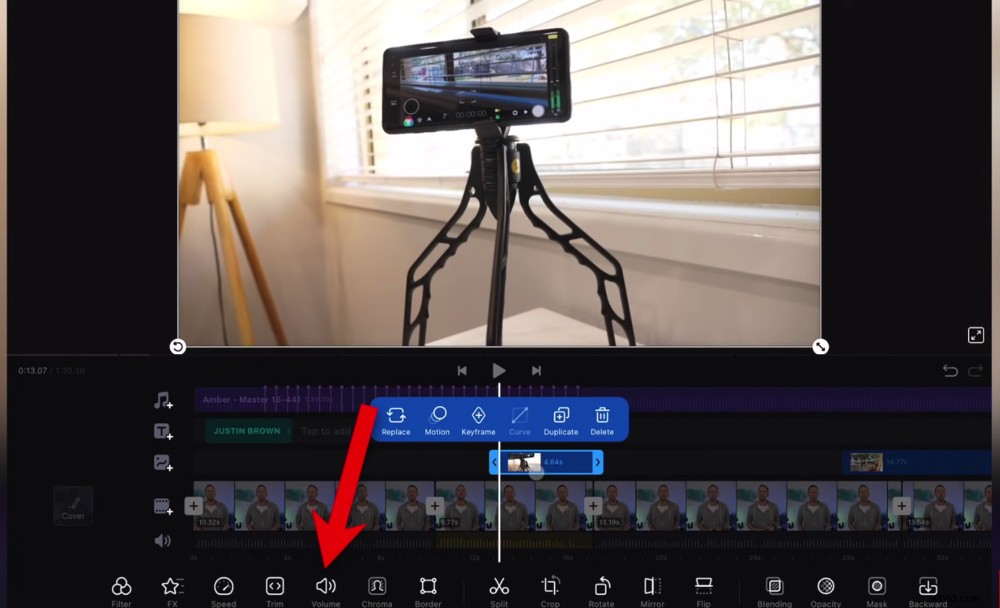
Bロールクリップの音量を個別に設定する必要があります。[すべてに適用]を選択しないでください
スライダーバーをゼロまでドラッグしてから、ティックを押します。 アイコン。 すべてに適用をタップしないように注意してください または、プロジェクト全体をミュートします。したがって、すべてのBロールクリップを個別に調整する必要があります。
次に、色の効果を見て、ビデオの色を修正しましょう。
VNビデオエディタでカラーグレードを作成する方法
プロジェクトをカラーグレーディングするには、タイムラインの最初のクリップを選択して、フィルターを押します。 一番下のメニューにあります。ここには、ビデオに適用できるフィルターとプリセットがたくさんあります。これらをInstagramフィルターのように考えてください。
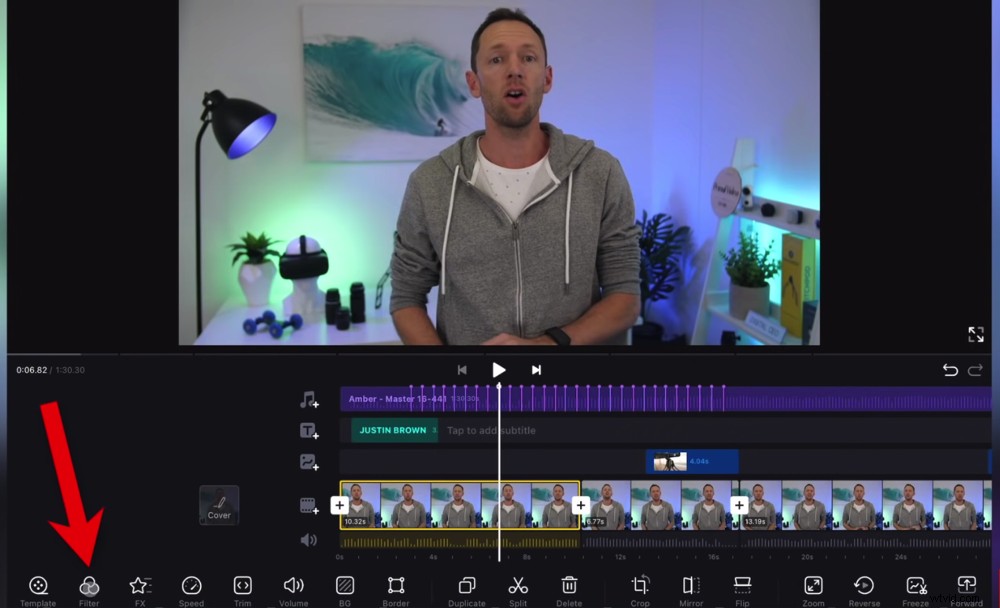
ビデオプロジェクトをカラーグレーディングするには、クリップを選択して[フィルター]ボタンを押します
あなたが好きなものを見つけたら–それで自由に走ってください。ただし、フィルターを選択してカスタマイズすることも、最初から始めることもできます。
ゼロから始めるには、オリジナルを確認してください フィルタで選択されています 。次に、調整に移動します 。ここにはたくさんのオプションがあり、ビデオの完璧な外観をダイヤルするために遊ぶことができます。
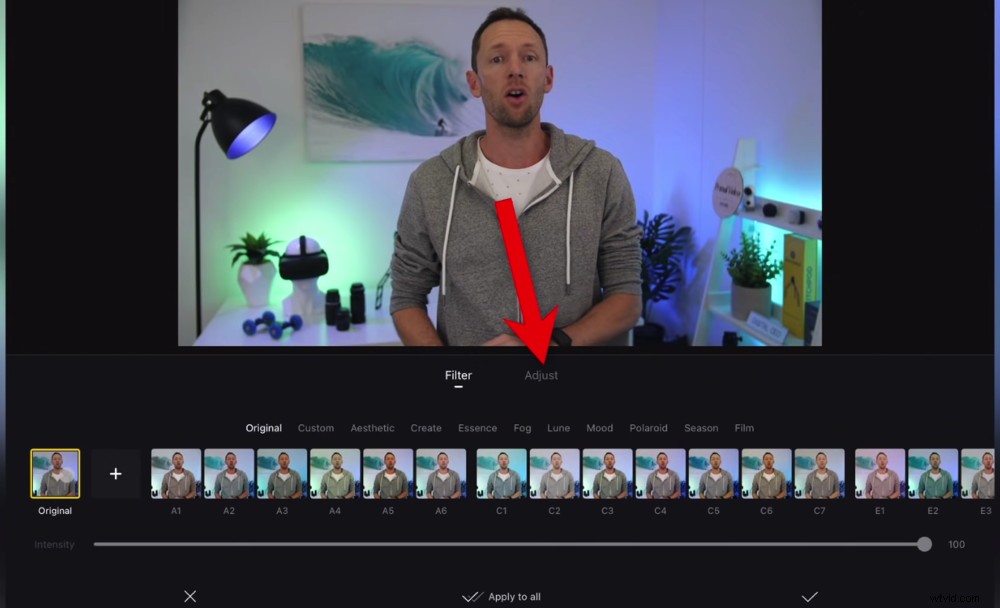
プリセットフィルターを選択するか、[調整]に移動して手動で色設定を変更できます
調整する主なものは(この順序で)次のとおりです。
- 露出
- 色温度
- 活気
- コントラスト
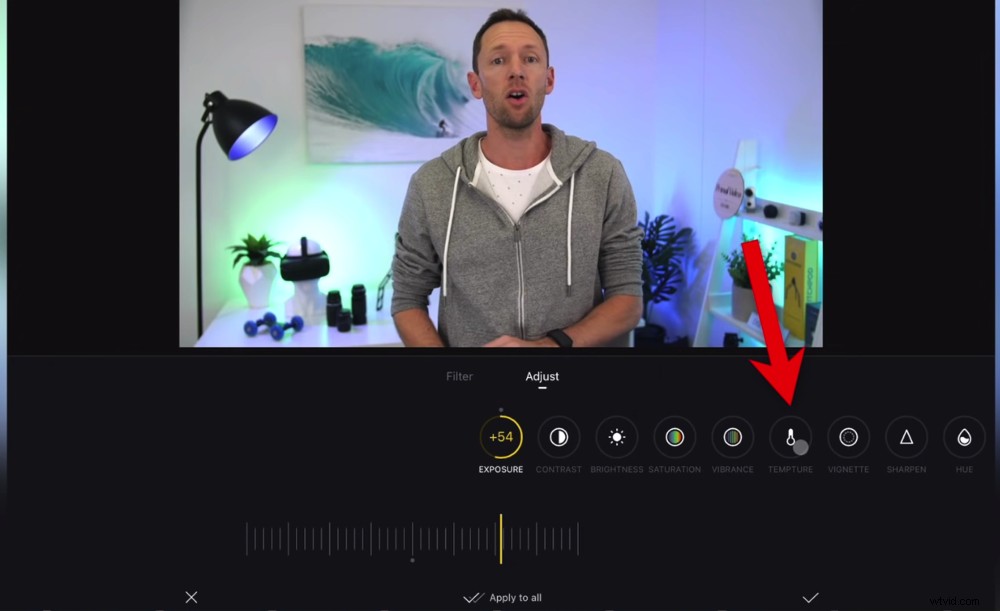
コントラスト、温度、色相など、ここで変更できる要素はたくさんあります。
(変更が加えられる前の)元のバージョンを表示したい場合は、画面を長押しするだけです。
カスタマイズが完了したら、[すべてに適用]をタップします 。このカラー効果は、すべてのプライマリフッテージクリップに適用されます。
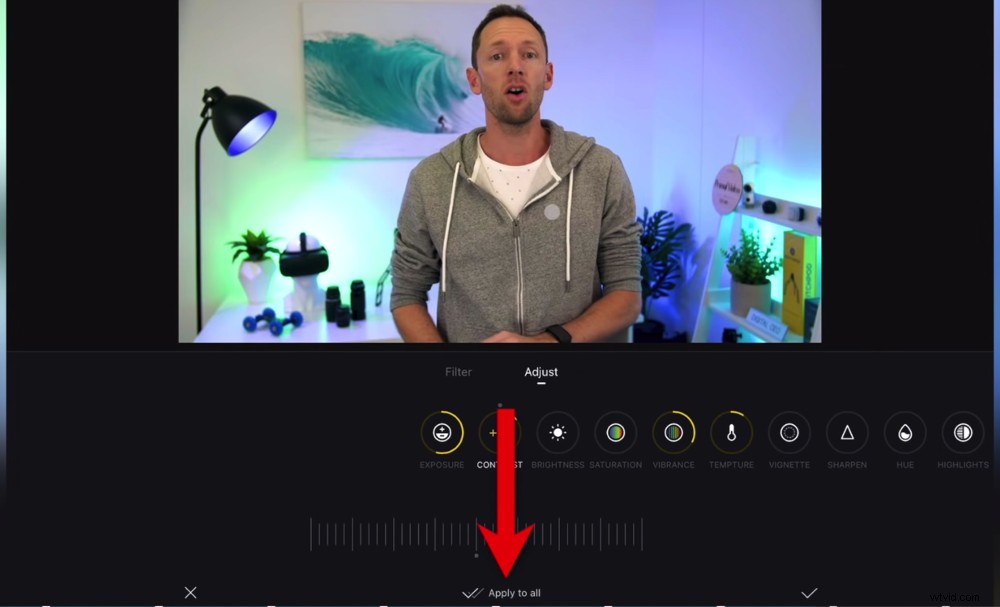
色の設定に満足したら、[すべてに適用]を押します
同じプロセスに従って、Bロールクリップの色を調整できます。クリップを選択し、フィルタに移動するだけです。 下部のメニューバーで、そこで変更を加えます。
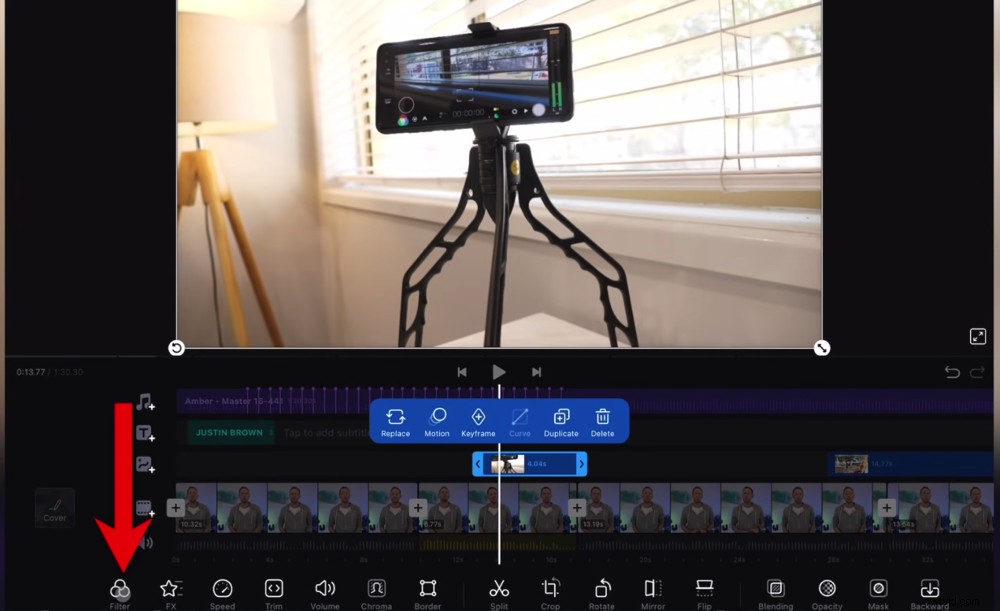
カラーグレードのプロセスは、Bロールフッテージでも同じです。
これで編集プロセスが完了しました。ただし、エクスポートプロセスを実行する前に、他にもいくつかの非常に優れた機能を共有したいと思います。
VNビデオエディタで速度を調整する方法
速度を変更する場合は、クリップを選択してから速度に移動します。 一番下のメニューにあります。
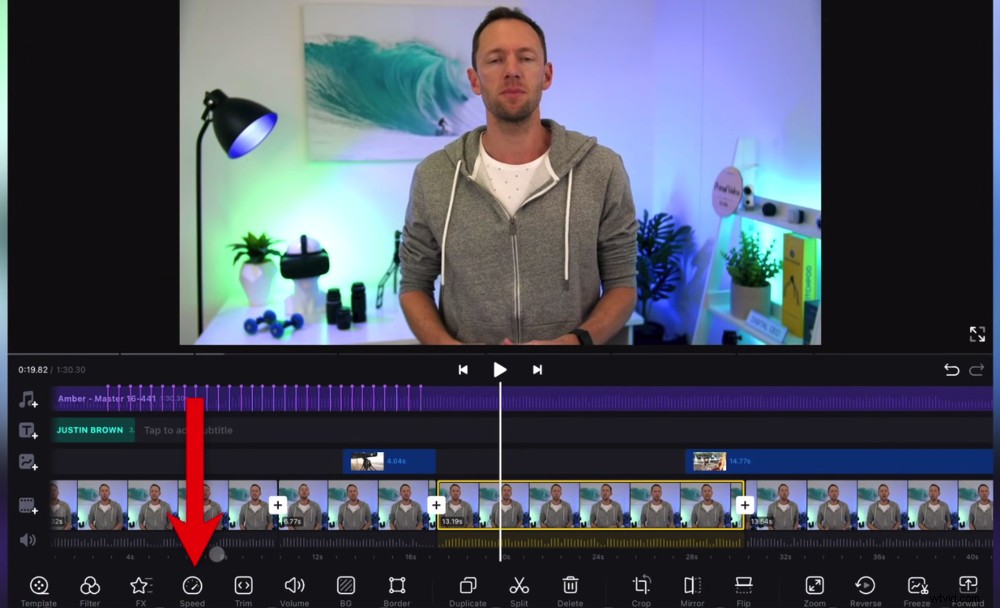
クリップを選択して[速度]を押すと、クリップの速度を調整できます
通常の下 クリップを速くしたり遅くしたりするために調整できるスライダーバーがあります。これは、標準の速度制御設定です。
しかし、ここには速度制御のまったく追加の要素があります!
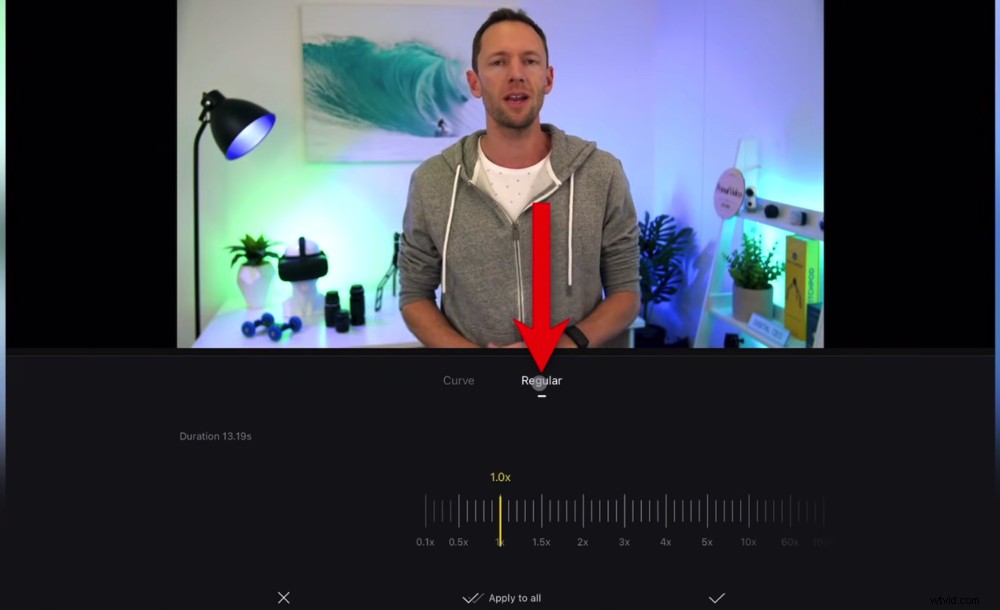
[通常]には標準の速度設定があります
カーブに行く場合 、あなたは本当にあなたのスピードコントロールをダイヤルすることができます。 ⅛x速度と8x速度の間で変更する機能があります。
カーブを調整することで、クリップの開始を8倍速で再生し、中間を36%の速度で再生し、終了を450%の速度で再生することができます。
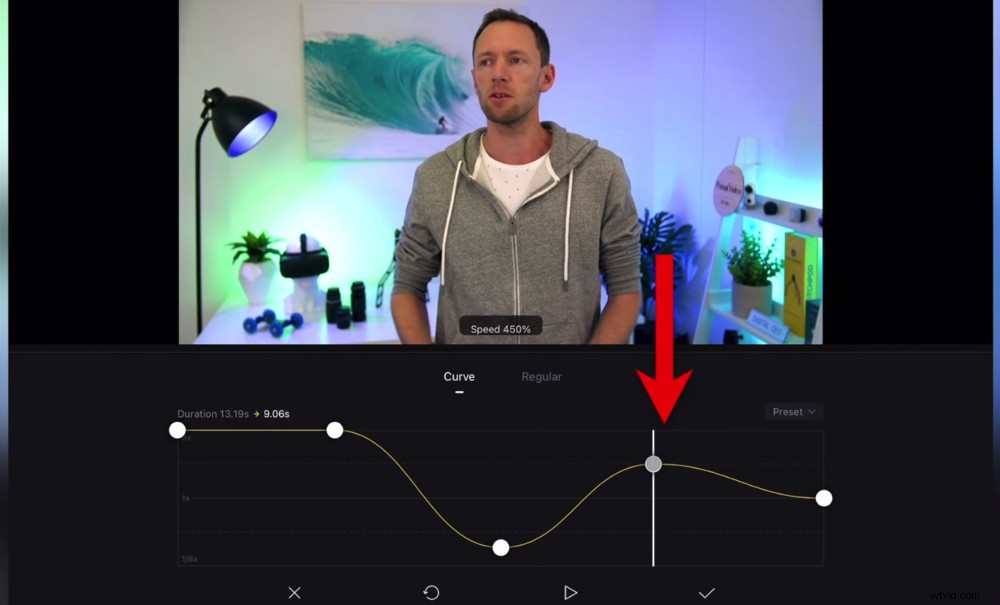
Curveセクションで速度をカスタマイズして非常に多くの制御を行うことができます
したがって、これにより大量の制御が可能になり、速度パターンを実際にカスタマイズできます。
ここにはプリセットもあります。 プリセットをタップします ボタンをクリックすると、ジャンプカット、モンタージュ、ヒーロータイムなどのオプションから選択できます。
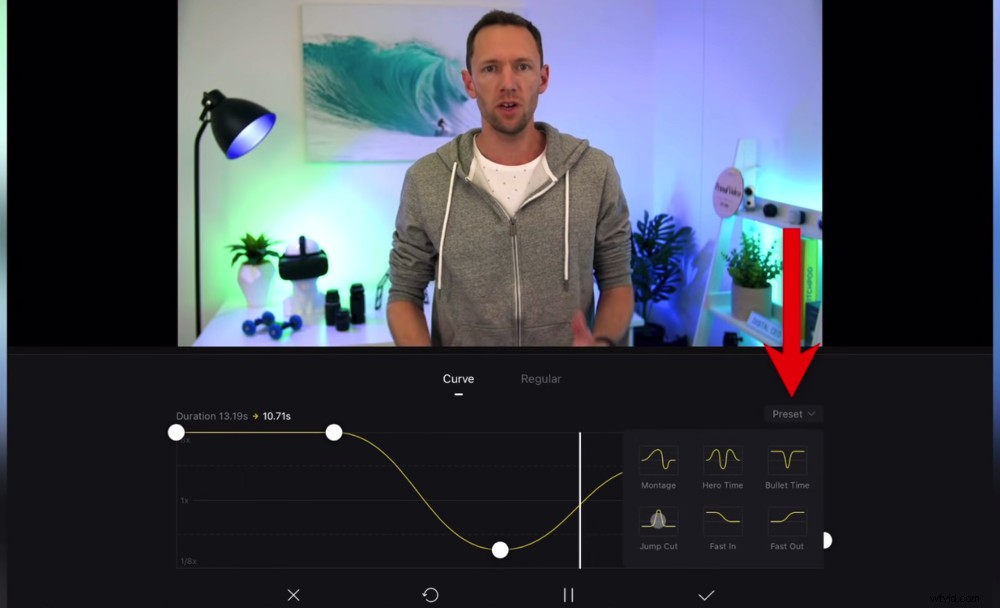
クリップに適用できる速度プリセットも多数あります
したがって、これらの調整機能を使用して、編集内容に実際に一致させることができます。
VNビデオエディタでビデオフォーマットを変更する方法
VN Video Editorのもう1つの機能は、ビデオのフォーマットを簡単に変更できることです。
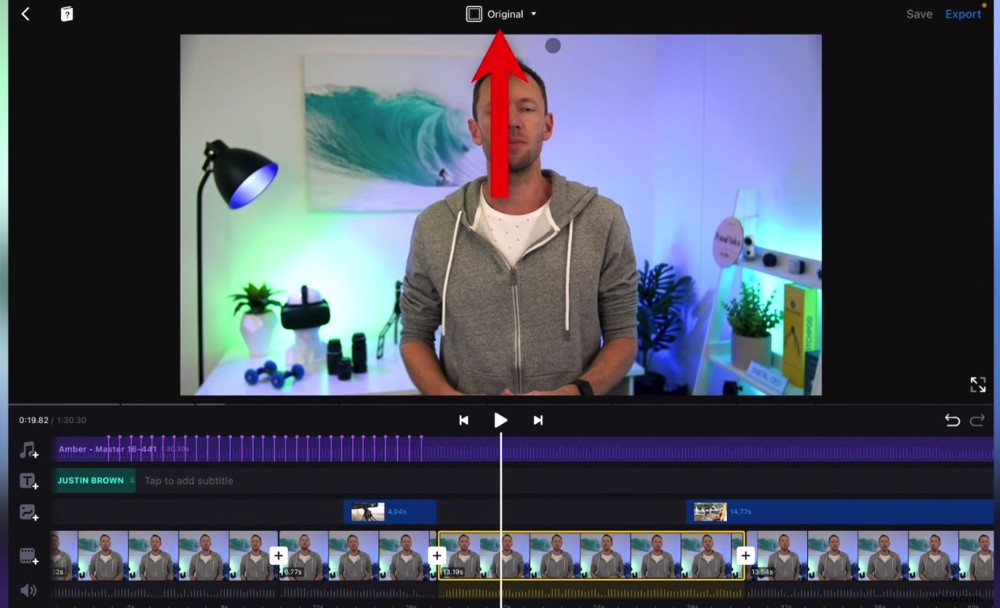
ビデオ形式を変更するには、上部のメニューバーで[オリジナル]をタップします
TikTokなどの別のプラットフォームで使用するためにYouTubeビデオを再利用したいとします。 オリジナルをタップします 上部のメニューバーで、フレーム比をTikTokプリセットに変更します。
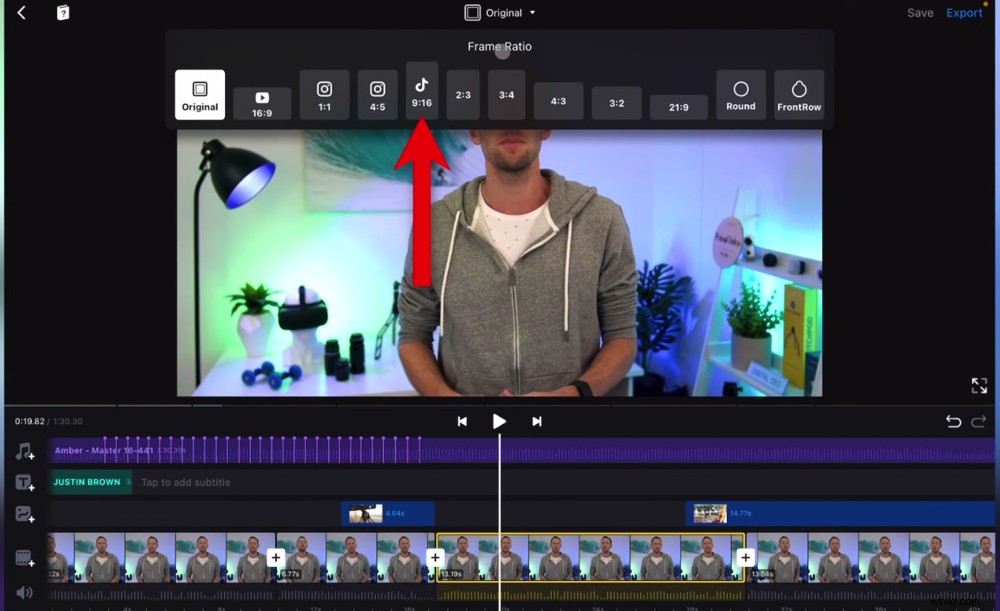
YouTube、Instagram、TikTokなどの形式から選択できます
次に、ビデオ全体がその形式に合わせて拡大縮小されます。
したがって、ワイドスクリーンビデオからTikTok形式に移行した場合、ワイドスクリーンはポートレートビューに収まるように拡大縮小され、画面の残りの部分はぼやけます。
これがどのように見えるかをさらに細かく制御できます。クリップを選択してBGを押します (背景)下部のメニューバー。
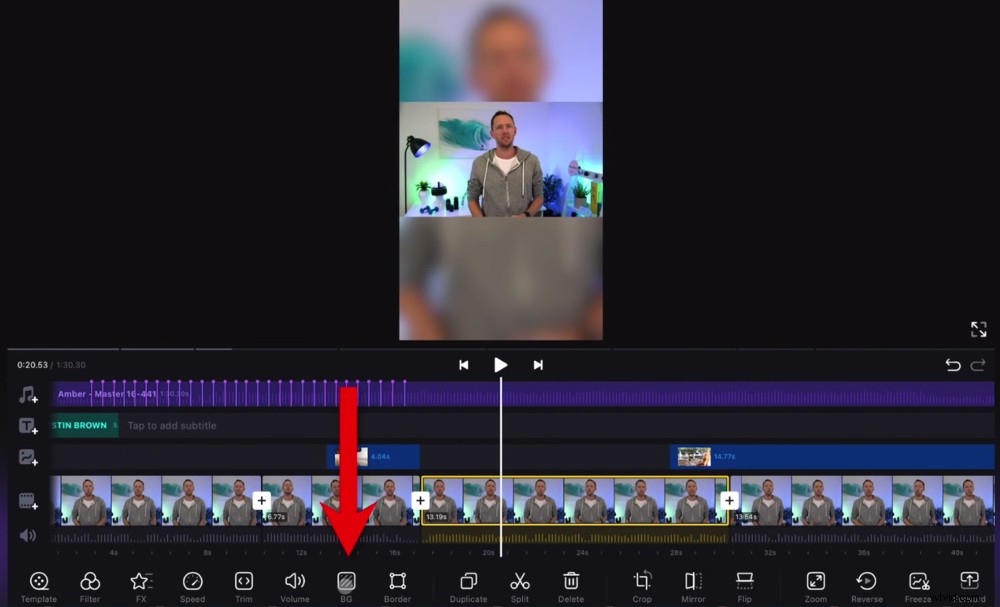
背景を調整するには、クリップを選択してBGに移動します
ここでは、背景のぼかしの量を調整したり、背景を単色またはグラデーションカラーにすることができます。
クリップのサイズを調整することもできます。したがって、ピンチしてズームインすると、拡大して背景のないフルスクリーンビデオにすることができます。
次に、[すべてに適用]をタップします ビデオ全体がTikTok(または選択したプラットフォーム比率)で使用できるようになります。
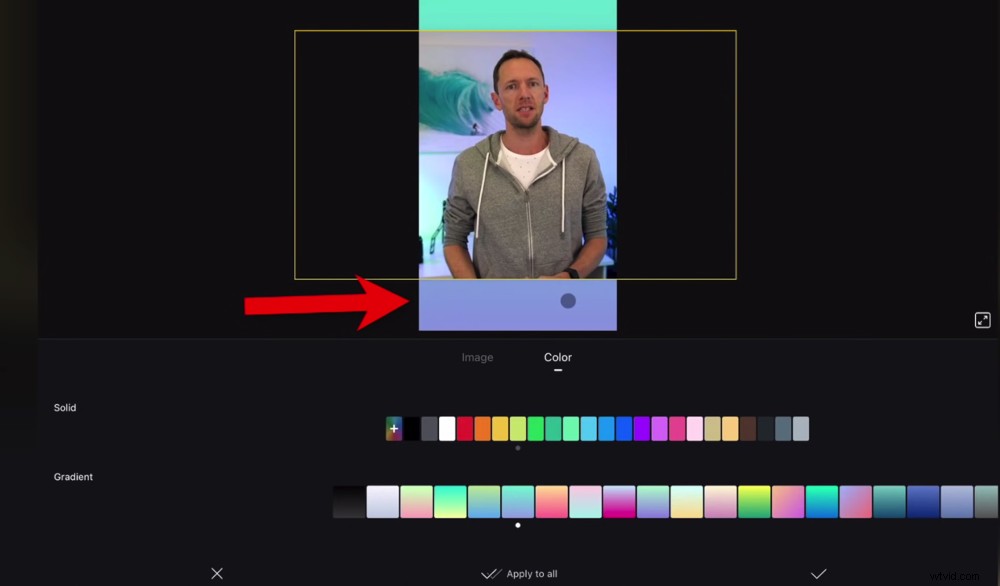
ボタン、コメント、機能のために、動画の上部と下部にスペースを残してください
プロのヒント: 動画の上下にスペースを残しておくことをお勧めします。そうすれば、動画をアップロードするときに、ボタン、コメント、その他の機能によって重要なものがブロックされることはありません。
動画を元のバージョンに戻すには、フレーム比をタップするだけです。 トップメニューのボタンをクリックし、オリジナルを選択します 。
それでは、ビデオをエクスポートしましょう。
VNビデオエディタでエクスポートする方法
エクスポートをタップします 右上隅のボタン。
ここでのデフォルト設定は自動です。 VN Video Editorは、アップロードしたプライマリフッテージと一致するようにこれらの自動設定に基づいています。
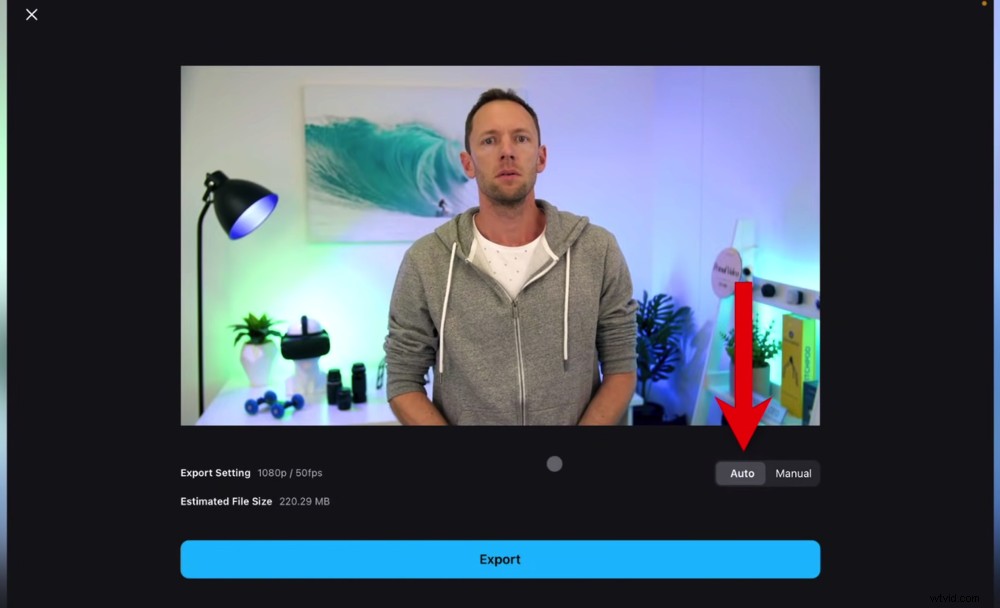
Autoを使用するか、設定を調整する場合はManualに移動します
したがって、自動設定はおそらくほとんどの人にとって完璧になるでしょう。
特定の設定が必要な場合は、手動で調整できます。 。解像度、FPS、平均ビットレートを調整できます。
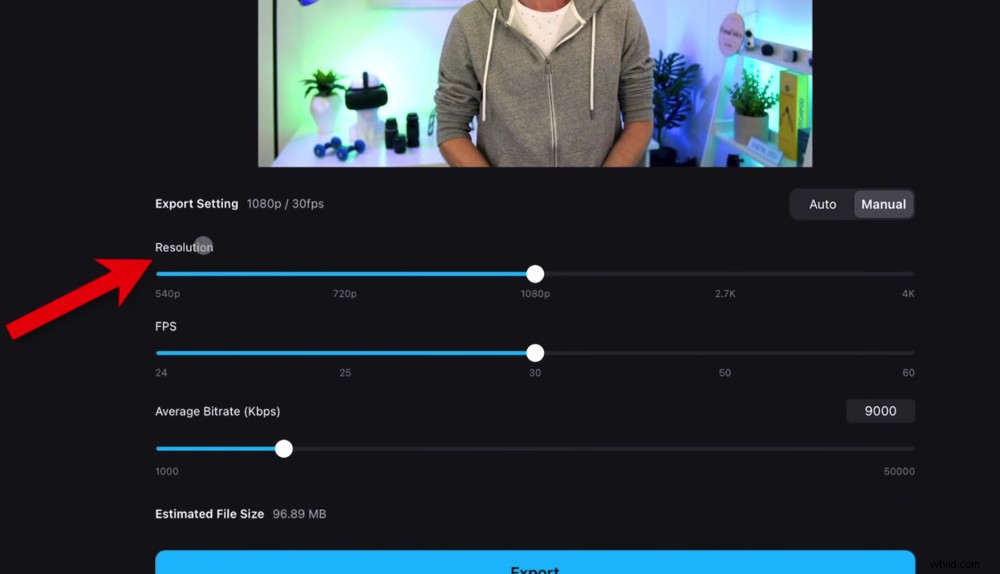
解像度、FPS、平均ビットレートを調整できます
動画を保存する準備ができたら、エクスポートを押します。 。プロジェクトのエクスポート中は、画面をロックしたり、アプリを終了したりしないでください。
ビデオを保存したら、ビデオ全体を再生して、すべてがどのように見え、どのように聞こえるかを確認できるようにしてください。
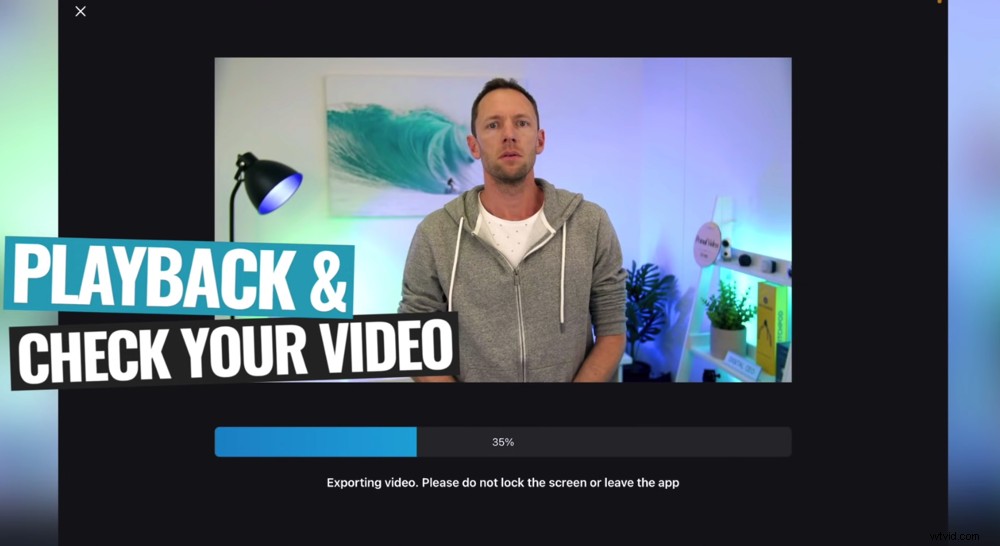
保存したら–動画を再生して、満足していることを確認してください
プロのヒント: ヘッドホンを使用してこの再生プロセスを実行し、音量がどのように聞こえるかをより正確に把握することをお勧めします。
VNビデオエディタの使用方法がわかりました
これが、VlogNowの完全なウォークスルーチュートリアルです。 VN Editorを使用して高品質のビデオを作成し、ビデオ編集プロセスを高速化するために知っておく必要のあるすべてを網羅しました。
VN Video Editorは、私たちのお気に入りのビデオ編集アプリの1つです。信じられないほどの機能があり、ほとんどすべてのデバイスを使用して簡単に編集できます。
VN Video Editorの使用方法に関するこの完全なガイドが役に立った場合は、ソーシャルメディアで共有するか、このすばらしいビデオ編集アプリについて詳しく知りたいと考えている他の人と共有してください。
