オーディオは、優れたビデオの不可欠な部分です。キャプチャしたビデオでバックグラウンドノイズの問題が発生した場合は、ビデオのオーディオトラックを置き換えるか、ビデオをミュートすることができます。この投稿では、さまざまなプラットフォームで動画の音声を置き換える方法について説明します。
Q:クリップ内のオーディオを置き換える方法はありますか?
これは、初心者から最もよく聞かれるビデオ編集の質問の1つです。ほとんどのビデオエディタには、オーディオ編集ツールが付属しています。ビデオのオーディオをビデオエディタに置き換える方法がない場合、この投稿では、ビデオの元のトラックを削除して新しいトラックを追加するための7つの最良の方法を紹介します。
Windows 10用の2つのビデオエディターは、MicrosoftPhotosとMiniToolMovieMakerです。それらを使用してビデオのオーディオを置き換える方法を見てみましょう。
Microsoftフォト
Microsoftによって開発されたMicrosoftPhotosを使用すると、写真の表示、写真の編集、ビデオの再生、ビデオの描画、およびビデオの編集を行うことができます。写真からビデオを作成したり、エフェクト、フィルター、音楽などを使用してクリップからビデオを作成したりできます。これは、Windowsに組み込まれている無料のビデオエディタであり、広告や透かしはありません。
このビデオエディタは、次の基本的なビデオ編集機能を提供します。
- ビデオのオーディオを置き換える
- ビデオの分割とトリミング
- ビデオにケンバーンズ効果を追加する
- 動画にテキストを追加
- フィルターまたは3D効果をビデオに適用する
- 動画の速度を上げたり下げたりする
Windows10でビデオのオーディオを置き換える方法は次のとおりです。
ステップ1。 検索をタップします タスクバーのアイコンをクリックし、「ビデオエディタ」と入力します。ビデオエディタアプリを開いて、次のステップに進みます。
ステップ2。 新しいビデオプロジェクトをクリックします 名前を付けます。次に、[ OK]をクリックします 。
ステップ3。 プロジェクトライブラリ 、+追加をクリックします>このPCから パソコンから動画をアップロードします。
ステップ4。 インポートした動画をストーリーボードにドラッグアンドドロップします 。次に、スピーカーをクリックします アイコンをクリックし、音量スライダーをゼロまでドラッグして、ビデオサウンドをオフにします。
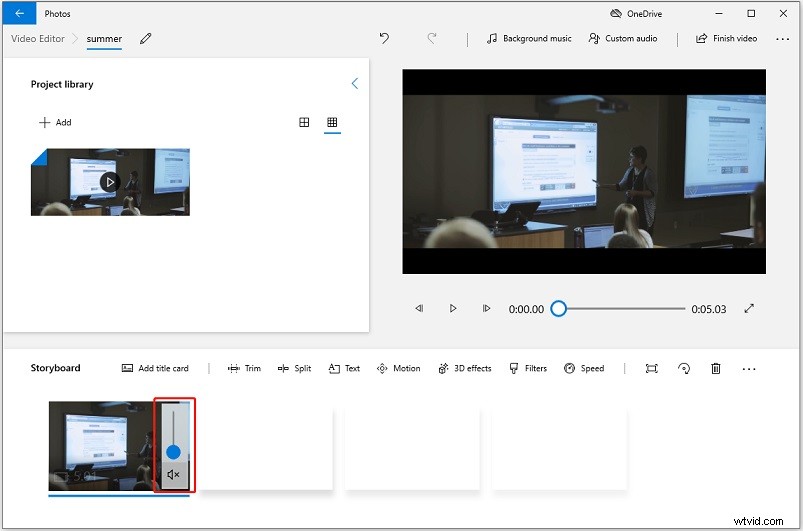
ステップ5。 動画から音声を削除したら、カスタム音声をクリックします プレビューウィンドウの上にあり、オーディオファイルの追加をクリックします 目的のオーディオトラックをロードします。
ステップ6。 ここでは、スピーカーをクリックして、オーディオファイルをトリミングし、オーディオをフェードイン/フェードアウトできます。 アイコン。 完了をクリックします 元のオーディオを置き換える。
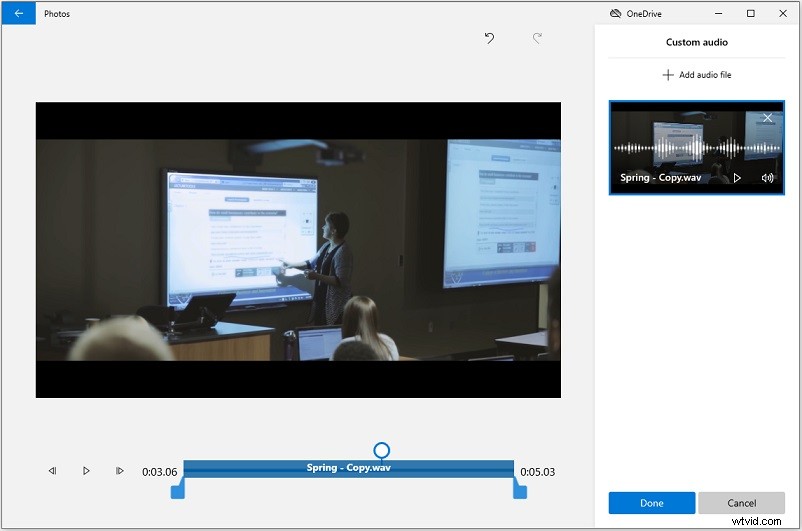
ステップ7。 動画の終了をクリックします 右上隅にあり、新しいオーディオトラックでビデオをエクスポートします。
MiniTool MovieMaker
これは、ビデオの元のオーディオトラックを置き換えるのに役立つWindows10用の別のビデオエディターです。さらに、MiniTool MovieMakerには、ビデオのトリミング、ビデオの分割、ビデオの再生速度の変更、ビデオの反転、ビデオのズームイン/ズームアウト、ビデオへのテキストの配置などのビデオを編集するオプションがあります。
MiniToolMovieMakerには次の機能があります。
- ビデオのトリミングとカット
- 写真、ビデオクリップ、GIFからビデオを作成する
- すべての写真の長さを一度に変更する
- 動画の音声を置き換える
- ビデオの再生速度を制御する
- カラートランジション、エフェクト、フィルター、タイトル、ムービーテンプレートを提供します。
以下の手順を実行して、ビデオサウンドを削除し、新しいオーディオトラックを追加します。
ステップ1。 MiniTool MovieMakerをダウンロード、インストール、起動します。
ステップ2。 ポップアップウィンドウを閉じてメインユーザーインターフェイスにアクセスし、ビデオのインポートを開始します。
ステップ3。 メディアファイルのインポートをクリックします PCからターゲットビデオファイルを選択します。 開くをクリックします ビデオを追加します。
ステップ4。 次に、動画をタイムラインにドラッグアンドドロップして、スピーカーをクリックします。 ビデオサムネイル上のアイコン。オーディオトラックの一部を削除する場合は、再生ヘッドを目的の場所に移動して、はさみをクリックします。 ビデオを分割するアイコン。次に、ビデオクリップのオーディオをミュートします。
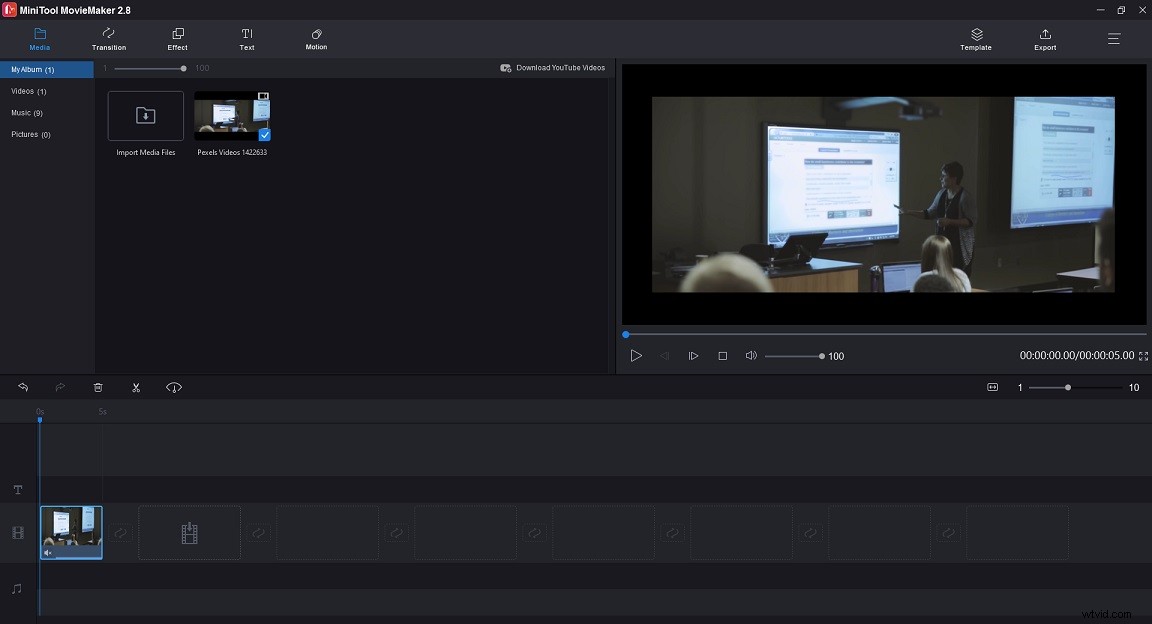
ステップ5。 メディアファイルのインポートをクリックします もう一度オーディオファイルをインポートするか、音楽に移動します ビデオに音楽トラックを追加します。
ステップ6。 これで、ビデオの元のオーディオトラックが置き換えられました。 [エクスポート]をクリックして、出力設定を変更します。
ステップ7。 [エクスポート]ウィンドウで、出力形式を選択し、ビデオに名前を付けて、新しい宛先フォルダーを選択します。完了したら、エクスポートを押します ボタン。
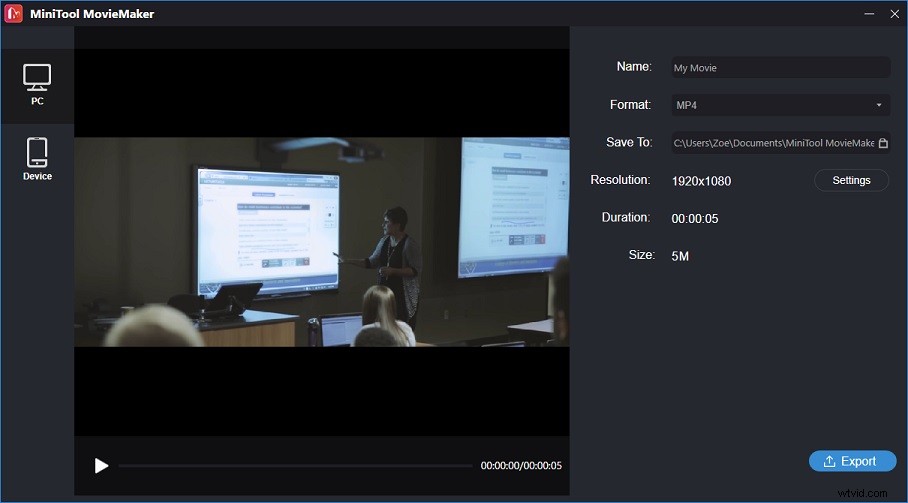
VLC
VLCは、ほぼすべてのビデオ形式をサポートする強力なメディアプレーヤーです。ただし、このメディアプレーヤーはビデオエディタとしても機能します。 VLCを使用してビデオのオーディオを置き換える方法を知りたいですか?後で、VLCを使用してビデオの元のトラックを置き換える方法の手順を説明します。
ステップ1。 PCにインストールした後にVLCを起動します。
ステップ2。 メディアに移動します>変換/保存 。 +追加…をクリックします ボタンをクリックしてビデオファイルをロードします。
ステップ3。 その他のオプションを表示を確認してください ボックスと別のメディアを同期的に再生 オプション。次に、参照…をタップします ビデオで使用するオーディオトラックをインポートし、選択をクリックします 。
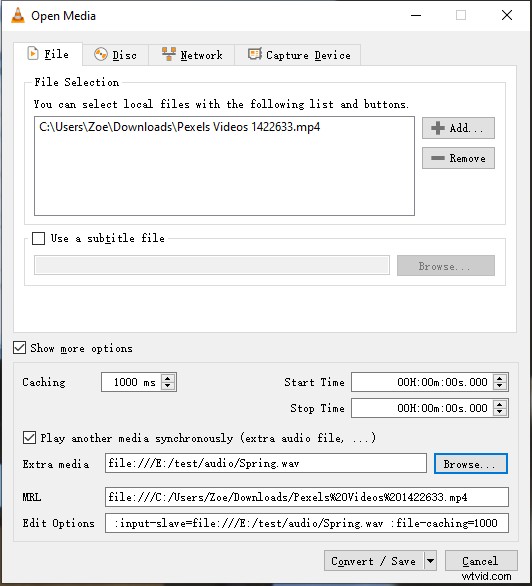
ステップ4。 変換/保存を展開します リストして再生を選択します ビデオを再生します。画面を右クリックして、オーディオに移動します>オーディオトラック>トラック2 。
ステップ5。 次に、メディアに移動します>変換/保存 変換/保存をクリックします ボタン。次に、プロファイルリストから出力ビデオ形式を選択し、ファイルを保存するフォルダを選択します。最後に、開始をクリックします ビデオのオーディオファイルを置き換えます。
関連記事:[9つの方法]VLCエラー「入力を開くことができません」を修正する方法
このパートでは、macOS用の無料のビデオエディタを紹介し、ビデオのオーディオをそれに置き換える方法を段階的に説明します。
iMovie
Macユーザーの場合、PCにビデオ編集ソフトウェアをインストールする必要はありません。簡単なビデオ編集タスクを処理するにはiMovieで十分です。 iMovieには高度な編集ツールも付属しています。ビデオから緑色の背景を削除し、ビデオオーバーレイを追加し、分割画面ビデオを作成できます。ビデオにオーディオを追加する場合は、組み込みの音楽ライブラリからお気に入りの音楽を選択するか、独自のナレーションを録音できます。
ビデオのオーディオをiMovieに置き換えるには、次の手順に従います。
ステップ1。 コンピュータでiMovieアプリを開き、プロジェクトに移動します>新規作成 。
ステップ2。 コンピューターからオーディオを置き換えるビデオを選択し、タイムラインに追加します。
ステップ3。 ビデオが選択されていることを確認し、右クリックします。ポップアップメニューから、オーディオのデタッチを選択します オーディオトラックをビデオから分離するオプション。
ステップ4。 これで、オーディオトラックを編集できます。音声を削除するには、緑色の音声トラックを右クリックして、削除を選択します 。または、動画を選択してスピーカーをクリックすることもできます ツールバーのアイコンをクリックして、サウンドをミュートします。
ステップ5。 オーディオを削除した後、好きな新しいオーディオトラックを適切な場所に追加できます。
ステップ6。 最後に、編集したビデオをエクスポートします。
AndroidまたはiOSで動画の音声を置き換えたい場合は、ここでKineMasterをお勧めします。
キネマスター
KineMasterは、AndroidとiOSで利用できる使いやすく機能豊富なビデオエディタです。ほとんどのビデオエディタが持っているすべての編集機能を備えています。このビデオエディタを使用すると、ビデオのトリミング、ビデオの分割、ナレーションや音楽のビデオへの追加などを行うことができます。さらに、KineMasterは、アセットストアから2,500以上のダウンロード可能なトランジション、エフェクト、ステッカー、アニメーション、フォントを提供しています。
動画を作成したら、YouTube、TikTok、Facebook、Instagramなどで他の人と直接共有できます。
方法は次のとおりです。
ステップ1。 KineMasterをダウンロードして携帯電話にインストールします。
ステップ2。 KineMasterアプリを開き、プラスをクリックします アイコン。次に、空のプロジェクトを選択します 続行します。
ステップ3。 メディアブラウザをタップします 、ビデオファイルを参照し、ターゲットビデオを選択します。
ステップ4。 次に、ビデオがタイムラインに追加されます。ビデオを選択し、スピーカーをクリックします クロップの横にあるアイコン 。または、トリム/分割をクリックします ボタンをクリックして、オーディオの抽出を選択します オプション。オーディオファイルを抽出したら、削除します。
ステップ5。 エクスポートをクリックします ビデオを携帯電話に保存します。
このパートでは、追加のソフトウェアを使用せずにオンラインでビデオのオーディオを置き換える方法を学びます。
オンラインコンバーター
オンラインコンバーターはビデオ変換ツールですが、ビデオの圧縮、ビデオのマージ、ビデオへのオーディオの追加、ビデオのサイズ変更、ビデオの回転、透かしビデオなどにも使用できます。ビデオ内のオーディオを置き換えたり、新しいオーディオを追加したりするのに役立ちます。元のトラックを維持しながらビデオ。
オンラインで動画の音声を置き換える方法は次のとおりです。
ステップ1。 オンラインコンバーターにアクセスし、ビデオコンバーターに移動します>ビデオにオーディオを追加 。
ステップ2。 ビデオファイルとオーディオファイルをアップロードし、ビデオのオーディオを置き換えることを確認します オプションがチェックされています。
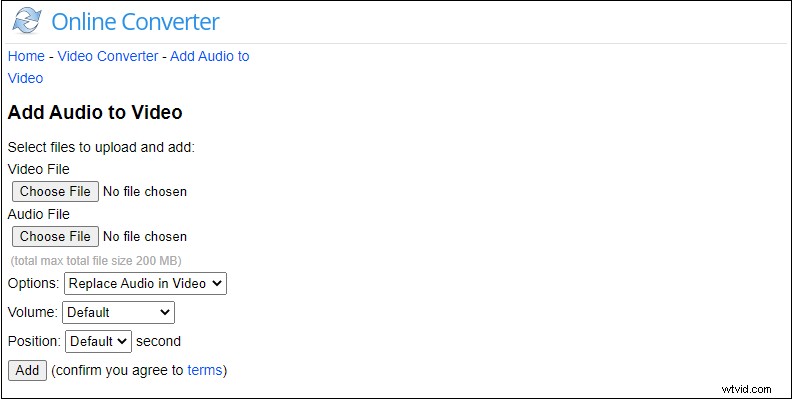
ステップ3。 追加をクリックします ビデオを処理するためのボタン。完了したら、Webサイトからファイルをダウンロードします。
VEED.io
オンラインビデオのオーディオを置き換える別のビデオエディタはVEED.ioです。ビデオに描画したり、ビデオに字幕を追加したり、ビデオからノイズを除去したり、絵文字、図形、プログレスバーなどの要素をビデオに追加したりすることができます。
方法は次のとおりです。
ステップ1。 VEED.ioWebサイトにアクセスします。
ステップ2。 動画をアップロードをクリックします ビデオファイルのインポートを開始します。
ステップ3。 次に、ビデオを選択して、スピーカーをクリックします オーディオの下のアイコン 。オーディオファイルをアップロードして、ビデオに追加します。
ステップ4。 エクスポートを押します ウィンドウの右上隅にあり、ビデオをデバイスに保存します。
さらに読む:ビデオからオーディオを抽出する方法
ビデオをオーディオトラックに変換する場合は、MiniToolVideoConverterを試してください。ビデオからオーディオを数分で抽出できます!
方法は次のとおりです。
- インストールが完了したら、MiniToolVideoConverterを起動します。
- オーディオを抽出するビデオをインポートします。 すべてのファイルをに変換をクリックします 出力形式としてMP3またはWAVを選択します。
- 次に、変換を開始します。 変換済みに移動します セクションをクリックし、フォルダに表示をクリックします 、変換されたオーディオファイルが表示されます。
上記のビデオエディタを使用すると、コンピュータで実行されているオペレーティングシステムに関係なく、ビデオのオーディオを簡単に置き換えることができます。オンラインコンバーターにはアップロード制限があることが多いため、大きなファイルを編集する場合はデスクトップビデオエディターを使用することをお勧めします。
MiniTool MovieMakerの使用中に問題が発生した場合は、[email protected]からお知らせください。
