ビデオ解像度を下げるために無料のビデオ解像度コンバーターが必要ですか?さて、この投稿はいくつかのツールをリストしています。 MiniTool MovieMakerなどの適切なものを選択して、ビデオ解像度を変更することができます。 Windowsでは、AndroidとiOSのビデオ解像度を変更し、Macのビデオ解像度を変更します。
私たちのほとんどが知っているように、あなたがビデオを見るとき、YouTubeはビデオ解像度を変更します インターネット接続に応じて自動的に。さて、あなた方の何人かは疑問に思うかもしれません:
「Mac/PC / Android / iPhoneでビデオ解像度を変更することは可能ですか?」
もちろん。答えは肯定的です。
この記事では、ビデオの解像度を変更するのに役立ついくつかの方法を示します。
ビデオ解像度に関する情報から始めましょう。
ビデオ解像度とは何ですか?
解像度とは、各ディメンションが表示できる個別のピクセルの数を指します。ビデオの解像度は通常、幅×高さで表され、値はピクセル単位で示されます。たとえば、1024×768は、このビデオにそれぞれ1024ピクセル幅の768行があることを意味します。
一般的なタイプのビデオ解像度
4320p:7680x4320
7680x4320ピクセルは、8Kまたは4320pとして知られています。通常の1080pFHDまたはフルHD解像度の16倍のピクセルを提供します。ただし、現時点では、SamsungやLGなどの高価なテレビでしか8Kを見ることができません。
2160p:3840x2160
非常に大きなディスプレイ解像度である2160pは、一般に4KまたはUHD(超高精細)解像度として知られています。 2160pは、1080pの4倍の解像度を提供します。 4K解像度は、主にデジタルテレビおよびシネマトグラフィ業界に存在します。
1440p:2560x1440
1440pは、一般にQHDまたはクアッドHD解像度として知られています。通常、ゲームモニターやハイエンドスマートフォンで見ることができます。 1440pは、720pHDまたはHD対応の4倍の解像度です。
1080p:1920x1080
通常、FHDまたはフルHD解像度として知られています。ワイドスクリーンのアスペクト比が16:9のHDTV高解像度ビデオに適しています。
720p:1280x720
720pは通常、HDまたはHDReady解像度として知られています。ほとんどのテレビチャンネルはこの解像度で放送します。 1080pは720pに基づいて開発されています。
標準画質(SD)
最も一般的な標準解像度は、ビデオの場合は640 x 360と640×480、DVDの場合は720×480と720×576です。
ここを読むと、解像度が高いほど良いと思うかもしれません。ただし、実際には、より良い視聴体験を得るには、ビデオの解像度とアスペクト比を考慮する必要があります。
たとえば、720p(1280 x 720ピクセル)のビデオをiPhone 6 Plusに配置すると、黒いバーがいくつか表示される場合があります。したがって、黒いバーを避けるためにビデオ解像度を変更する必要があります。
ビデオに黒いバーが含まれている場合は、この投稿「チュートリアル:黒いバーを削除する方法-Windowsムービーメーカー」から回答を見つけることができるので心配しないでください。
ビデオ解像度を変更する方法を知っていますか?ここで、幸いなことに、この投稿には、さまざまなプラットフォームでこのタスクを完了するのに役立ついくつかのツールがリストされています。
1。 3つの無料のビデオ解像度コンバーターを介してビデオ解像度ウィンドウを変更する
ご存知のとおり、ビデオ解像度の変更は頻繁に必要になる場合があります。
たとえば、コンピュータ上のビデオを携帯電話にアップロードするときに、ビデオの解像度を下げる必要がある場合があります。
または、低解像度のビデオ(たとえば、携帯電話で撮影した320×240のビデオ)をDVDに書き込む場合は、低解像度のビデオを高解像度に変換する必要があります。DVD規格では、ビデオの解像度が720倍以上である必要があるためです。 480。
無料のビデオ解像度コンバーターは、このタスクを完了するのに役立ちます。
Windowsムービーメーカー
多くのユーザーがフォーラムで「Windowsムービーメーカーを使用してビデオの解像度を変更するにはどうすればよいですか?」と述べています。
たとえば、次のメッセージが表示されます。
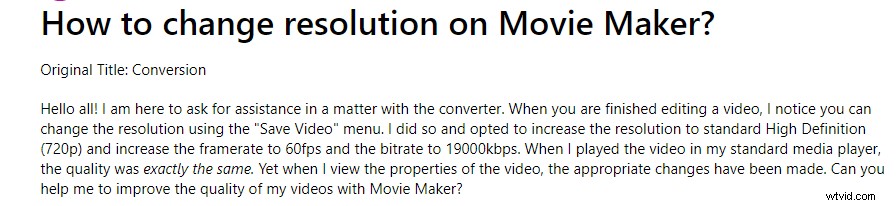
これで、次の手順を試して、Windowsムービーメーカーの解像度を変更できます。
手順1.Windowsムービーメーカーをダウンロードしてインストールし、このツールを起動してメインウィンドウを表示します。
ステップ2.ビデオファイルをインポートします。一般に、ビデオファイルをMicrosoftムービーメーカーにインポートするには、3つの異なる方法があります。次に、この投稿「Windowsムービーメーカーに写真とビデオを追加する方法」を読んで、詳細な手順を見つけてください。
ファイルをインポートした後、ビデオを分割/トリミングして不要な部分を削除したり、ビデオトランジションやフィルターを追加してクールなムービーを作成したり、ビデオにテキストを追加したりできます。ここで、この投稿に興味があるかもしれません。ムービーメーカーの使い方|初心者向けのステップバイステップガイド。」
ステップ3.ファイルをクリックします 、ムービーを保存を選択します オプションを選択し、カスタム設定の作成を選択します リストの下部にあるボタン。
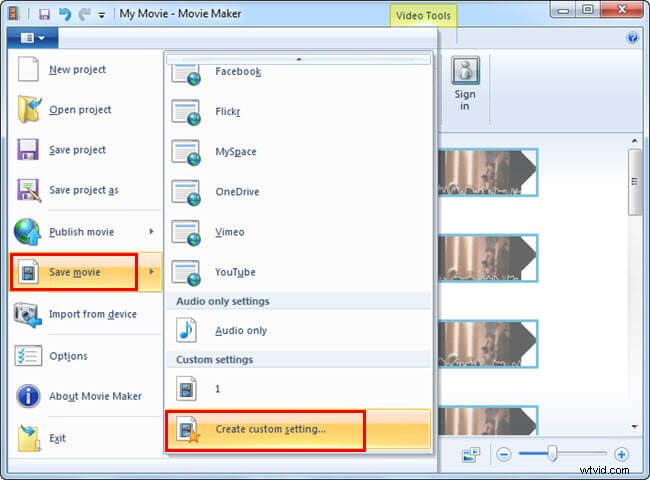
ステップ4.ビデオの名前を入力します。次に、ビデオ設定の下に使用する解像度設定(幅、高さなど)を入力します カテゴリ。
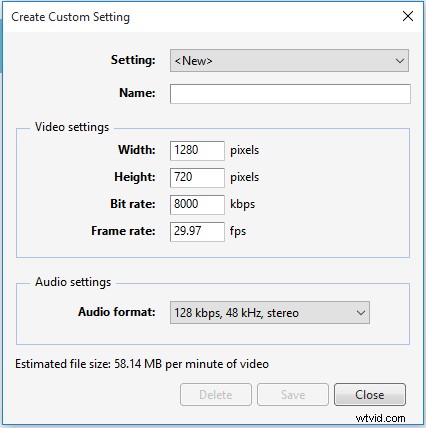
ステップ5.保存をクリックします ボタンをクリックして、カスタム解像度設定でビデオを作成します。
おすすめの記事:Windowsムービーメーカー:ムービーメーカープロジェクトを保存する方法(2019)。
要約すると、Windowsムービーメーカーでビデオ解像度を無料で簡単に変更できます。ただし、一部のユーザーは、Windowsムービーメーカーが機能していなかったため、このタスクを完了できなかったと報告しました。
この場合、別の無料のビデオ解像度コンバーターを試すことができます。
MiniToolムービーメーカー
最高のWindowsムービーメーカーの代替品であるMiniToolムービーメーカーは、ビデオの解像度を問題なく変更するのに役立ちます。
簡単で直感的なWindowsムービーエディタであるMiniToolMovieMakerは、Windows10/8/7で利用できます。このビデオ解像度チェンジャーは、.wmv、.mp4、.avi、.mov、.f4v、.mkv、.ts、.3gp、.mpeg2、.webm、.gif、.mp3などの最も一般的なビデオ形式をサポートしています。
これで、次の手順を実行して、ビデオの解像度を無料で変更できます。
ステップ1.この無料のビデオ解像度コンバーターを起動し、ムービーテンプレートウィンドウを閉じてメインインターフェイスに入ります。
注: ユーザーがクールなビデオをすばやく作成できるように、MiniToolムービーメーカーにはいくつかの異なるムービーテンプレートが用意されています。適切なテンプレートを選択してファイルをインポートし、最後にこのクールなビデオを友達と共有するだけです。
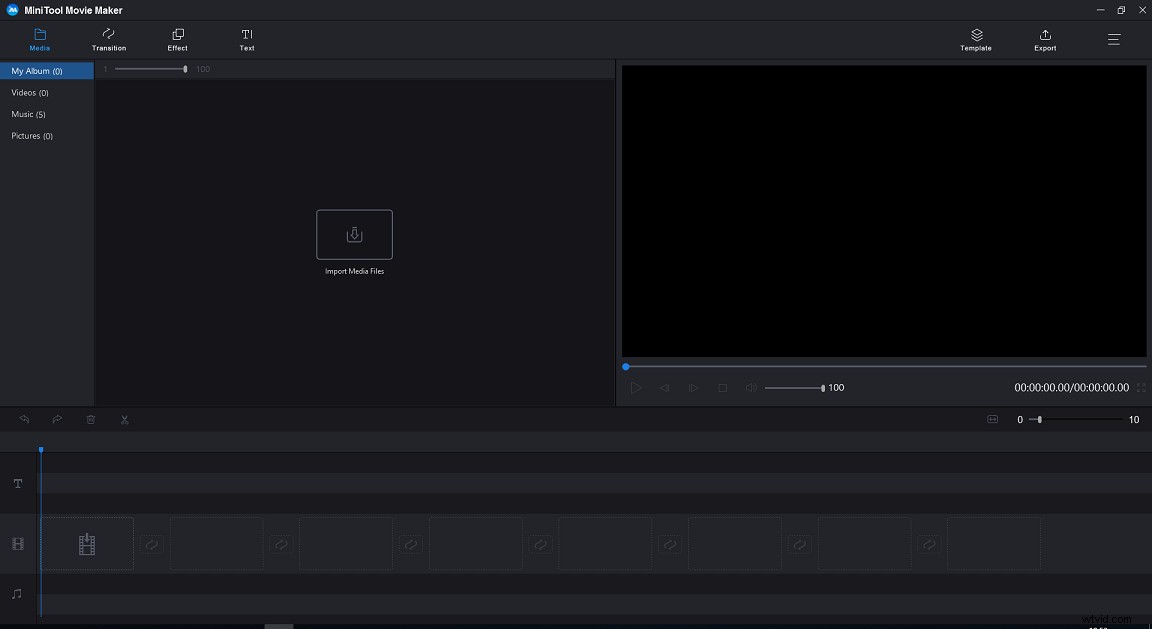
ステップ2.メディアファイルのインポートをクリックします ボタンをクリックし、変更する動画ファイルを選択して、[開く]をクリックします。 ボタンをクリックして、この無料のビデオ解像度コンバーターにインポートします。
手順3.ビデオファイルをストーリーボードにドラッグします。次に、好きなようにビデオを編集できます。
- ビデオの分割/トリミング:このビデオを複数の部分に分割できるだけでなく、このビデオの最初または最後から不要なフレームを削除することもできます。
- 動画にテキストを追加する:この動画には、タイトル、キャプション、またはエンドクレジットを好きなように追加できます。
- 動画にフィルタを追加する:効果を使用して動画の色を変更できます この無料のビデオ解像度チェンジャーが提供する機能。
関連記事:ビデオに字幕を追加します。
ステップ4.エクスポートをクリックします ボタンをクリックして、次のウィンドウに入ります。
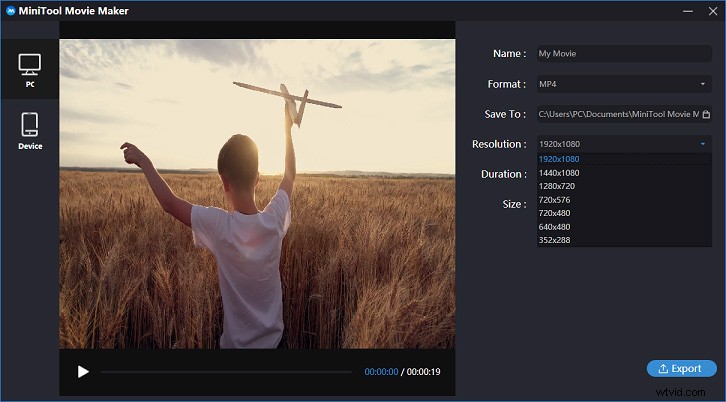
手順5.解決策のドロップダウンリストを開きます 次に、変更する解像度の種類を選択します。最後に、エクスポートをクリックします ボタンをクリックして、ビデオの変換を開始します。
注: MiniTool Movie Makerは、ビデオ解像度を無料で変更できるだけでなく、ビデオ形式の変更もサポートしています。たとえば、ビデオをGIFに変換できます。詳細については、この投稿「ビデオからGIFへのコンバータートップ7 –知っておくべきこと」を参照してください。VLC
VLCについて聞いたことがありますか? 「VLCのビデオ解像度の変更」について聞いたことがありますか?
VLCは、あらゆる種類のメディアファイルの再生を強力にサポートしていることで有名です。ここで、VLCメディアプレーヤーをインストールしている場合は、それを使用してビデオ解像度を上げたり下げたりすることができます。
手順は次のとおりです。
ステップ1.VLCを起動します。
手順2.Ctrlを押したままにします およびR キーボードで開いているメディアウィンドウを開きます。
ステップ3.追加をクリックします ビデオファイルを追加します。
ステップ4.次に、変換/保存を選択します 次に、変換を選択します 次のように変換ウィンドウを取得するオプション。
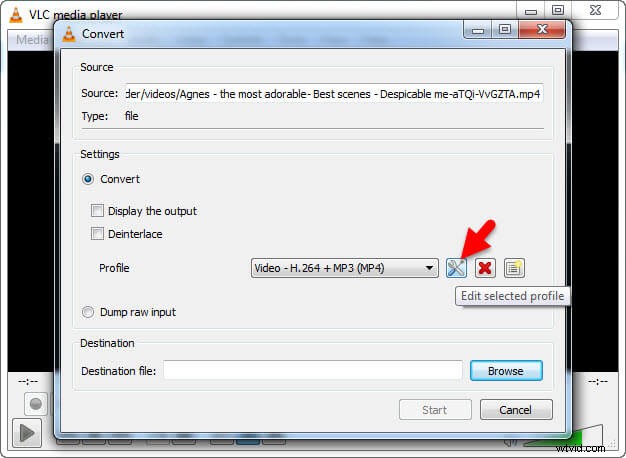
ステップ5.選択したプロファイルの編集を選択します 設定で プロファイルエディションウィンドウに入るセクション。
手順6.ビデオコーデックを選択します 次に、解決策を選択します 。
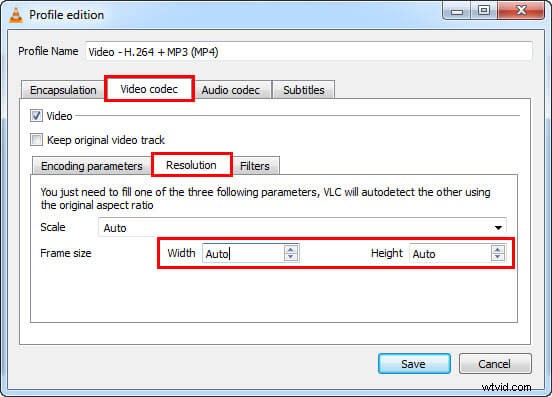
ステップ7.幅に数字を入力します および高さ 。
ステップ8.保存を押します ボタンをクリックして、変換ウィンドウに戻ります。
ステップ9.ビデオを配置するフォルダーを選択し、ファイル名を付けます。
ステップ10.すべての変更が完全に完了したら、開始をクリックします ボタンをクリックしてファイルを作成します。
見る! VLCはビデオ解像度を簡単に変更します。
こんにちは。ビデオ解像度を簡単に変更できるように、3つの優れたビデオ解像度コンバーターを共有したいと思います。クリックしてツイート
2。ビデオ解像度Macを変更する
MAC OS Xを実行している場合は、ソフトウェアをインストールする必要はありません。 MacのQuickTimePlayerが役に立ちます。この無料のビデオ解像度コンバーターの使用方法は?
手順は次のとおりです。
手順1.変換するファイルをQuickTimeで開きます。
ステップ2.ファイルを選択します 、マウスを押してエクスポートに移動します 、エクスポートからオプションを選択します メニュー。
ここでは、3つのビデオ解像度オプションと3つの他のオプションが表示されます:
- 1080p:H.264またはHEVC(H.265)を使用したQuickTimeムービー、最大解像度1920x1080。
- 720p:H.264を使用したQuickTimeムービー、最大1280x720の解像度。
- 480p:H.264を使用したQuickTimeムービー、最大640x480の解像度。
ステップ3.ムービーを表示する場所に基づいてサイズを選択し、[保存]をクリックします ボタンをクリックして続行します。
ステップ4.エクスポートしたファイルの名前を入力し、保存先を選択して、[保存]をクリックします ボタン。
これで、QuickTimeはMacのビデオ解像度を変更するプロセスを開始します。
ここを読んで、あなたは疑問に思うかもしれないと思います:
「AndroidまたはiPhoneのビデオ解像度を変更することは可能ですか?」
もちろんできます。
詳細については、読み続けてください。
3。ビデオ解像度の変更Android/iOS
iPhoneまたはAndroidで動画の解像度を変更するには、Udemyアプリを使用してみてください。このビデオ解像度コンバーターアプリを使用すると、AndroidとiOSの両方で、ニーズに応じてビデオ品質を適切な解像度にすばやく調整できます。
ここでは、たとえばiPhoneでビデオ解像度を変更する方法を取り上げます。
手順1.Udemyアプリを開き、対象の動画を見つけて、3行をタップします 画面の右上にあるアイコン。
ステップ2.ビデオ品質を選択します オプションを選択し、 360pのいずれかを選択します 、 480p 、 720p 、 1080p または自動 ビデオ解像度について。
1080pを選択する必要があります 可能な限り最高の解像度でビデオを見たい場合。ただし、Wi-Fi接続やセルラー信号が弱い地域にいる場合は、より低い解像度を選択する必要があります。
どちらを選択すればよいかわからない場合は、自動を選択できます オプション。次に、ビデオ解像度コンバーターアプリは、利用可能なインターネット帯域幅に基づいて解像度を自動的に選択します。
4。ビデオ解像度をオンラインで変更
最後になりましたが、ステップバイステップのチュートリアルでビデオ解像度をオンラインで変更する方法を共有したいと思います。
ビデオ解像度コンバーターをインストールしたくない場合は、OnlineVideoConverterを試してビデオ解像度をオンラインで変更できます。
手順は次のとおりです。
- 変換する動画のリンクを入力するか、デバイスまたはクラウドストレージからファイルを選択します。
- 変換するビデオ形式を選択します。
- ビデオ解像度を選択します。
- 開始をクリックします ボタンをクリックして変換プロセスを開始します。
- 最後に、変換が完了した後にビデオファイルをダウンロードできます。
見る!オンラインでビデオの解像度を上げるのはとても簡単です。クリックしてツイート
今、それはあなたの番です
ビデオ解像度を変更する必要がありますか?
次に、上記のさまざまな方法を試して、さまざまなビデオプラットフォームで見やすくするために、ビデオの解像度を変更してください。
さて、無料でビデオ解像度を変更する方法について良い提案があれば、私に知らせてください、そして私たちはそれをここに追加させていただきます。よろしくお願いします。
この投稿が好きですか?より多くの人と共有してください。
- 1080pビデオをMiniToolムービーメーカーにインポートします。
- この動画をタイムラインにドラッグアンドドロップします。
- [エクスポート]ボタンをクリックします。
- ビデオ解像度1280X720を選択します。
- [エクスポート]ボタンをクリックして、1080pビデオを720pに変換します。
- Udemyのようなビデオ解像度チェンジャーアプリを開きます。
- 変更する動画を見つけます。
- 画面の右上にある3本の線のアイコンを選択します。
- [ビデオ品質]オプションを選択します。
- 360p、480p、720p、1080pのいずれかを選択します。
- 明るさとコントラストを自動的に調整して、より楽しいビデオを作成します。
- トランジション、テキスト、アニメーションを追加して、動画の品質を向上させます。
- ビデオ解像度を変更します。
- MiniToolムービーメーカー
- Windowsムービーメーカー
- iMovie
- Adobe Premiere Pro CC
- Corel VideoStudio Ultimate
- CyberLink PowerDirector
- Final Cut Pro X
