最高の無料のビデオ編集ソフトウェアであるWindowsムービーメーカーは、ビデオだけでなく写真を使って素晴らしいビデオを作成するのに役立ちます。最高の無料のビデオ編集ソフトウェアを使用すると、ムービーメーカープロジェクトをMP4に保存できますが、OneDrive、Facebook、Vimeo、YouTube、Flickrで公開することもできます。
Microsoftがリリースした無料のビデオ編集ソフトウェアであるWindowsムービーメーカーは、家族だけでなく友人のために、効果的かつ迅速に独自のビデオを作成するのに役立ちます。ただし、ムービーメーカープロジェクトを保存する方法を知っていますか 映画の編集が終わったら?
ムービーメーカーをMP4に保存する方法がわからなくても心配しないでください。この投稿では、ムービーメーカーファイルをビデオとして保存する方法と、ビデオをエクスポートするための独自のカスタム設定を作成する手順について説明します。
注: 2017年1月10日をもって、Windowsムービーメーカーは正式に廃止されました。幸いなことに、カナダに拠点を置く専門会社であるMiniTool Solution Ltd.が、アーカイブファイルへのリンクを保存してくれました。あなたはMiniToolから最高の無料のビデオソフトウェアをダウンロードすることができます。Windowsムービーメーカーは、アップロード、共有、書き込みが可能なMP4ビデオにムービーメーカーを保存するための推奨設定を提供します。
推奨設定を選択する限り、無料のムービーメーカーはソースビデオのサイズとビットレートを確認し、ファイルサイズとビデオ品質の最適なバランスが得られると思われる設定を選択します。
それでは、ムービーメーカーファイルをビデオとして保存する方法の詳細な手順を見てみましょう。
ステップ1 。 Windowsムービーメーカーを起動し、新しいプロジェクトを開き、ビデオと写真をインポートし、ムービーを分割してトリミングし、トランジションとエフェクトを追加してムービーを強化し、タイトルとクレジットを追加して、好きなようにムービーを完成させます。
ビデオを見る
動画を分割およびトリミングする方法については、[再生]ボタンをクリックしてください。
ステップ2 。リボンに移動し、[ムービーを保存]をクリックします 共有にあるボタン ホームのセクション タブ。 これにより、理解できない可能性のある複雑なビデオ設定がすべてバイパスされ、ムービーの保存が表示されます。 ダイアログ。
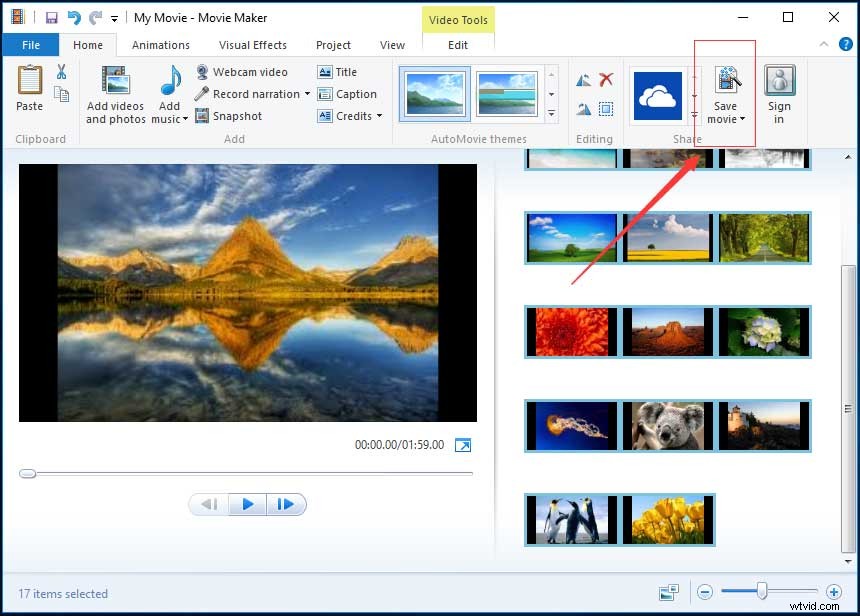
ムービーを保存の横にある三角形をクリックできます このプロジェクトに推奨の上にマウスを置きます 以下に示すように、Windowsムービーメーカーがプロジェクトに最適と見なしたビデオ設定に興味がある場合は、詳細情報を確認してください。
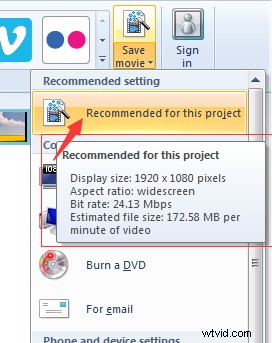
ステップ3 。ファイル名を入力し、ビデオファイルタイプを選択します:MPEGビデオファイル(* .mp4)またはWindows Mediaビデオファイル(* .wmv)。
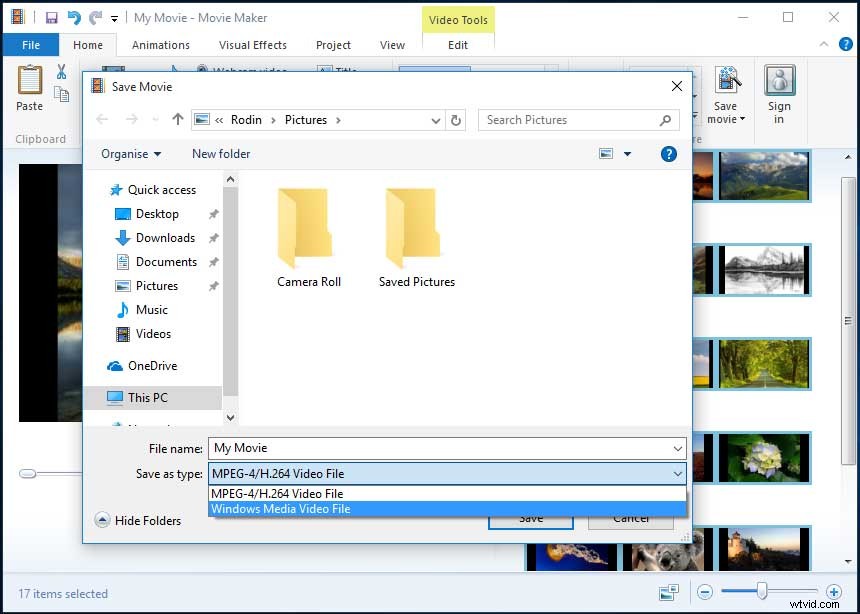
ほとんどの人にとって、推奨される設定はほとんどの目的に十分です。ムービーメーカーファイルをMP4またはWMVに変換してから、共有、アップロード、または適切と思われる書き込みを行うことができます。
やあ! Windowsムービーメーカープロジェクトを問題なくMP4に保存しました。私はあなたとそれを共有したいと思います。クリックしてツイート
ただし、電子メールやDVDなどの特定の手段でムービーを共有する場合は、Windowsムービーメーカーの事前設定されたビデオ設定の一部を確認することをお勧めします。さて、あなたは疑問に思うかもしれません:
「事前設定されたビデオ設定を使用して、ムービーメーカーのビデオを保存するにはどうすればよいですか?」
答えを知りたいですか?
最高の無料のビデオ編集ソフトウェアは、いくつかの事前設定されたビデオ設定を提供し、これらの設定は、保存後にファイルで実行する予定に基づいて最適化されます。
次の手順:
ステップ1 。 ムービーを保存の小さな三角形をクリックします ボタン。その後、ドロップダウンメニューにこれらのプリセットビデオ設定が表示されます。これらの設定は、以下に示すように、多くのデバイス向けに最適化されています。
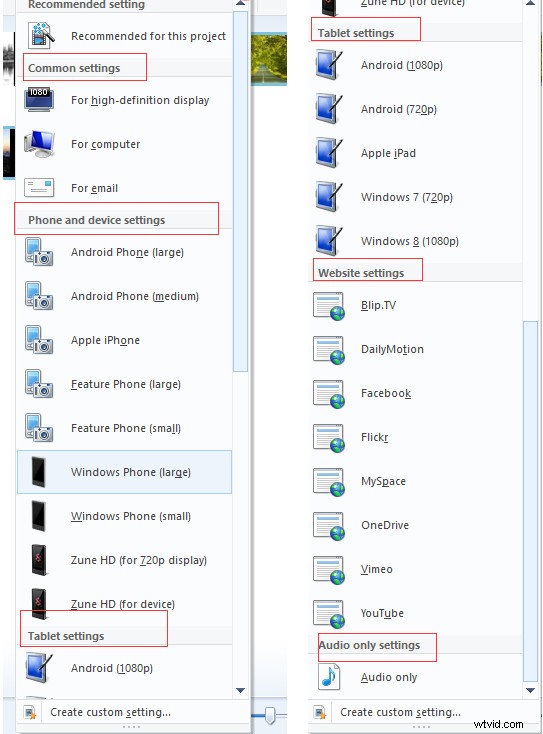
一般的な設定 :高解像度ディスプレイの場合、コンピューターの場合、DVDの書き込み、および電子メールの場合。
DVDを作成する このオプションはWindows7でのみ使用できます。このオプションを選択すると、ファイルは選択した場所に保存され、新しいWindowsDVDメーカープロジェクトにロードされます。
電話とデバイスの設定 :Androidフォン(大)、Androidフォン(中)、Apple iPhone、フィーチャーフォン(ラージ)、フィーチャーフォン(スモール)、ウィンドウフォン(ラージ)、ウィンドウズフォン(スモール)、Zune HD(720pディスプレイ用)、Zune HD(デバイス用)。
タブレットの設定 :Android(1080p)、Android(720p)、Apple iPad、Windows 7(720p)、およびWindows 8(1080p)。
ウェブサイトの設定 :Bilp.TV、Dailymotion、Facebook、Flickr、MySpace、OneDrive、Vimeo、YouTube。
音声のみの設定 :音声のみ。
ステップ2 。オプションの上にマウスを置いて詳細を表示し、[高解像度表示の場合]などの適切な設定を選択し、ファイルを保存する場所を選択して、[保存]をクリックまたはタップします。 ボタン。
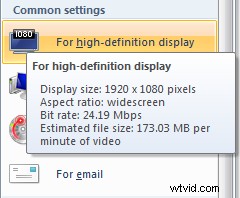
見る!ムービーメーカーファイルをビデオとして保存するのは非常に簡単です。
ただし、WindowsムービーメーカーのビデオをMP4またはWMVに変換するために既存の現在の設定を選択したくない場合は、どうすればよいですか?より具体的なオプションを使用して動画を公開することはできますか?
もちろんできます!
Windowsムービーメーカーを使用すると、使用する独自のカスタム設定を作成できます。さて、あなたは疑問に思うかもしれません:
「Windowsムービーメーカーで独自のカスタム設定を作成するにはどうすればよいですか?」
続きを読む!
Windowsムービーメーカーでムービーを編集した後、次の6つの手順を試して、特定のデバイスで再生できるようにビデオを最適化できます。
ステップ1 。 ファイルをクリックします 無料のビデオ編集ソフトウェアウィンドウの左上隅にあるボタンをクリックして、ファイルパネルを開きます。
ステップ2 。 ムービーを保存をクリックします ボタンをクリックして、右側に新しいサブメニューを開きます。
ステップ3 。サブメニューを下にスクロールして、カスタム設定の作成をクリックします。 サブメニューの最後にあるボタン。
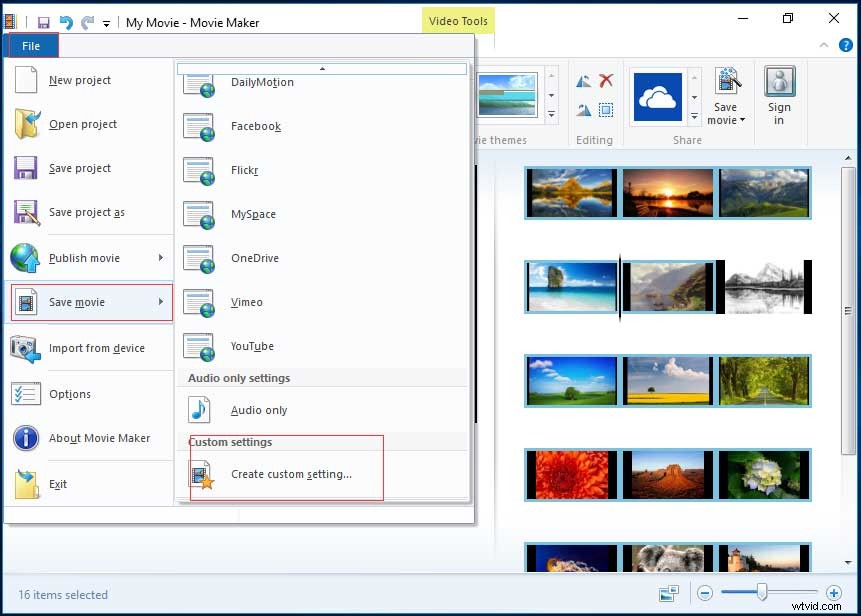
ステップ4。 ここで、次の情報を入力します。
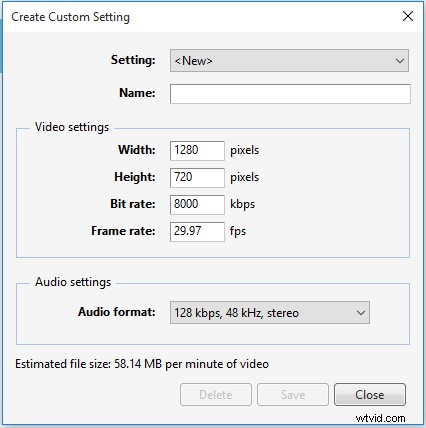
- 設定 :設定のドロップダウンリストをクリックします。 「<新規>」、「」のいずれかを選択できます 」を使用して最初から開始するか、リストから既存の設定のいずれかを選択します。
- 名前 :この新しいエクスポート設定に名前を付けます(たとえば、Wild China)。
- 幅と高さ :ソースファイルの元の幅と高さを入力します。より小さなフレームサイズでビデオをエクスポートする場合は、これらの値を編集します。よくわからない場合は、そのままにしておきます。
- ビットレート :これは、ビデオの詳細レベルに影響を与える可能性があります。ビットレートを低くするとファイルサイズが小さくなり、アップロードが速くなりますが、品質を向上させるには、これを高く設定することをお勧めします。
- フレームレート :これは、ビデオのモーションとアニメーションの滑らかさに影響します。基本的なスライドショーの場合、写真を特に高くする必要がないため、24fpsを選択できます。フルモーションビデオの場合、通常は30fpsを超える必要はありません。
- オーディオ形式 :ドロップダウンリストをクリックして、必要なオーディオ設定を選択します。ビットレート(kbps)が高いほど品質は高くなりますが、ファイルサイズも大きくなります。 192 kbps、48 kHz、ステレオはCD品質と見なされますが、ビデオでは128kbpsで問題ありません。
ステップ5 。推定ファイルサイズを確認してください。
設定を調整する限り、推定ファイルサイズがウィンドウの下部に表示されます。設定値が高いほど、品質が高くなり、ファイルサイズが大きくなります。もちろん、品質は元の資料を超えることはありません。
ステップ6 。 保存をクリックします これらの設定を完了した後。次に、ビデオはWindowsムービーメーカーのビデオ設定ファイル(.wlvs)として保存されます。保存すると、このファイルがムービーの保存のビデオ設定のリストに追加されます。 以下に示すメニュー。
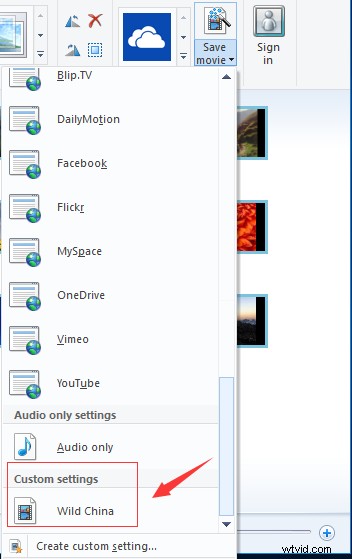
やあ! Windowsムービーメーカープロジェクトを簡単に保存する方法が3つあります。より多くの人と共有してください。クリックしてツイート
Windowsムービーメーカーの使用に関する3つの便利なヒント
Windowsムービーメーカーは多くのファイルタイプをサポートしています。
Windowsムービーメーカーは、ほぼすべてのビデオ、オーディオ、および写真形式をサポートできます。
インポートの形式は次のとおりです。
ビデオファイル:mp4、mov、3gp、avi、rmvb、swf、flv、mkv、mpg、vob、wmv
オーディオファイル:mp3、aac、amr、flac、m4a、m4r、mmf、wav、wv、ape
画像ファイル:jpg、png、gif、bmp、ico、jpeg、pcx、tga、tiff、webp
エクスポートの形式は次のとおりです:
mp4、m4a、wmv
Windowsムービーメーカーのビデオをアップロードする
Windowsムービーメーカープロジェクトを保存したら、それを友達と共有したり、YouTube、Facebook、その他の有名なソーシャルプラットフォームにアップロードしたりできます。実際のところ、Windowsムービーメーカーを使用すると、ビデオをOneDrive、YouTube、Facebook、Flickr、Vimeoなどに直接アップロードできます。
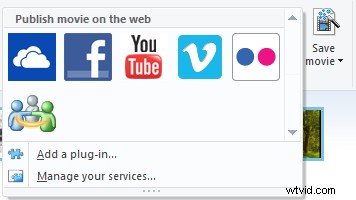
YouTubeなどの動画共有ウェブサイトのアイコンをクリックできます 共有で ホームの下のグループ ボタンをクリックして、現在のムービーメーカーのビデオを直接アップロードします。次に、ムービーの適切な解像度を選択して公開します。
エラー-Windowsムービーメーカーはムービーを保存できませんか?
調査によると、Windowsムービーメーカープロジェクトを保存すると、次のエラーメッセージが表示されるユーザーがいます。
Windowsムービーメーカーは、指定された場所にムービーを保存できません。ムービーで使用されている元のソースファイルが引き続き使用可能であること、保存場所が引き続き使用可能であること、および使用可能な空きディスク容量が十分にあることを確認してから、再試行してください。
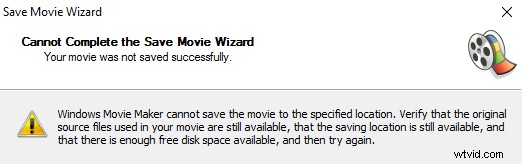
このエラーが発生した場合は、次の解決策を試す必要があります。
- コンピュータにプロジェクトの処理に十分なメモリがあることを確認してください。
- Windowsムービーメーカーファイルをビデオとして変換する前に、他のすべてのタスクを閉じてください。
- 無料のビデオ編集ソフトウェアで破損したファイルを編集しないでください。
- ソースファイルがどのタイプの「FolderLock」ソフトウェアによってもロックされていないことを確認してください。 「FolderLock」ソフトウェアの多くのユーザーは、ロックされたフォルダにプロジェクトで使用されるソースファイルを含むフォルダが含まれていると問題が発生します。
- Windowsムービーメーカーを再インストールします。
次に、WindowsムービーメーカーのビデオをMP4またはWMVに変換します。
ムービーメーカープロジェクトを保存する方法について質問や提案がある場合は、次の部分にコメントを残すか、[email protected]にメールを送信してください。 24時間年中無休のテクニカルサポートを提供します。
