オーディオが途切れるWindows10の問題を解決する方法を求める人もいます。それらをトラブルから抜け出すために、この投稿は7つの実用的な解決策を要約しています。オーディオ編集機能もお探しの場合は、MiniToolが開発したMiniToolMovieMakerをお試しください。
オーディオスタッターウィンドウ10を修正する方法は?あなたもこの問題に悩まされていますか?心配しないでください。次の方法を確認して、問題を解決する方法を選択してください。
Audio GlitchWindows10のソリューション
- オーディオ拡張を無効にする
- オーディオ形式の変更
- すべての入力デバイスと出力デバイスを無効にします
- 競合ネットワークドライバーをアンインストールする
- オーディオドライバを更新する
- オーディオドライバを再インストールする
- 再生中のオーディオのトラブルシューティング
詳細については、このビデオをご覧ください:
1。オーディオエンハンスメントを無効にする
オーディオエンハンスメントは、システムのサウンドを完璧にするように設計されています。コンピュータの音声の途切れの問題を修正するには、以下の手順に従ってください。
- Windows + Rを押します 同時に。 "mmsys.cpl"と入力します Enterを押します 。
- デフォルトの再生デバイスを右クリックして、プロパティをクリックします 。
- 拡張機能をクリックします 、すべての効果音を無効にするを確認してください オプション。
- [適用]をクリックします およびOK 操作を保存します。
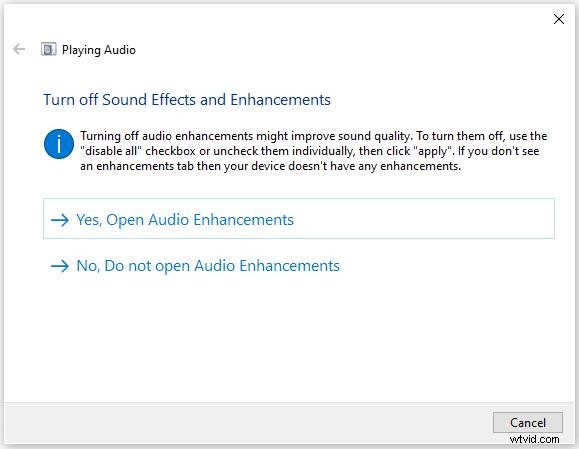
関連記事:6つの最高のオーディオ合併
2。オーディオ形式の変更
お使いのオーディオドライバまたはソフトウェアが現在のオーディオ形式をサポートしていない場合、オーディオスタッターウィンドウ10が発生します。これを修正するには、さまざまなオーディオ形式を試すことができます。
- Windows + Rを押します 同時に。 cplと入力します Enterを押します 。
- デフォルトの再生デバイスを右クリックして、プロパティをクリックします 。
- 詳細をクリックします 16ビット、44100 Hz(CD品質)を選択します 。 適用をクリックします およびOK 変更を保存します。
関連記事:ビデオをオーディオに変換
3。すべての入力デバイスと出力デバイスを無効にします
コンピュータで多くの入出力オーディオデバイスを使用すると、競合が発生する可能性があります。オーディオスタッターウィンドウ10の問題の原因を特定するのは難しいため、すべてを無効にしてみてください。
- デバイスマネージャを開きます。
- オーディオ入力と出力を選択します オプションを選択して右クリックします。
- デバイスを選択し、右クリックしてデバイスを無効にするを選択します 。
- すべてのデバイスを無効にします。
- コンピュータを再起動します。
- デバイスマネージャに移動し、サウンド、ビデオ、およびゲームコントローラを右クリックします。
- RealtekHD定義オーディオを有効にする 。
4。コンフリクトネットワークドライバをアンインストールする
RealtekPCIeファミリイーサネットコントローラがオーディオアダプタに割り込むことがあると報告されています。競合するネットワークドライバーをアンインストールしてみると、Windows10の音声が途切れるエラーが修正される場合があります。
- デバイスマネージャを開きます。
- ネットワークアダプタを拡張します RealtekPCIeファミリイーサネットコントローラなどのネットワークアダプタを見つけます 。
- 右クリックしてアンインストールを選択します 。
- [このデバイスのドライバソフトウェアを削除する]をオンにします 確認ウィンドウで。
- 公式サイトにアクセスして、適切なイーサネットドライバをダウンロードし、手動で再インストールします。
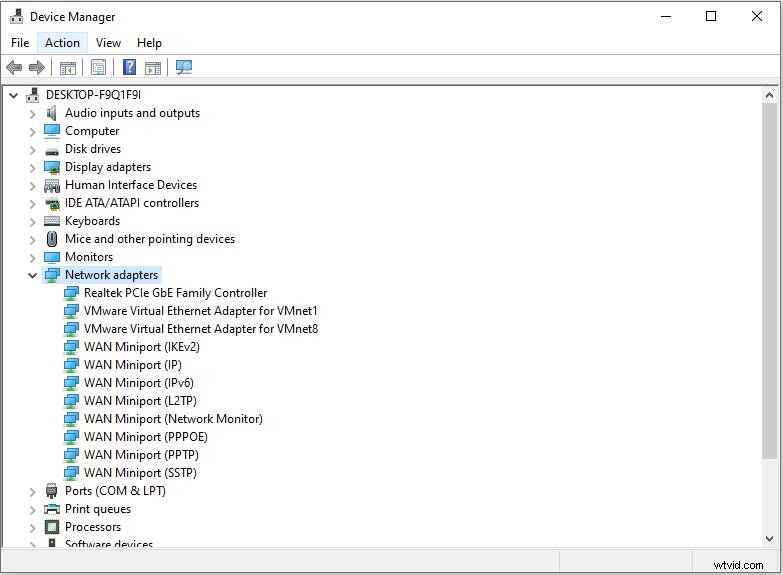
あなたは興味があるかもしれません:Windows10に応答しないオーディオサービスを修正する4つの方法
5。オーディオドライバの更新
上記のすべてを試した後も、オーディオが途切れ途切れになっているので、オーディオドライバを利用可能な最新バージョンに更新します。
- 開始をクリックします 左下のボタンをクリックして、設定を選択します 。
- 次に、 Windows Update&セキュリティをクリックします 。ここで更新を確認できます。
- オーディオドライバが見つかった場合、それらは自動的に更新およびインストールされます。
6。オーディオドライバを再インストールする
オーディオドライバーに問題がある場合は、オーディオスタッターウィンドウ10の問題が発生する可能性があります。修理のためにオーディオドライバを再インストールできます。
- Windows + Rを押します 、 cplと入力します Enterを押します 。
- ダブルクリックしてサウンド、ビデオ、ゲームのコントローラーを展開します 。
- デフォルトのオーディオデバイスのドライバを右クリックし、デバイスのアンインストールをクリックします 。
- [アンインストール]をクリックします 。
- コンピュータを再起動すると、Windowsが自動的に正しいオーディオドライバを見つけてインストールします。
7。再生中のオーディオのトラブルシューティング
Windows 10ユーザーは、プログラムで問題が発生した場合に、トラブルシューティングを実行して問題を解決することができます。 Realtekのオーディオの途切れの問題が発生した場合にも、この方法を使用できます。
- コンピュータ画面の右下隅にあるスピーカーアイコンを右クリックして、[サウンドの問題のトラブルシューティング]を選択します。 。
- 問題を自動的に検出します。
- 画面に表示される指示に従うと、オーディオが正常に機能する可能性があります。
興味があるかもしれません:オーディオの紹介とその主な機能とフォーマット。
オーディオの途切れを修正する7つのソリューションWindows10が詳細に紹介されています。あなたはそれを手に入れましたか?ご質問やご提案がございましたら、admin @ wtvid.comまでお知らせいただくか、以下のコメントセクションで共有してください。
