Windows 8からWindows10をアップグレードするとき、またはWindows 10をアップグレードするときに、ビデオが途切れる問題が発生する可能性があります。問題を解決するにはどうすればよいですか。この場合、Windows10の問題でビデオが途切れる問題を修正する6つの方法をまとめました。
Windows 10でビデオがスムーズに再生されないのはなぜですか?
Windows 10でビデオがスムーズに再生されないのはなぜですか? Windows10でのビデオの途切れの原因は次のとおりです。
- 古いドライバー
- ハードウェア構成が正しくありません
- 古いバージョンのWindows
- 破損したビデオファイル
- マルウェア感染
- 時代遅れのメディアプレーヤー
- …
それでは、Windows 10でビデオの途切れを修正する方法を見てみましょう(ビデオを編集したり、ビデオ形式を変更したりするには、MiniTool MovieMakerを試すことができます)。
Windows10でビデオの途切れの問題を修正する方法
Windows10でビデオを再生するときにビデオが途切れるのを修正する6つの方法を次に示します。
#1。グラフィックドライバを更新する
グラフィックドライバが古くなっていると、ビデオの再生が途切れる問題が発生する可能性があるため、最初にグラフィックドライバを更新する必要があります。方法は次のとおりです。
1.検索アイコンをクリックし、「デバイスマネージャー」と入力して、デバイスマネージャーアプリを開きます。
2.ディスプレイアダプタを見つけます それをダブルクリックします。
3.グラフィックドライバを右クリックして、ドライバの更新を選択します オプション。
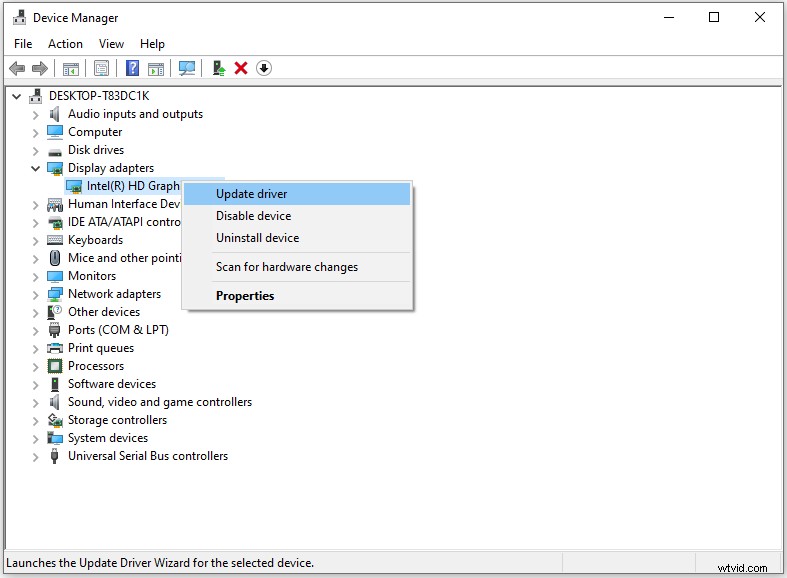
4. [ドライバの更新]ウィンドウで、[ドライバを自動的に検索する]を選択します 使用可能なドライバーを検索してコンピューターにインストールするオプション。
5.ドライバーを更新したら、コンピューターを再起動して、問題が解決したかどうかを確認します。
#2。ハードウェアの変更をスキャンする
ハードウェアの変更も、ビデオの遅延や途切れの問題につながる可能性があります。デバイスマネージャを介してハードウェアの変更をスキャンできます。方法は次のとおりです。
1.「Win+ R」を押します 」をクリックして、[コマンドの実行]ダイアログを開きます。
2.「devmgmt.msc」と入力します 」をクリックし、[OK]をクリックします。
3. [デバイスマネージャ]ウィンドウで、デスクトップ-XXXを右クリックします。 ハードウェアの変更をスキャンを選択します 。
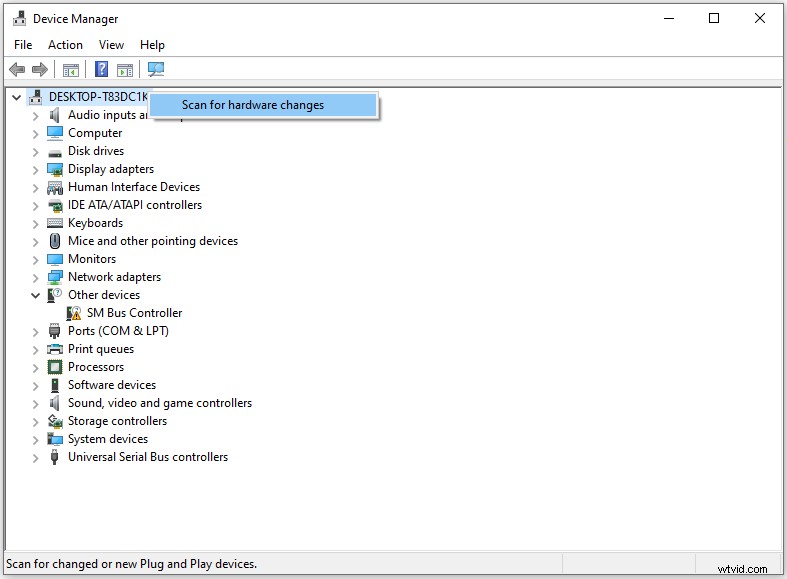
4.プロセスが完了したら、ビデオを再生して、まだ途切れるのかどうかを確認できます。
#3。 WindowsUpdateをインストールする
通常、最新のアップデートでバグやエラーが修正されます。問題の原因がバグである場合は、更新を確認する必要があります。
1.「Win+ I」を押します 」をクリックして[設定]ウィンドウを開きます。
2.更新とセキュリティをクリックします 更新を確認をタップします 右側のペインにあります。
3.アップデートが利用可能な場合は、ダウンロードしてインストールします。完了したら、コンピュータを再起動します。
関連記事:解決済み-Facebookの動画が電話/Chromeで再生されない
#4。デフォルトの電源プラン設定を復元する
デフォルトの電源プラン設定を復元することは、Windows10で遅れているエラービデオを修正するもう1つの方法です。方法は次のとおりです。
1.コントロールパネルを開きます。
2.電源オプションを見つけて選択します 。
3.プラン設定の変更をクリックします 選択した電源プランの横。
4.このプランのデフォルト設定を復元するを選択します 動作を確認してください。
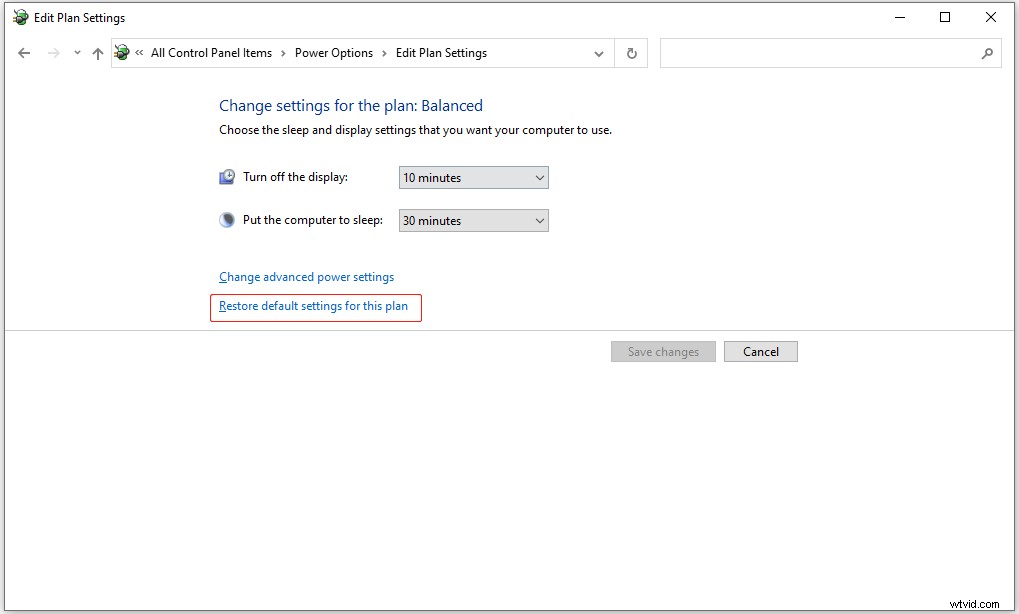
5.次にPCを再起動します。
#5。壁紙の設定を変更する
デスクトップの背景に対してスライドショーを有効にすると、背景が変わるたびに、再生しているビデオがフレームをスキップします。これを修正するには、壁紙の設定を変更します。
1.スタートメニューで設定アプリを開きます。
2.パーソナライズに移動します スライドショーから背景を変更します 写真へ または単色 。
#6。 MSConfigでプロセッサの数を変更する
プロセッサの数を変更すると、ビデオの途切れの問題も修正できます。方法は次のとおりです。
1.「Win+ R」を押します 」、「 msconfig」と入力します ダイアログボックスで」をクリックし、 Enterを押します。 キー。
2.ブートに切り替えます タブをクリックし、詳細オプション…をクリックします
3.プロセッサの数を確認します ボックスをクリックし、 1を選択します または2 ドロップダウンリストから。 OKをクリックします 変更を適用します。
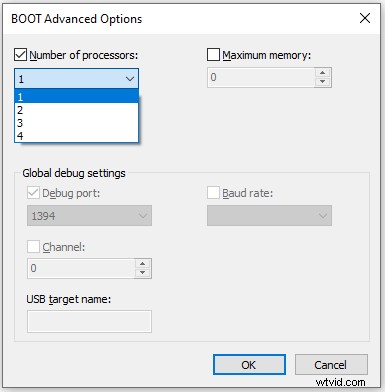
この投稿では、Windows10でビデオが途切れる問題やWindows10でビデオがスムーズに再生されない問題を修正する6つの方法をリストしています。上記の方法を試して、問題が解決したかどうかを確認してください。
