GIFは、人々が自分の気持ちを表現するための最も人気のある方法の1つです。 Web上で大量のGIFを見つけることができます。もちろん、自分でGIFを作成することもできます(GIFを作成するには、MiniToolによって開発されたMiniTool MovieMakerを試してください)。この投稿では、GIFを編集する方法と、上位8つのGIFエディターを提供する方法を説明します。この投稿をチェックしてください!
正式にはGraphicsInterchangeFormatとして知られているGIFは、ビットマップ画像形式です。ただし、パソコンや携帯電話で画像などのGIFを直接編集することはできません。 GIFを編集するには、GIFエディタソフトウェアを使用する必要があります。この投稿では、コンピューター/電話/オンラインでGIFを編集し、上位8つのGIFエディターを提供する方法を紹介します。
パート1:GIFを編集する方法
パート1では、コンピューター/電話/オンラインでGIFを編集する方法を説明します。
コンピューターでGIFを編集する方法
これは、コンピューターでGIFを編集するのに役立つ2つのGIFエディターです。それらがどのように機能するか見てみましょう。
MiniTool MovieMaker
MiniTool MovieMakerは、無料でクリーンなGIF編集ソフトウェアおよびGIFメーカーです。これを使用して、GIFにテキストを追加したり、GIFをトリミングしたり、GIFを分割したり、GIFの解像度を変更したりできます。さらに、ビデオをGIFに、またはその逆に変換できます。
それに加えて、このツールはビデオコンバーターでもあります。これを使用すると、VOBをMP4に、WMVをMP3に、MP4をWebMに、MKVをMP4に変換できます。
次に、MiniToolMovieMakerを使用してGIFを編集する方法の詳細な手順を示します。
ステップ1:MiniToolMovieMakerをダウンロードしてインストールします。
ステップ2.ソフトウェアを起動し、ムービーテンプレートウィンドウを閉じて、メインインターフェイスに入ります。
ステップ3.メディアファイルのインポートをクリックします ターゲットGIFをメディアライブラリに追加します 。
ステップ4.GIFをタイムラインにドラッグアンドドロップします。
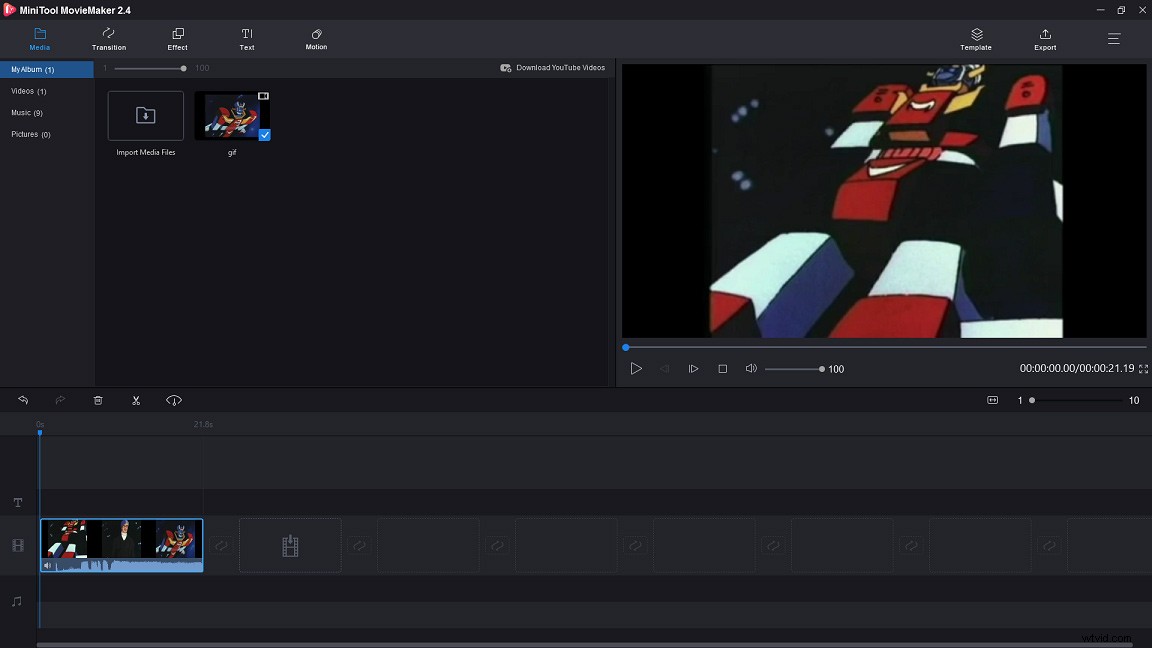
1。 GIFからいくつかのフレームを削除します
手順1.再生ヘッドを分割する場所に移動し、はさみアイコンをクリックしてGIFを分割します。
ステップ2.削除するクリップを選択し、右クリックして削除を選択します オプション。
2。 GIFにテキストを追加する
手順1.テキストに切り替えます タブ。このGIFエディタにはたくさんのキャプションがあります。好きなものを選択してください。
ステップ2.キャプションにマウスを合わせてプレビューし、このリストからお気に入りのキャプションを選択します。
手順3.目的のキャプションをテキストタイムラインにドラッグアンドドロップして、テキストを入力します。フォントの色、サイズ、タイプを変更できます。または、GIFのテキストを適切な場所に移動します。
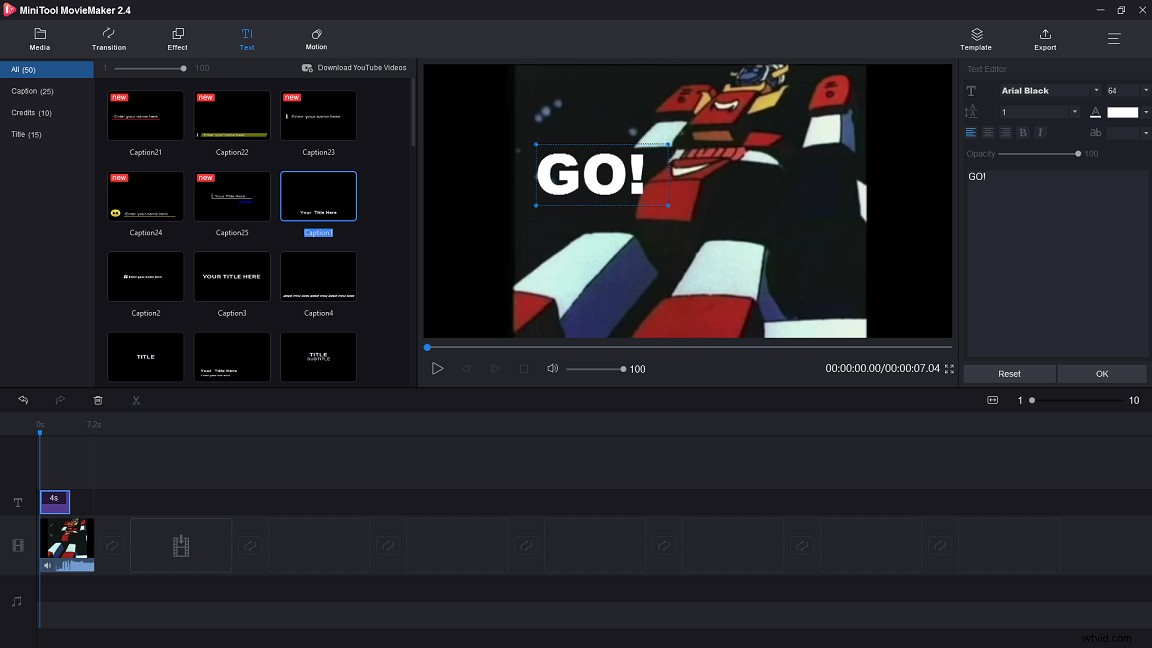
ステップ4.完了したら、[ OK]をクリックします この変更を適用します。
ステップ5.テキストの長さを調整する場合は、片側を左または右に移動できます。
ステップ6.エクスポートをクリックします 進むために。 MP4形式はデフォルトでチェックされているため、リストからGIF形式を選択する必要があります。
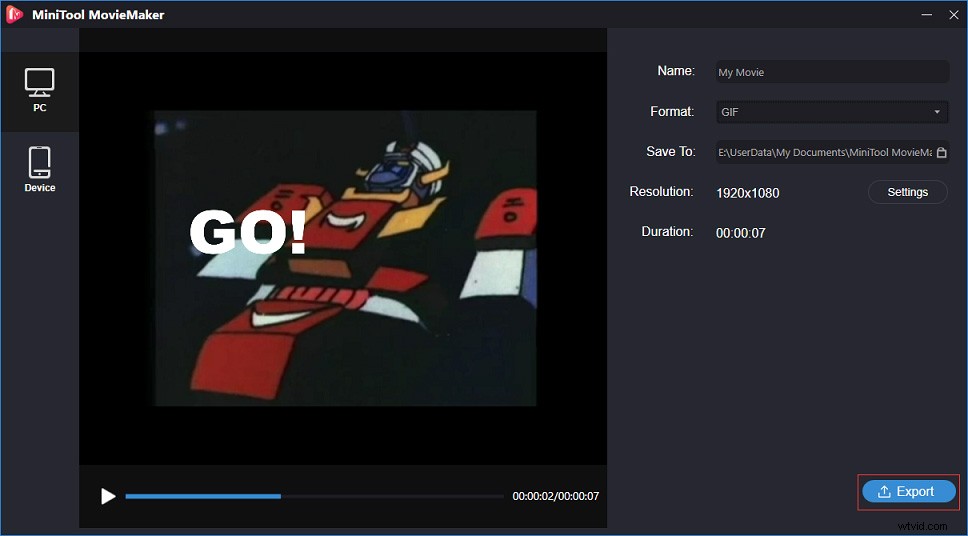
ステップ7.最後に、エクスポートをタップします 編集したGIFを透かしなしでエクスポートします。
ビデオから透かしを削除する方法に興味がありますか?この投稿を参照してください:ビデオと写真から透かしを効率的に削除する方法。
MiniTool MovieMakerを使用すると、GIFを自由に編集できます!クリックしてツイート
フォトショップ
コンピュータにPhotoshopをインストールしている場合、PhotoshopでGIFを編集できるかどうか疑問に思われるかもしれません。はい、できます。プロの画像エディタであるPhotoshopを使用してGIFを編集する方法を見てみましょう。
手順1.コンピューターでPhotoshopを起動し、GIFファイルをインポートします。
ステップ2.タイムラインウィンドウが画面の下部に表示されます。ここでは、GIFをループに設定できます。 GIFをループするには、必要に応じてこのアイコンをクリックしてGIFをループに設定します。
ステップ3.また、テキストをタップすることもできます 左側のツールバーのアイコンをクリックして、GIFにテキストを追加します。
ステップ4.完了したら、ファイルをクリックします オプションWeb用に保存(レガシー)を選択します エクスポートを押してリストから ボタン。
GIFファイルのサイズが大きすぎる場合は、ファイルサイズを小さくする必要があります。この投稿を読んで、GIFのサイズを変更する方法を学びましょう:2020年のトップ5ベストGIFリサイザー(デスクトップとオンライン)。
電話でGIFを編集する方法
このパートでは、コンピューターでGIFを編集する方法を理解した後、携帯電話でGIFエディターアプリを使用する方法について説明します。これを使用すると、いつでもどこでもGIFを編集できます。
ここでは、最も人気のあるGIFエディターアプリであるGIFメーカーとGIFエディターをお勧めします。これは無料のGIFアプリケーションです。透かしなしでGIFを作成および編集できます。また、ビデオクリップからGIFへの変換もサポートしています。
方法は次のとおりです。
ステップ1.GIFMakerとGIFEditorをダウンロードしてインストールします。
ステップ2.スマートフォンでアプリを開き、メインインターフェースを取得します。
ステップ3.GIFの編集をクリックします 編集するGIFを選択します。
ステップ4.その後、携帯電話に保存できます。
GIFをオンラインで編集する方法
ソフトウェアなしでGIFを編集したいですか?このパートでは、最も強力で人気のあるオンラインGIFエディターであるEzgif.comと、このツールの使用方法に関する詳細なガイドを提供します。
手順1.ブラウザを開き、EZgif.comにアクセスします。
ステップ2.次に、ツールバーにさまざまなGIF編集ツールが表示されます。好きなものを選択するだけです。たとえば、検閲GIFを取り上げます。
ステップ3.効果にマウスを移動します オプションカット期間を選択します ポップアップリストから。
ステップ4.ファイルの選択をタップします GIFを追加して、アップロード!を押します ボタン。
ステップ5.カットオプションで番号を編集します タブを押して、カット期間!を押します。 ボタンをクリックして続行します。
ステップ6.ページを下にスクロールして、保存を見つけます ボタン。次に、それをタップしてGIFをダウンロードします。
パート2:上位8つのGIFエディター
2020年のGIFエディターのトップ8です
- MiniTool MovieMaker
- EZgif.com
- ルナピック
- Image Online.co
- Gifntext.com
- GifMaker
- GIFメーカーとGIFエディター
- GIFメーカー–ビデオからGIFへ
パート2では、8つのGIFエディターの主な機能を紹介します。ご覧ください!
#1。 MiniTool MovieMaker
MiniTool MovieMakerは、ビデオエディタであるだけでなく、GIFエディタソフトウェアでもあります。それはあなたが楽にあなたのビデオまたはGIFを編集することを可能にするシンプルでクリーンなインターフェースを持っています。さらに、さまざまなトランジション、エフェクト、キャプションを提供します。それとは別に、ムービーテンプレートを使用して数秒でクールなビデオを作成できます。
主な機能
- 透かし、バンドル、広告がなく、無料です。
- GIF、MKV、MP4、WMV、AVI、RMVB、VOB、MOVなどをサポートしています。
- GIFを編集し、MP4をGIFに変換できます。
- 見事なトランジション、エフェクト、キャプション、タイトルを提供します。
- 提供されているクールなムービーテンプレートを使用して、ビデオを簡単に作成できます。
- これはビデオトリマーとスプリッターです。
- Windows 7 / Windows 8.1 /Windows10で動作します。
#2。 EZgif.com
EZgif.comは、GIFを編集するための一連のツールを提供するオンラインGIFエディターです。これを使用すると、作成、トリミング、最適化、サイズ変更、分割、反転、回転、およびGIFへのフィルターの適用を行うことができます。それ以上に、ビデオクリップはGIFに変換できます。
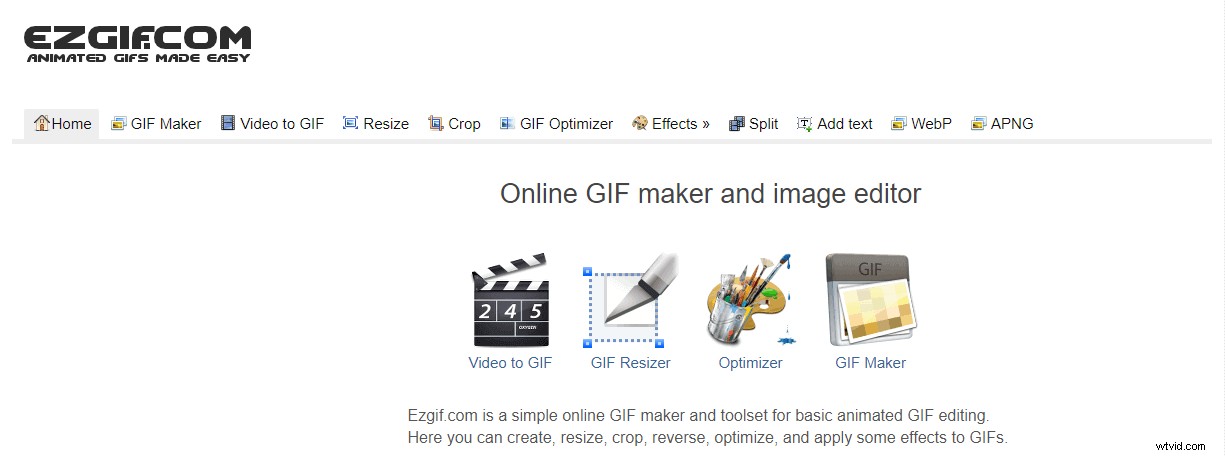
主な機能
- 無料のオンラインGIFエディタです。
- ビデオをGIFに変換できます。
- GIFを介してテキストのサイズ変更、最適化、分割、書き込みを行うことができます。
- TwitterからGIFを保存するために使用できます。
#3。ルナピック
Lunapicは、たくさんの機能を備えたオンライン画像エディタです。さらに重要なことに、このツールを使用してGIFアニメーションを編集できます。
主な機能
- GIFの速度を変更できます。詳細については、次の投稿を参照してください:GIFの速度を変更するのに役立つ5つの最高のGIF速度チェンジャー。
- フルサイズのフレームを表示して、不要なフレームを削除できます。
- フレームの遅延とフレームのコンタクトシートを設定できます。
- GIFの最適化も許可されています。
#4。 Image Online.co
これは、隠された支払いを含まない無料のWebアプリケーションです。このツールは使いやすく、品質を損なうことなくオンラインでGIFを編集できます。
主な機能
- 使いやすいインターフェースを備えています。
- GIFからJPGおよびPNGへの変換をサポートしています。
- GIFから画像を抽出してGIFに参加することができます。
- GIFは好きなように回転および反転できます。
- 画像フィルター、画像操作ツール、画像変換ツールなどの追加機能を提供します。
- 登録は必要ありません。
#5。 Gifntext.com
このオンラインGIFエディターを使用すると、GIFの上に移動するテキストを追加でき、いくつかの基本的なGIF編集ツールが提供されます。また、Gifntext.comでGIFを編集する方法がわからない場合は、提供されているチュートリアルを参照できます。
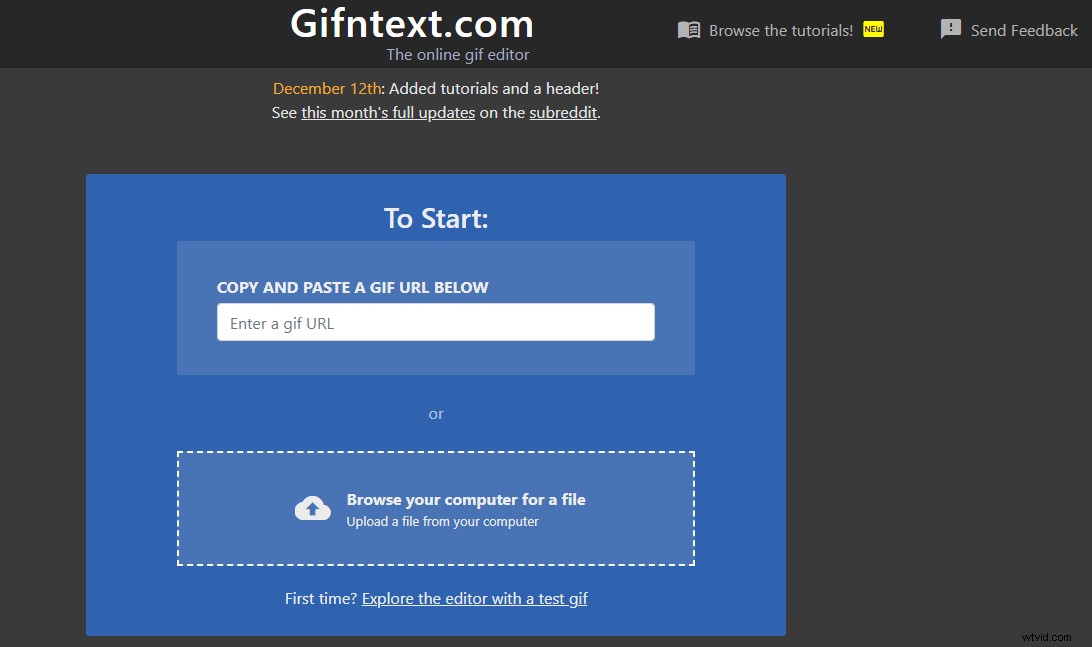
主な機能
- GIFのURLを貼り付けてオンラインで編集できます。
- 動画をGIFに追加したり、動画をGIFに追加したりできます。
- GIFにキャプションとサブタイトルを追加できます。
- テキストの色やアウトラインのカスタマイズなど、他の編集機能を提供します。
- テキストをアニメーション化し、GIFに画像を追加できます。
- 無料で使用できます。
#6。 GifMaker
GifMakerは、ビデオクリップからGIFを作成できるGIFエディタアプリです。 Facebook、Twitter、Imgur、Gipphy、InstagramなどにGIFを直接投稿することもできます。
主な機能
- GIFを作成する前に動画を切り取ったり切り抜いたりできます。
- GIFの作成に役立つ200枚以上の写真、100枚のステッカーを提供します。
- テキストスタイルと色のラベルをGIFに追加できます。
- GIFは誰とでも共有できます。
- このアプリで面白いGIFを閲覧できます。
#7。 GIFメーカーとGIFエディター
GIFメーカーとGIFエディターは22の言語をサポートしています。この無料のGIFエディターアプリを使用すると、透かしなしでGIF、画像、ビデオ、および画面レコードを編集できます。
主な機能
- 複数の画像を1つのGIFに組み合わせることができます。
- ビデオの録画とGIFへの変換に役立ちます。ビデオを録画するには、次のようになります。2020年の4つの最高の無料ストリーミングビデオレコーダー。
- 背景付きのGIFを作成したり、サイズ変更や速度の変更などのGIFを変更したりできます。
- GIFを圧縮して、ソーシャルメディアで共有できます。
#8。 GIFメーカー–ビデオからGIFへ
アプリケーションは完全に無料です。このツールを使用すると、アニメーションGIFファイルをすばやく作成できます。
主な機能
- ビデオからGIFへの変換、および画像からGIFへの変換をサポートします。
- ミームメーカーツールでもあります。
- GIFからフレームを追加または削除できます。
- 切り抜き、反転、反転など、GIFの編集に必要なすべての機能を提供します。
要約すると、この投稿では、GIFの編集方法と上位8つのGIFエディターに関する詳細なガイドを提供します。この投稿が気に入ったら、他の人と共有することを忘れないでください。
GIFの編集について質問がある場合は、下にコメントを残してください。
GIFのFAQを編集する方法
📮GIFファイルを編集するにはどうすればよいですか?- MiniToolMovieMakerをダウンロードしてインストールします。次に実行します。
- GIFをインポートして、タイムラインに追加します。
- 好きなように回転させたり分割したりできます。その後、エクスポートをクリックします エクスポートウィンドウを開きます。
- エクスポートをタップします 編集したGIFをエクスポートします。
- お使いの携帯電話にGIFメーカーをダウンロードしてインストールします。
- GIFをインポートして編集します。
- 完了したら、編集したGIFを携帯電話に保存します。
- MiniTool MovieMakerをダウンロードしてインストールし、起動します。
- ビデオをインポートします。次に、それをタイムラインにドラッグアンドドロップします。
- エクスポートをクリックします 形式ボックスでGIF形式を選択します。
- エクスポートを押す ビデオをGIFに変換するボタン。
