仮想ホワイトボードは、オンライン会議の参加者を容易にするために広く使用されています。そのため、ビデオ会議アプリケーションは、ビデオ通話中のディスカッションを追跡するためのホワイトボードをユーザーに提供します。 GoogleMeetホワイトボード は、GoogleMeetユーザーが説明を簡単にするための最も効果的なツールの1つです。 GoogleMeetのホワイトボードに絵を描くことができます ビデオセッションをよりインタラクティブでエキサイティングなものにするため。
この素晴らしいツールの使用に興味がある場合は、次の記事で、ホワイトボードを使用するための簡単なガイドとともに、関連するすべての詳細を説明します。始めましょう。
- パート1:Google MeetのJamboardまたはWhiteboardとは何ですか?
- パート2:ノートパソコンのGoogle Meetでホワイトボードを使用する方法は?
- パート3:iPhoneのGoogle Meetでホワイトボードを使用する方法は?
- パート4:AndroidデバイスのGoogle Meetでホワイトボードを使用する方法は?
- パート5:JamをPDFとして保存および送信する方法は?
パート1:Google MeetのJamboardまたはホワイトボードとは何ですか?
Google Meetは、専門家や学生にとって便利なビデオコミュニケーション機能です。 Google Meetは、仮想ミートアップ中にアイデアをブレインストーミングできるオンラインツールであるJamboardを統合しています。会議の主催者は、会議の開始後にJamboardを簡単にアクティブ化できます。これにより、GoogleMeetホワイトボードになります ライブセッション中、すべての参加者が簡単にアクセスできます。このようにして、学生はインストラクターや他の学生と非常に明確にコラボレーションできます。さらに、ホワイトボード機能を使用すると、質問に答えたり、メモを確認したりすることもできます。 GoogleMeetでホワイトボードを使用する方法とその仕組みを教えてください。
パート2:ノートパソコンのGoogleMeetでホワイトボードを使用する方法
内蔵のホワイトボードは、ノートパソコンのGoogleMeetで快適に使用できます。ホワイトボードを使用するために、拡張機能やサードパーティのアプリケーションは必要ありません。さらに、新しいホワイトボードを作成することも、作成済みのホワイトボードを使用することもできます。すでに保存されているホワイトボードには、Googleドライブからアクセスできます。 Google Meetでホワイトボードを作成する技術に秀でたい場合は、簡単な手順でプロセスを要約しました。
ステップ1:Googleミーティングに参加する
Google Meetを開き、新しい会議をクリックします 会議を主催します。
注: 招待コードまたは招待リンクを使用して会議に参加することもできます。
ステップ2:ホワイトボードを見つけます。
3つのドットをクリックします 画面の下部で、ホワイトボードを選択します メニューリストの一番上にあります。
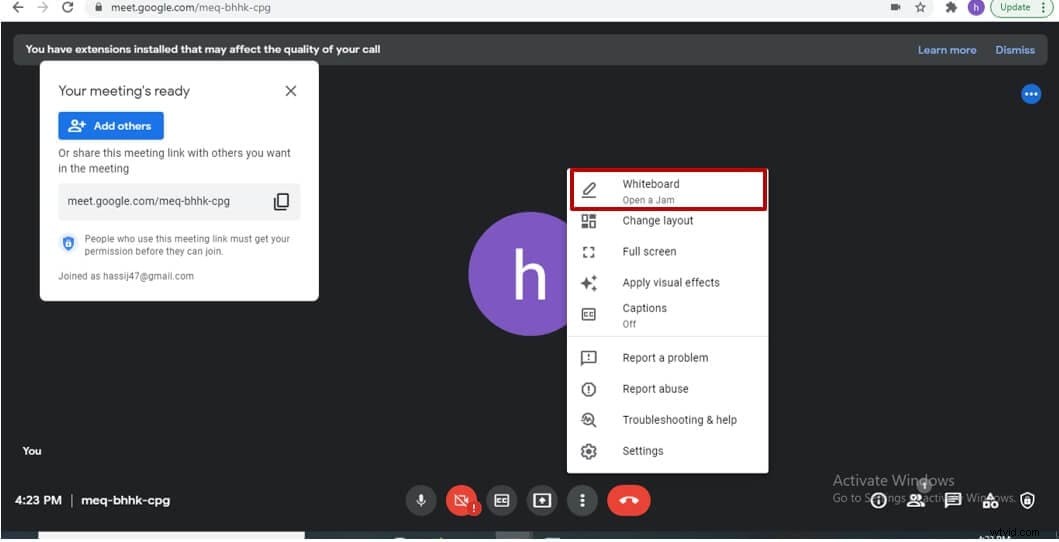
ステップ3:ホワイトボードを作成する
新しいホワイトボードを開始するをクリックします オプション。
注: これにより、ホワイトボード上のアイデアを視覚化するために使用できるJamが作成されます。 Jamへのリンクをコピーして、すべての参加者に送信できます。
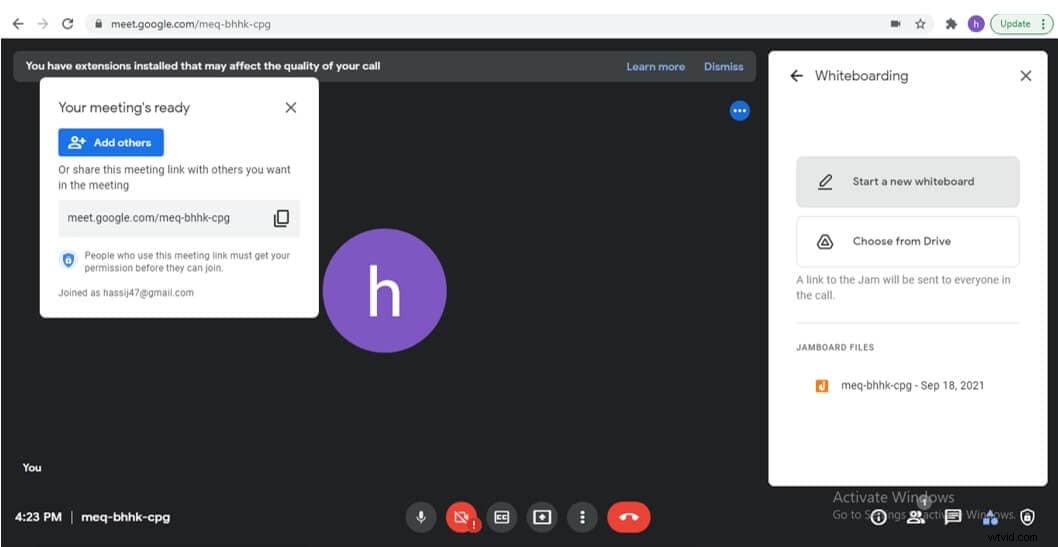
パート3:iPhoneのGoogle Meetでホワイトボードを使用する方法は?
残念ながら、GoogleMeetホワイトボードにアクセスすることはできません スマートフォンのウェブサイトからGoogleMeetを使用する場合の機能。したがって、ホワイトボード機能を使用するには、サードパーティのツールを使用することをお勧めします。この場合、Google Meetセッションで画面を共有してから、ホワイトボードが組み込まれているサードパーティのアプリに移動する必要があります。ただし、参加者はホワイトボードで変更を加えることはできず、画面のビジュアルのみを見ることができます。あなたはiPhoneユーザーで、ホワイトボードアプリを使いたいですか?はいの場合は、次のステップバイステップガイドが役立ちます。
ステップ1:Microsoftホワイトボードアプリをダウンロードする
アプリストアでMicrosoftアプリに移動し、[インストール]をクリックします。
ステップ2:Googleの会議室に参加して画面を共有する
下部にある3つのドットをクリックして、共有画面を選択します。 共有を開始を押します ボタンをクリックしてアクションを確認します。
ステップ3:Microsoftアプリでホワイトボードを使用する
ホームページに移動して、Microsoftホワイトボードを起動します。
注: iPhoneの画面を共有するため、参加者はホワイトボードのアクティビティを確認できます。
パート4:AndroidデバイスのGoogleMeetでホワイトボードを使用する方法
iPhoneと同様に、Androidデバイスで組み込みのJamboardGoogleMeetツールを使用することはできません。 AndroidフォンのブラウザからGoogleMeetにアクセスしようとしても、ホワイトボードオプションがないGoogleMeetにリダイレクトされる可能性があります。したがって、唯一の解決策は、Playstoreから外部ホワイトボードアプリをダウンロードして、そのホワイトボードを使用することです。画面を共有すると、ホワイトボードのアクティビティがGoogleMeetセッションの他の参加者に表示されます。ただし、このオプションは、ホワイトボードにイラストを描いているのがあなただけであり、他の参加者がホワイトボードのアクティビティを実行する必要がない場合にのみ実行可能です。これで問題が解決する場合は、以下のステップバイステップガイドに従ってください。
ステップ1:ホワイトボードアプリケーションをダウンロードする
Google Playstoreでホワイトボードアプリを見つけて、[インストール]をクリックします 。
ステップ2:会議に参加して画面を共有する
新しい会議をクリックして、画面の下部にあるドットを押します。画面共有オプションを選択して確認します。
ステップ3:ホワイトボードアプリにアクセスする
ホームページに移動して、ホワイトボードアプリを起動します。ホワイトボードに描いたものは、会議の参加者に表示されます。
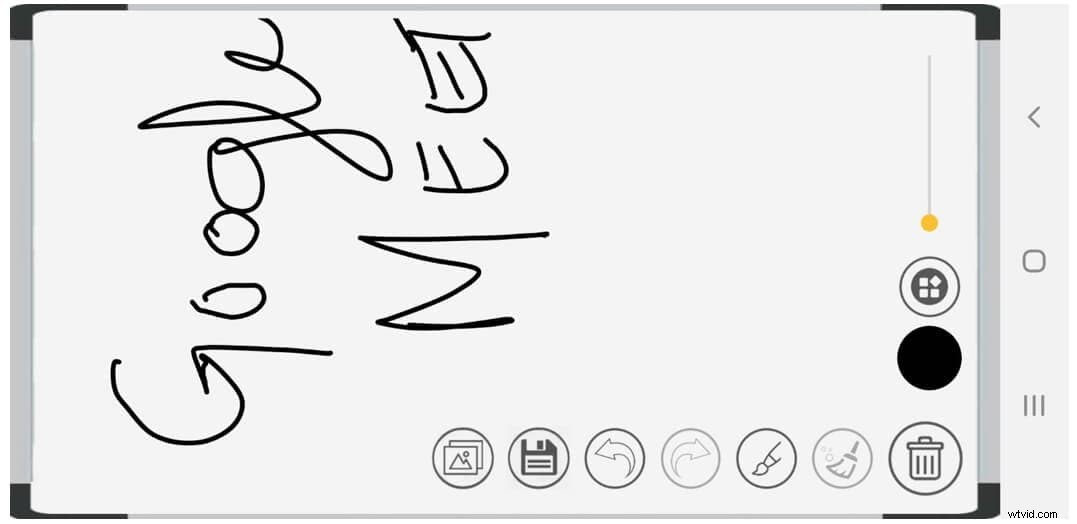
ボーナス:JamをPDFとして保存および送信する方法
会議に参加すると、JamboardアクティビティをPDFファイルで共有できます。これは、クラスやセミナーでのディスカッションを思い出すのに役立ちます。同様に、保存されたJamは、ブレーンストーミング後に生成されたランダムなアイデアを絞り込むのにも役立ちます。興味深いですね?簡単な手順に従って、JamをPDFとして保存および送信する方法を学びます。
ステップ1:Jamを開く
ダウンロードするJamをクリックします。ジャムボードファイルは、GoogleMeetのメインウィンドウの右側に表示されます。
ステップ2:アクションリストを開く
3つのドットをクリックします 上部にあるその他のアクションにアクセスします メニュー。
ステップ3:PDFとしてダウンロード
[PDFとしてダウンロード]を選択します オプションのリストから。ダウンロードしたファイルをダウンロードフォルダで見つけます。
注: ダウンロードしたPDFファイルはメールの添付ファイルとして共有できます。同様に、Whatsapp Webなどの他のプラットフォームを使用して、保存したJamを生徒や同僚などに送信できます。
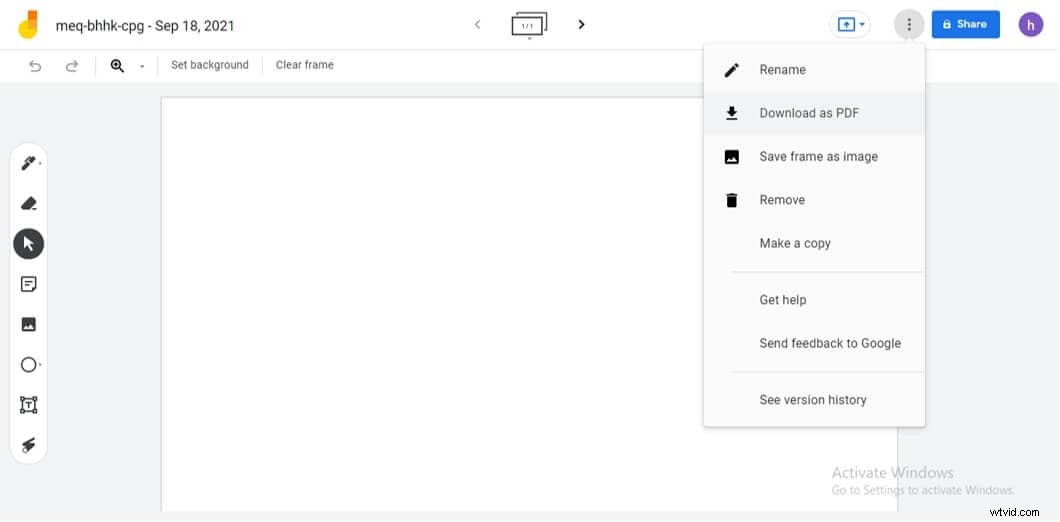
結論
Google Meetを使用すると、ユーザーは膨大な数の組み込みツールを楽しむことができます。 GoogleMeetホワイトボード ブレーンストーミングと視覚的なイラストを簡単かつ効率的にするもう1つの便利な機能です。この機能の最大の有用性は、デスクトップまたはラップトップで使用する場合です。これにより、すべての参加者にホワイトボード編集アクセスが許可されます。ただし、携帯電話ユーザーの場合、アクセスの編集は外部ホワイトボードアプリを使用する場合のみです。この記事では、Google Meetでのホワイトボードの設定、使用、共有など、すべての側面について説明しました。したがって、使用しているデバイスに関係なく、ホワイトボード機能を利用して、仮想会議をよりインタラクティブで興味深いものにします。
