仮想会議は、教育およびビジネス部門の間でますます人気が高まっています。そのため、テクノロジーは継続的に進化しており、参加者に最高のビデオ会議体験を提供しています。グリッドビューは、ビデオ会議アプリケーションがすべての参加者を表示するためにユーザーに提供する機能の1つです。
以前は、グリッド表示モードで表示できるのは4人の参加者のみでした。ただし、Google Meetのアップデートでは、49人の参加者を同時に画面に表示できるタイルレイアウトが導入されました。次の記事では、Google Meetでグリッドとタイル表示を有効にする方法について説明し、その他の関連する懸念事項に対処します。
パート1:Google Meetでタイル表示を有効にして、デスクトップ上の全員を表示するにはどうすればよいですか?
タイル表示は、GoogleMeetで推奨されるレイアウトオプションの1つです。 Google Meetのタイル表示により、表示される参加者の範囲が広がりました。そのため、多数の参加者がいるビデオ会議室に参加している場合は、GoogleMeetのタイルレイアウトを使用するとすべての参加者を同時に表示できます。
さらに、スピーカーが参加者間で切り替わる場合、タイルモードが有効になっていると画面は変わりません。デスクトップのGoogleMeetでタイル表示を有効にする方法を学びたいですか?はいの場合は、以下の簡単な手順に従ってください。
ステップ1:GoogleMeetを開いて会議に参加する
Google Meetのウェブサイトにアクセスするか、アプリを起動します。新しい会議をクリックして、ビデオセッションを開始します。
注 :招待リンクまたはコードの入力を使用して会議に参加することもできます。これは、ホストではなく参加者としてセッションに参加している場合に機能します。
3つのドットをクリックします 画面の下部にあります。 レイアウトの変更を選択します メニューからタイルを選択します オプション。
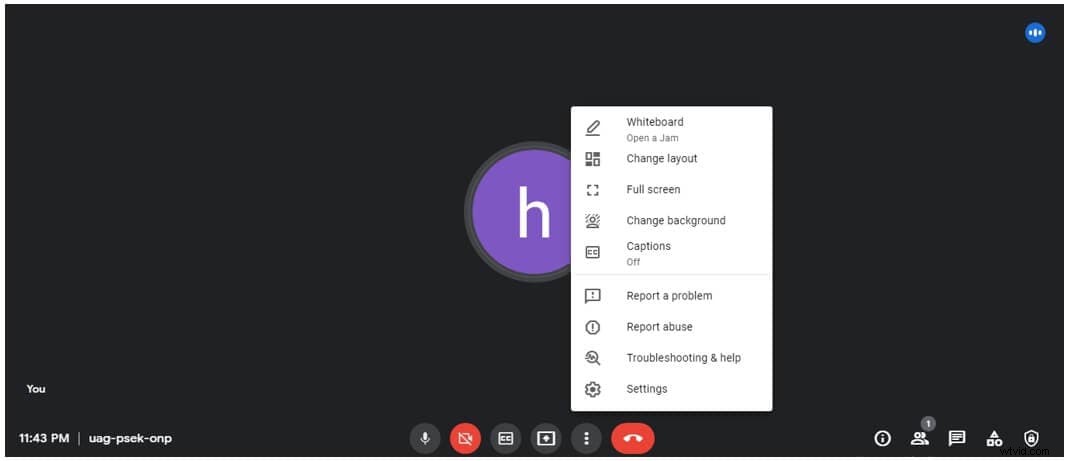
ステップ3:ビューを展開
スライダーを使用して、表示する参加者の数を増減します。
注: スライダーを使用すると、最大49人の参加者にビューを拡大できます。
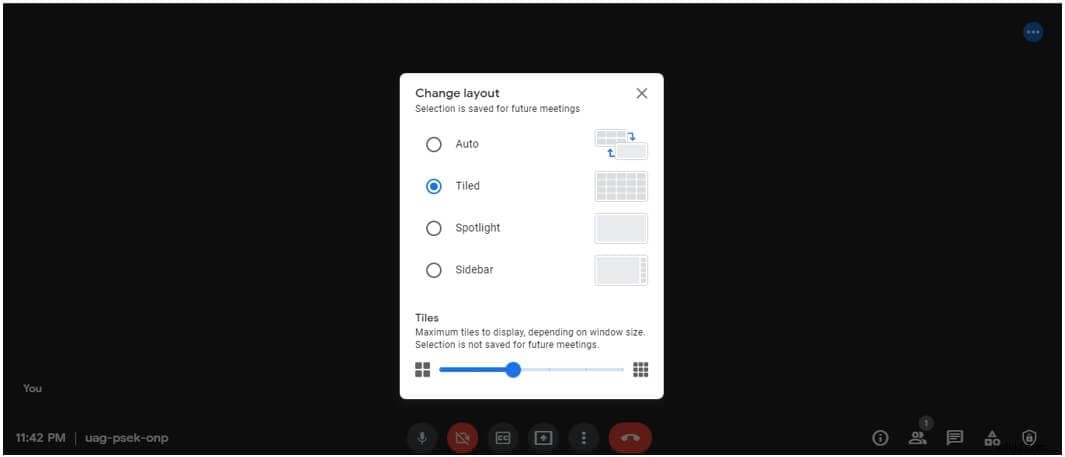
パート2:GoogleMeetモバイルアプリでグリッドビューを有効にする方法
GoogleMeetアプリはレイアウト変更オプションをサポートしていません。したがって、携帯電話を介してGoogleMeetセッションに参加するときにグリッドビューを有効にする方法は2つあります。次のセクションでは、簡単なステップバイステップのプロセスで両方の方法を説明します。両方を見てみましょう。
方法1:電話のブラウザから会議に参加する
ステップ1:デスクトップサイトを有効にする
3つのドットをクリックします デスクトップサイトを有効にします メニューからのオプション。
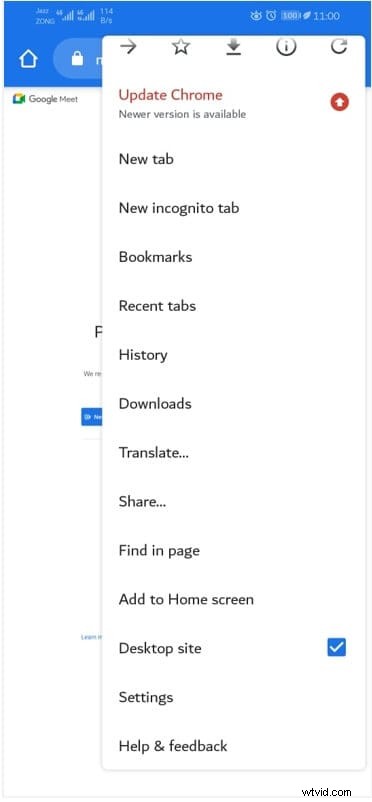
ステップ2:レイアウトを変更するタイル表示で最大49人を同時に表示できるようにする
3つのドットをクリックします 右下隅で[レイアウトの変更]を選択します。
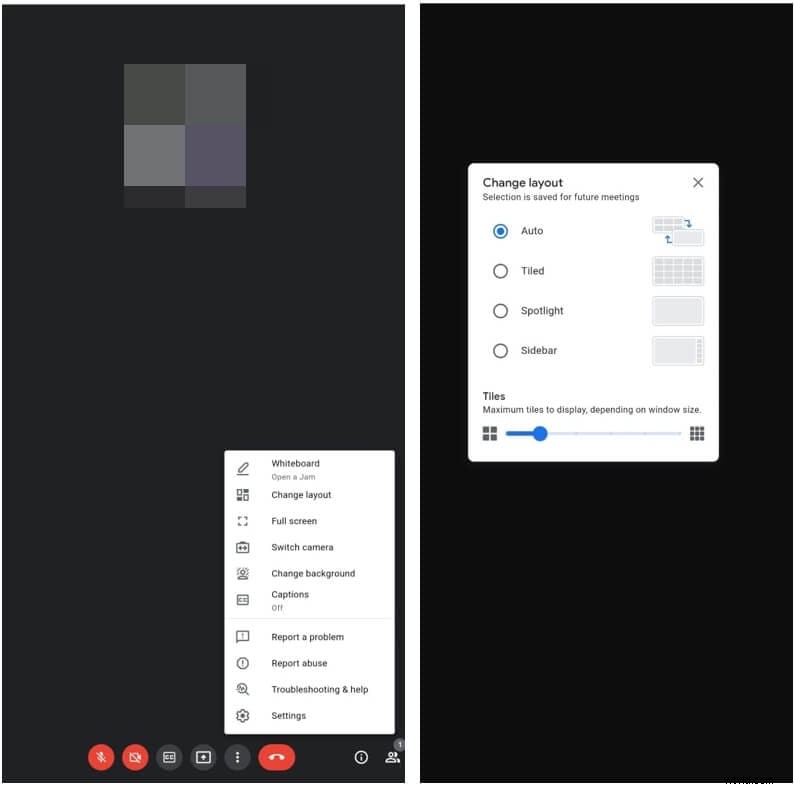
方法2:他の人に画面を共有するように依頼する
会議の他の参加者に、タイルモードを有効にして画面を共有するように依頼します。
注 :画面の共有をリクエストする参加者が、タイルレイアウトのデスクトップでGoogleMeetを使用していることを確認してください。さらに、参加者の共有画面がモバイルの場合は、アプリではなくモバイルブラウザから参加者に会議への参加をリクエストします。
パート3:グリッドビュー拡張機能を使用してGoogle Meetのすべての参加者を表示するにはどうすればよいですか?
グリッドビュー拡張機能は、GoogleMeetの会議のすべての参加者を監視するもう1つの方法です。そのため、Google Meetでタイルレイアウトを有効にできない場合は、この拡張機能が役立ちます。グリッドビュー拡張機能、そのインストール、およびGoogle Meetでの使用方法について詳しく知りたい場合は、以下の簡単でシンプルな手順でプロセスを要約します。
ステップ1:Chromeにグリッドビュー拡張機能を追加する
Chromeブラウザを起動し、 chrome.google.comにアクセスします 。 機能をクリックします 拡張機能を選択します リストの最後に表示されます。拡張機能を検索し、Chromeに追加を押します ボタン。または、こちらの拡張機能ページにアクセスすることもできます:https://chrome.google.com/webstore/detail/google-meet-grid-view/kklailfgofogmmdlhgmjgenehkjoioip?hl=en。
[拡張子を追加]をタップします ポップアップ確認メッセージで。インストールされた拡張機能が拡張機能バーに表示されます。
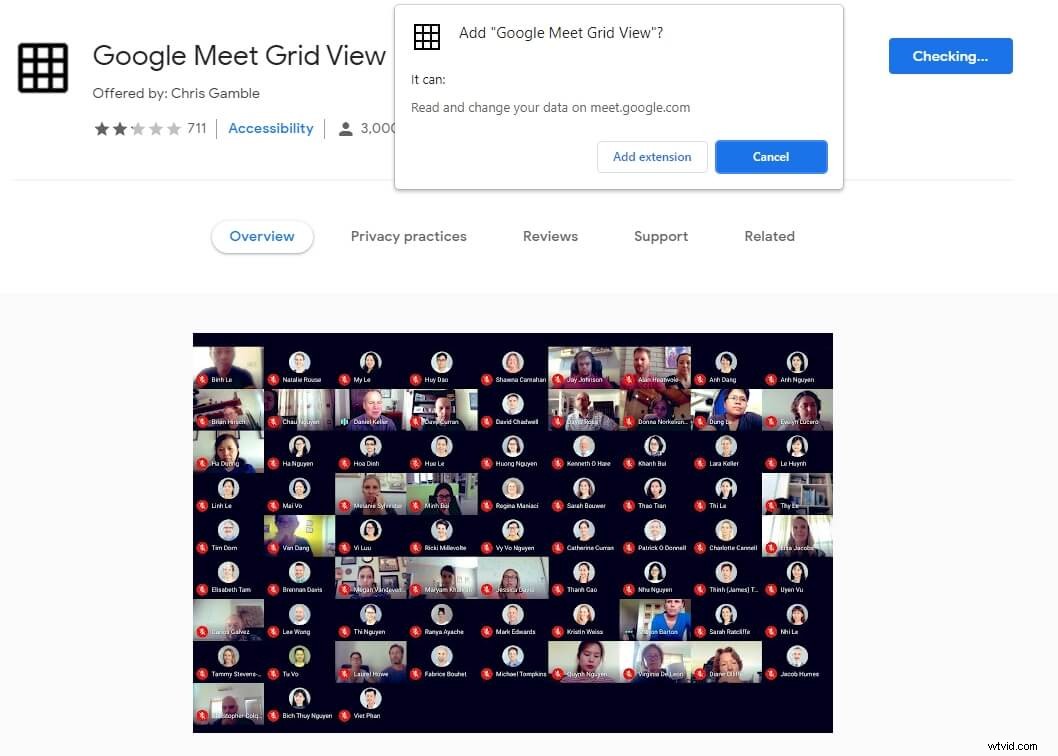
ステップ2:GoogleMeetで会議室を作成または参加する
Google Meetを開き、新しい会議をクリックします または招待コードを入力します。すべての参加者が会議に参加するのを待ちます。
ステップ3:拡張機能を有効にする
拡張機能をクリックします 画面の右上にある[GoogleMeetグリッドビュー]オプションにチェックマークを付けます。
注: グリッドビュー設定を構成し、任意のオプションにチェックマークを付けることができます。オプションには、ビデオ付きの参加者のみを表示したり、スピーカーをハイライトしたりすることが含まれます。
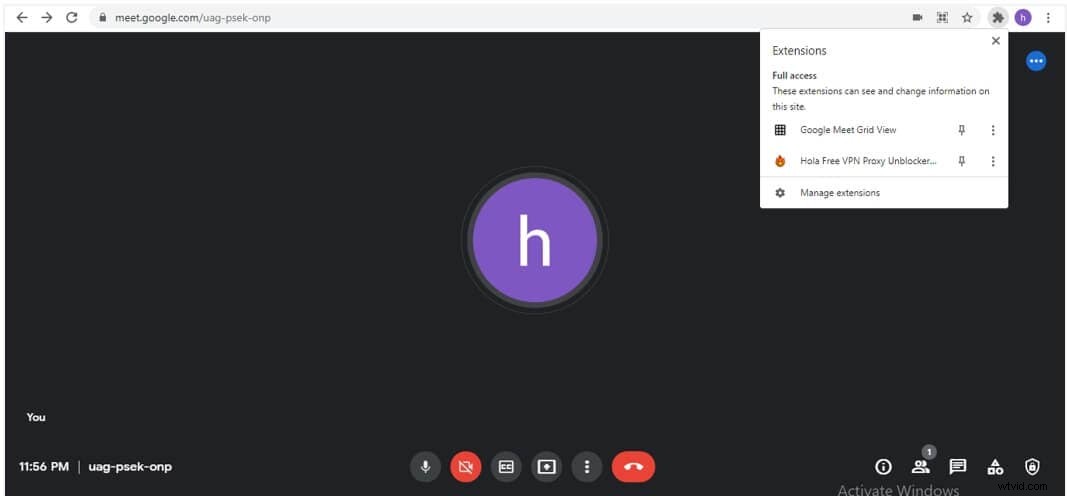
パート4:GoogleMeetグリッドビューが機能しない問題を修正する方法
デフォルトでは、Google MeetTiledViewでは49人の参加者を同時に表示できます。 Google Meetグリッドビュー拡張機能は、会議の主催者とGoogleMeetセッションの参加者にとって祝福であることが証明されています。ただし、最近多くのGoogleMeetユーザーからGoogleMeetグリッドビューの動作に関する問題が報告されています。グリッドビューの使用中または有効化中に問題が発生した場合は、簡単に修正できます。以下のステップバイステップガイドに従ってみましょう。
ステップ1:グリッドビューの最新バージョンをダウンロードします。
拡張機能のリンクをクリックして1.31以降のバージョンのグリッドビューをインストールし、[Chromeに追加]をタップします オプション。次に、ポップアップメッセージが表示されたら[拡張子を追加]を選択します。
ステップ2:Chromeツールにアクセスして開発者モードを有効にする
Google Chromeを開き、3つのドットをクリックします 右上隅にあります。 その他のツールを選択します リストから。その他のツールのオプションのリストから[拡張機能]を選択し、隅の右上にある開発者モードをオンにします。
注: また、拡張機能がインストールされているかどうかを確認してください。利用可能な場合は、再インストールしてみてください。それでも表示されない場合は、GoogleChromeを更新してください。
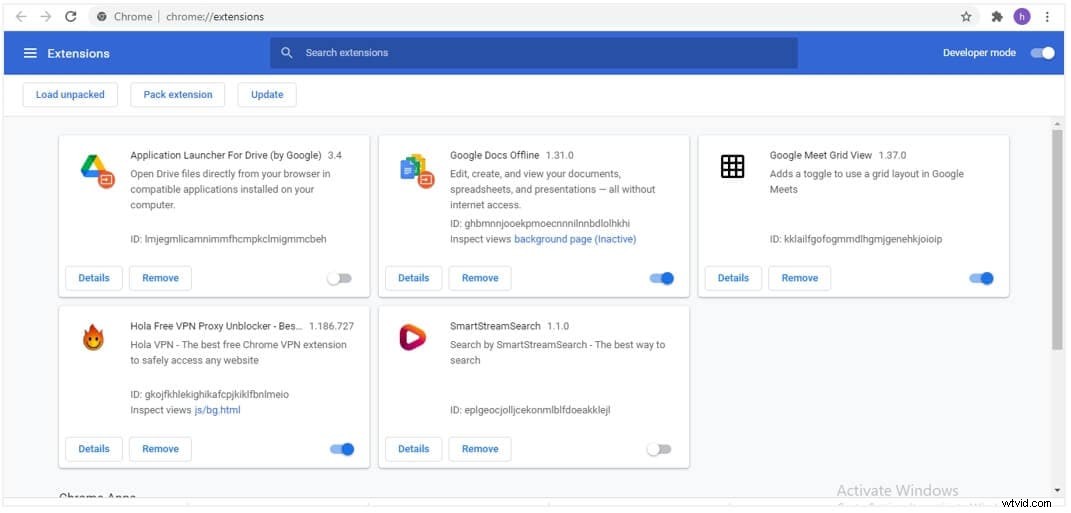
ステップ3:GoogleMeetでの動作を確認する
[新しい会議]をクリックします GoogleMeetで。 グリッドビューを有効にするをタップします 会議のすべての参加者に会いたいとき。
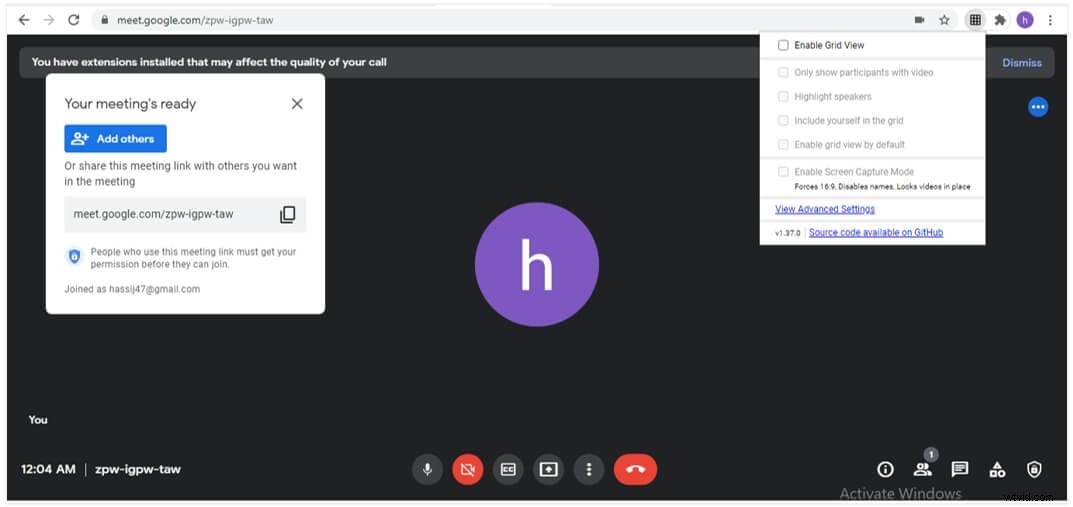
Google Meetで全員に会うことに関するよくある質問:
1。 Google Meetモバイルで全員を見るにはどうすればよいですか?
Google Meetでは、iOSデバイスとAndroidデバイスで同時に4人を超える参加者を表示することはできません。ただし、すべての参加者のアクティビティを監視することが重要な場合は、アプリケーションではなく、電話のブラウザを使用することをお勧めします。携帯電話のブラウザでGoogleミーティングセッションに参加する前に、デスクトップモードを有効にすることをお勧めします。そして、画面に表示される人のほとんどは、執筆時点で49人です。
2。グリッドビュー拡張機能をインストールできないのはなぜですか?
いくつかの理由で、グリッドビュー拡張機能をダウンロードできない場合があります。ほとんどの場合、重複する拡張機能がインストールされています。したがって、重複する拡張機能をすべて削除してから、グリッドビュー拡張機能を再インストールする必要があります。拡張機能をインストールするときに問題が発生するもう1つの理由は、適切な開発者から拡張機能をダウンロードしていないことである可能性があります。
3。 Google Meetをグリッドビューで録画できますか?
グリッドビューでGoogleMeetセッションを記録できるかどうかを考えると、会議を主催している人の答えは「はい」です。そのため、画面を共有して話している人が記録され、GoogleMeetの内蔵レコーダーがタイル内のすべての参加者を記録するわけではありません。
結論
場合によっては、すべての参加者をグリッドに表示することが不可欠になります。たとえば、オンラインテストで生徒を元気づけるように求められた場合、すべての参加者の活動を監視することがあなたの義務になります。他の会議アプリと同様に、GoogleMeetはウィンドウ内の参加者を表示するためのグリッドビューを提供します。自動、スライドバー、スポットライトに加えて、GoogleMeetはタイル表示でユーザーを支援します。この記事では、GoogleMeetでグリッドビューを有効にする方法について十分な情報を収集しました。この記事では、デスクトップだけでなく、モバイルデバイスでのレイアウトの構成についても説明しています。
