Googleミートミュート は、会議の参加者が利用できる非常に効果的な機能です。背景に歪みがある場合があるため、個人はマイクをミュートして会議の邪魔にならないようにすることができます。主催者が会議の参加者をミュートしたり、自分自身をミュートしたりすることもできます。その人がミュートされている間、会議で話し合っていることを聞くことはできますが、他のメンバーはミュートが解除されるまで聞くことができません。
GoogleMeetをミュートする方法を理解するのに助けが必要ですか ?心配しないでください、私たちはあなたのためにたくさんの情報を持っています!
- パート1:Google Meetのミュートボタンはどのように機能しますか?
- パート2:Google Meetでマイクをミュートする方法は?
- パート3:Google Meetで誰かをミュートする方法は?
- パート4:Google Meetのすべての参加者をミュートする方法は?
- パート5:GoogleMeetの全員をミュートするための最高のChrome拡張機能
- パート6:ホストである/いないGoogle Meetから誰かを削除する方法は?
パート1:Google Meetのミュートボタンはどのように機能しますか?
Google Meetのミュートボタンは、変装した祝福のようなもので、ワンクリックでマイクを消音できます。このようにして、参加者はセッションで何が起こっているかを聞くことができますが、他の人には聞こえません。したがって、たとえば、あなたがセッションのリスナーにすぎず、貢献したくない場合は、マイクをミュートすることができます。
さらに、個人が会議に参加したい場合は、マイクのミュートを解除し、貢献したらすぐに再びミュートすることができます。ワンクリックで、会議の主催者はセッションの全員をミュートすることもできるため、余分な音や気を散らすことはありません。
パート2:GoogleMeetでマイクをミュートする方法
多くの人がGoogleMeetのミュート機能を使用するのは難しい作業だと信じていますが、GoogleMeetをミュートする方法の問題は かなりシンプルです。
画面の下部にあるマイクボタンをクリックするだけで、ミュートされます。
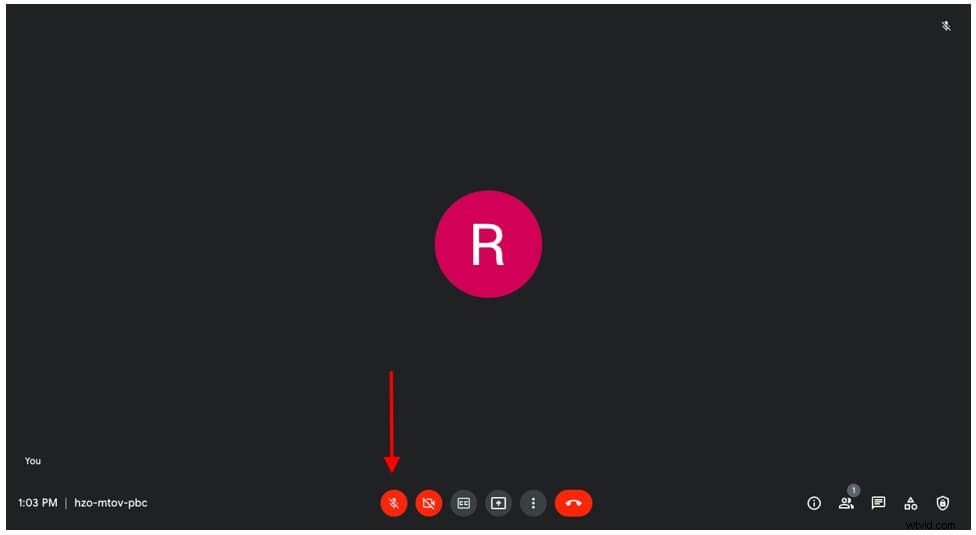
同じボタンをもう一度クリックすると、ミュートが解除されます。
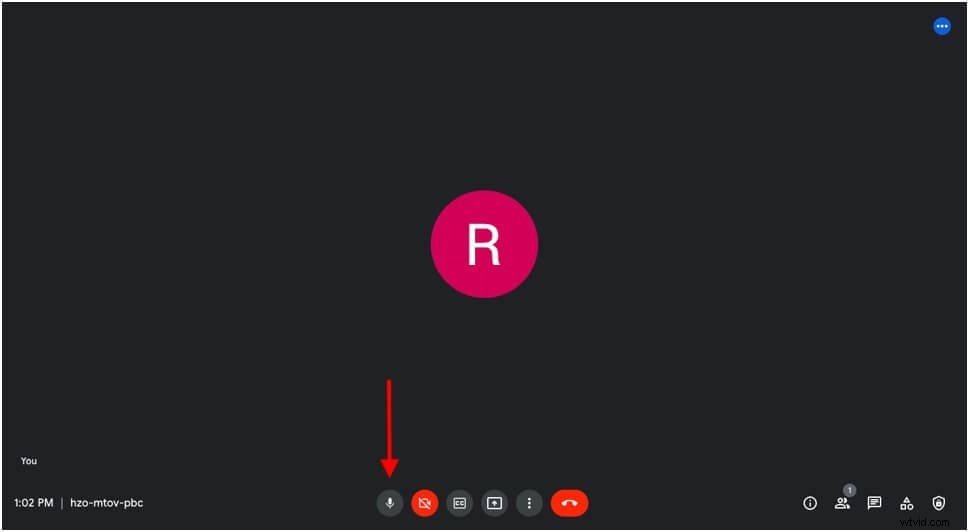
ただし、画面を使用してミュートおよびミュート解除を行いたくない場合は、キーボードキーのショートカットを使用できます。 Macユーザーの場合、関連するキーはCTRL-コマンド-Mです。別のデスクトップまたはラップトップを使用している場合は、単にCTRL-Mです。
パート3:GoogleMeetで誰かをミュートする方法
周囲のバックグラウンドノイズが会議の邪魔をしていることに個人が気付かない場合があります。それは誰かをミュートすることが便利になるときです!基本的に、これでは、会議の主催者または他の参加者は、必要に応じて個人をミュートすることができます。ただし、ミューティング権限を取得するために遵守しなければならない適格基準があります。
GoogleMeetで誰かをミュートするための資格基準
GoogleMeetで誰かをミュートする方法を検討する前に 、次のシナリオのいずれかに該当するかどうかを確認してください。
- 個人のGoogleアカウントを介してホストされているビデオハングアウトでは、モデレーターのみが人をミュートできます。
- Googleワークスペースアカウントを介して行われたGoogleMeetの通話では、会議を開催したドメインのユーザーのみが参加者をミュートできます。
- 教育用Googleアカウントを使用してアレンジされたビデオハングアウトでは、会議を作成した/カレンダーの所有者である個人のみが他の個人をミュートできます。
したがって、これらの状況のいずれかが当てはまる場合は、GoogleMeetセッションで誰かを簡単にミュートできます。このプロセスには、次の手順が含まれます。
参加者の写真をクリックして[ミュート]をクリックするか、この手順がうまくいかない場合は、Google Meetのビデオルームの右下にある[人]をクリックすると、画面の横にメニューが表示されます。
ミュートしたい人の名前の横にある矢印をクリックします。これを行うと、3つのオプションを含むドロップダウンメニューが表示されます。
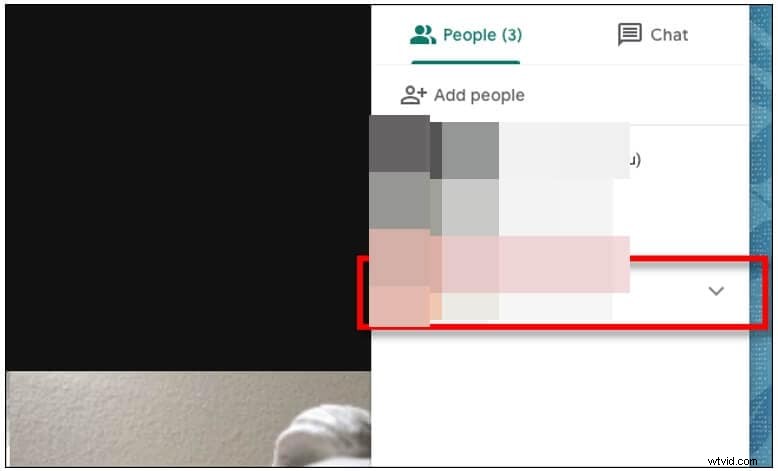
中央のマイクボタンをクリックすると、マイクに十字が表示されると、個人がミュートされます。
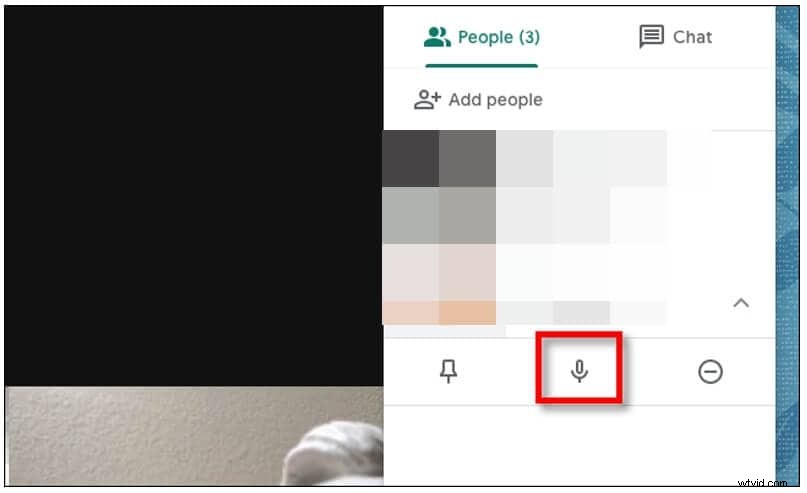
パート4:GoogleMeetのすべての参加者をミュートする方法
邪魔をせずにみんなにメッセージを伝えて電車に乗り遅れてしまいませんか?みんなミュート!
重要な注意:Google Meetのミュートオプションを使用してすべての参加者を同時にミュートするには、会議の開始前にホスト管理をオンにする必要があります。さらに、Google Meetのミュート機能はすべて教育用アカウントでのみ利用でき、会議の作成者とカレンダーの所有者のみが使用できます。
Google Meetウィンドウの右側にあるボタンをクリックし、[ユーザー]をクリックしてから、[すべてミュート]ボタンをクリックします。
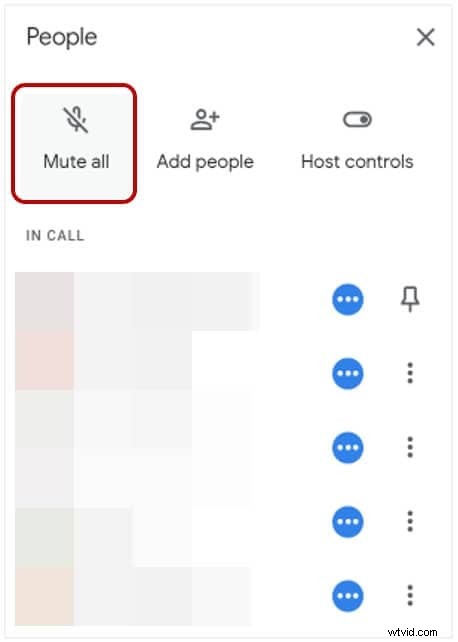
補足: 参加者がミュートされると、手動でミュートを解除するオプションがあります。そのため、覚えておいてください。
パート5:GoogleMeetの全員をミュートするための最高のChrome拡張機能
まあ、誰もがミュートすべての機能にアクセスできる教育的なGoogleアカウントを持っているわけではないので、それらの個人は何をしますか。教育用のGoogleアカウントを作成せずに、すべてミュートオプションを使用できる最高のChrome拡張機能を利用できます。
GoogleMeetの参加者を一度にミュートできるこれらの拡張機能をご覧ください。
GoogleMeetですべてミュート
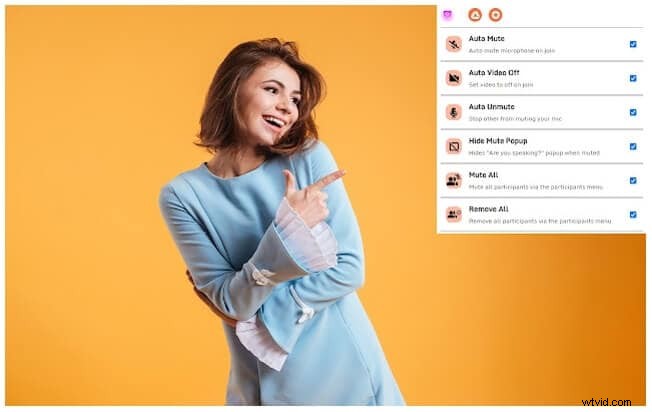
この拡張機能はhttps://google-meet-mute-all.dllplayer.com/によって提供され、Googleドライブで動作します。これにより、個人はGoogleMeetミーティングのユーザー設定と設定をカスタム設計できます。
以下にリストされているのは、その顕著な機能の一部です。
- 会議に参加するときは、自動的に自分自身をミュートし、ビデオをオフにします。
- 自動的にミュートを解除し、他の参加者によってミュートされないようにします。
- プレゼンテーションを行っている間、全員をミュートします。
- 絵文字を追加し、ポップアップを防ぎ、ホットキーを使用します。
すべてをMeetでミュート
この非常に革新的なツールはhttps://www.zoomcorder.com/の作成であり、またはを1回クリックするだけですべてのメンバーをミュートできます。 ctrl + mを押す キーボードで。
これにより、個人は会議に参加したり、会議の主催者になったりすることなく、会議を記録できます。欠席した会議を自分のスケジュールで見るなんて素晴らしい方法です!
ミートエクステンション
https://meetextension.com/が提供するこの拡張機能は、世界中の20か国以上で、教師、学生、起業家、NGOなどによって使用されています。
この拡張機能を使用すると、Google会議のビデオハングアウトの録音、マイクのミュートとミュート解除など、さまざまなことができます。さらに、これを使用して、会議への参加リクエストを自動的に承認または拒否したり、チャットをダウンロードしたり、ピクチャーインピクチャービューを有効にして、画面上で他のビデオやビデオハングアウトを一緒に視聴したりすることもできます。
パート6:ホストである/ホストでなくてもGoogleMeetから誰かを削除する方法
他の参加者のためにセッションに歪みや妨害が多すぎる場合、あなたはそれを嫌いではありませんか?幸運なことに、GoogleMeetには「会議から削除」機能もあります。この場合、セッションに参加することを意図していない場合、または会議で課題を引き起こしている場合、個人は他の人を会議から削除できます。彼らは、主催者でありながら、会議の主催者でなくてもこれを行うことができます。
1。ホストである間に誰かを削除するにはどうすればよいですか?
Google Meetウィンドウで、人のアイコンをクリックすると、参加者の名前のリストが画面に表示されます。
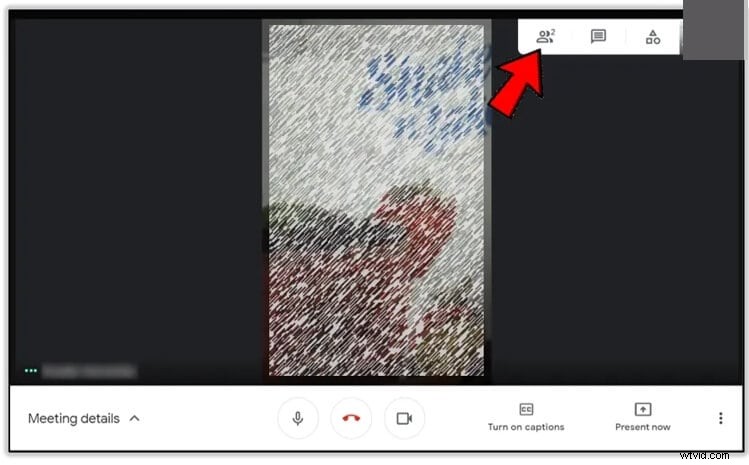
次に、すべての参加者の名前のリストから、削除する人の名前をクリックしてから、名前の横にある3つのドットをクリックします。
画面に固定するオプションと会議から削除するオプションの2つのオプションが表示されます。 2番目のオプションをクリックして参加者を削除し、コマンドを確認します。
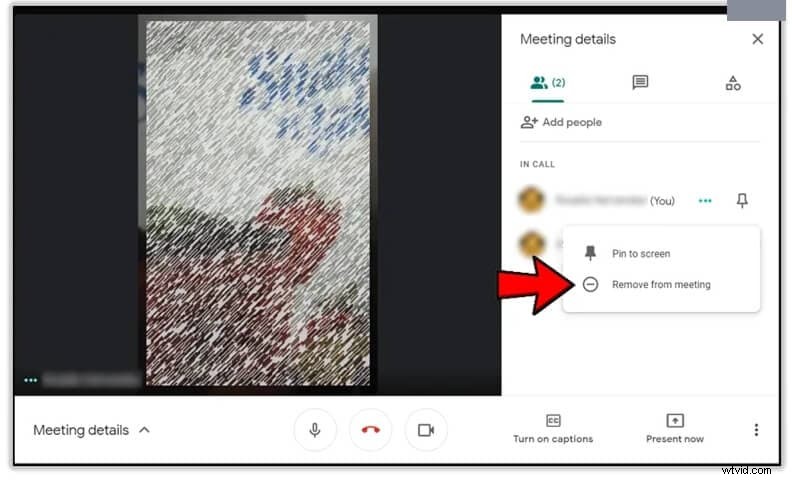
2。ホストでなくてもGoogleMeetから参加者を削除する方法
あなたが主催者でない場合、残念ながら、特定の参加者を会議から削除することはできません。ただし、拡張機能をダウンロードすると、この機能を有効にするためのトリックが実行される可能性があります。
GoogleMeetでの人のミュートに関するよくある質問
Q1)Google Meetで自分をミュートするかどうかはわかりますか?
はい、他の参加者の画面にマイクが表示され、サインがキャンセルされているため、マイクが自分自身をミュートしたことを人々は確実に知っています。
Q2)Google Meetでミュートされた場合はどうすればよいですか?
セッション中に他の誰かによってミュートされた場合は、会議ウィンドウの下部にあるマイクアイコンをクリックするか、「*6」キーを押してミュートを解除できます。
Google Meetでミュート機能を使用する準備はできていますか?
Google Meetのミュート機能は、非常にシンプルで使いやすい機能です。いくつかのボタンをクリックするだけで、すぐに使用できます。上記のプロセスに従うと、GoogleMeetのミュート機能を利用するのが最も簡単になります。
