Zoomは主にビデオ通話と音声通話、会議に使用されますが、Zoomチャットを使用した古い学校のテキストメッセージ 正しく発音できない単語を綴りたい場合や、進行中の音声/ビデオ通話中に参加者に密かにメッセージを伝えたい場合でも役立ちます。
とはいえ、アプリを初めて使用し、ズームでチャットする方法を学びたい場合は 、ここでは、ソフトウェアが提供するチャット機能を最大限に活用するための便利なヒントとコツをいくつか学びます。
- パート1:ズームチャットを設定する
- パート2:ズームでチャットする方法
- パート3:ズームチャットを保存する
- パート4:ズームでチャットを無効にする
- パート5:ZoomMeetingチャットに関するFAQ
パート1:安全なズームミーティングチャットのためのズームチャットとチャット設定とは
ズームチャット テキストメッセージを介して会議の参加者と会話する方法です。これは、Yahoo!で人々が行ったことと多少似ています。メッセンジャー時代。ただし、Yahoo!とは異なりメッセンジャー、ズームには、ユーザーが新しい友達を見つけることができるオープンルームがありません。代わりに、電話会議を通じて相互に接続している人とのみチャットできます。
チャットの構成について話すときは、設定をクリックしてすべてのコンテキストオプションにアクセスできます。 (ギア )ズームウィンドウの右上隅にあるアイコンをクリックし、チャットを選択します 設定の左側のバーからのカテゴリ 次に開くウィンドウ。
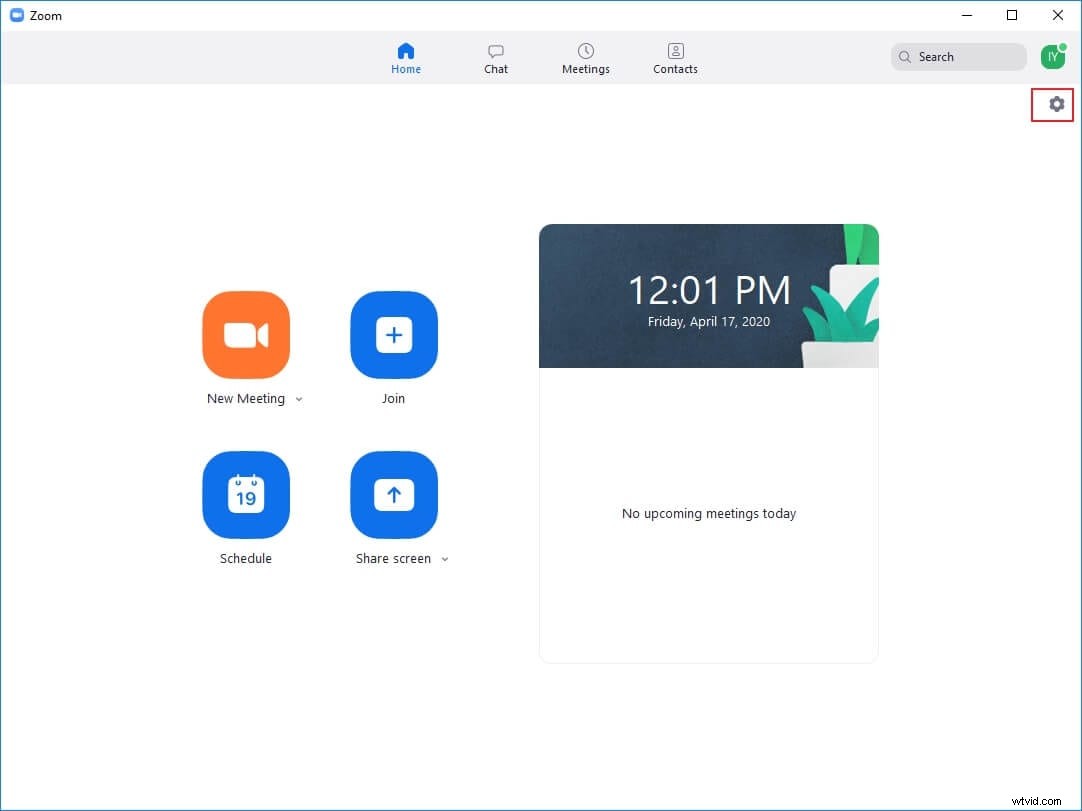
そこに到達したら、ズームチャットを保護するために構成できるオプションは次のとおりです。 経験:
- アクティブステータス
デフォルトでチェックされている非アクティブのときにステータスを「退席中」に変更 ‘n’分 アクティブステータスを退席中に自動的に変更できます Zoomが一定時間あなたからの入力を検出しなかったとき。非アクティブな時間のしきい値は、使用可能なボックスに値を入力することで構成できます。
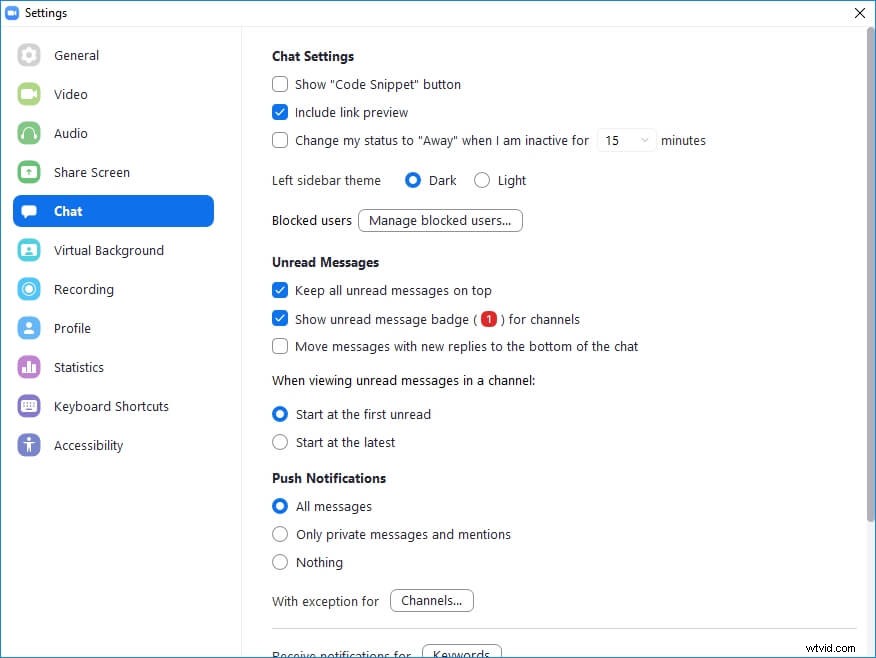
- ブロック解除
ブロックされたユーザーの管理 ブロックされたユーザーの横にあるボタン labelを使用すると、ブロックしたすべてのユーザーのリストを表示できます。 ブロック解除 ブロックされたユーザーの下部にあるボタン ボックスを使用すると、チャットのユーザーのブロックを解除できます。
- プッシュ通知
このセクションの下にあるラジオボタンを使用すると、プッシュ通知をトリガーして画面に点滅させることができるチャットメッセージの種類を選択できます。
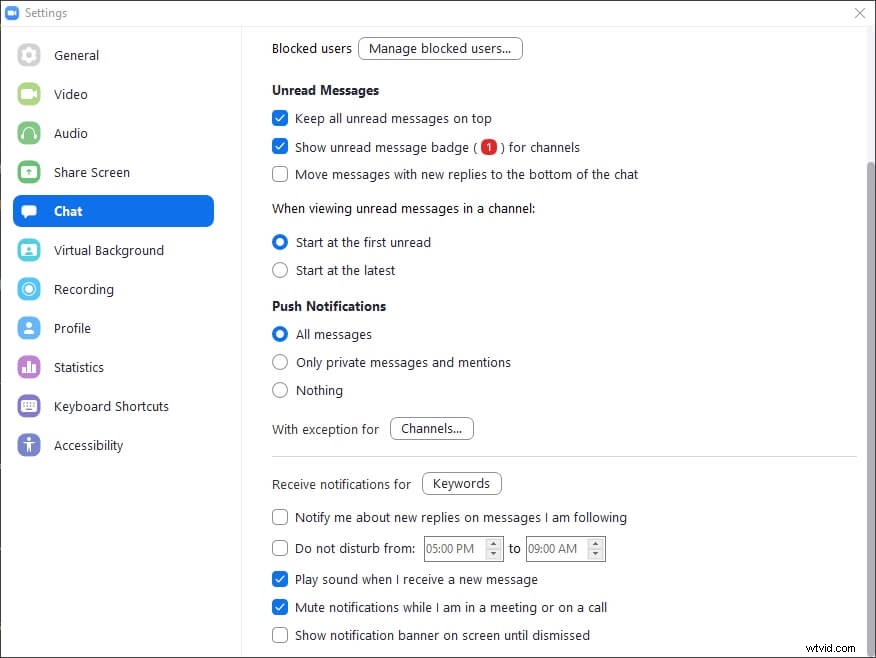
- その他の通知
キーワード 通知の受信の横にあるボタン labelを使用すると、通知をトリガーできるチャットメッセージのキーワードを定義できます。
- DND
邪魔しないでください チェックボックスを使用すると、Zoomがチャットメッセージについて通知しない時間帯を定義できます。
- メッセージプレビュー
メッセージプレビューを表示するとき チェックボックスがオフの場合、ズームはチャットメッセージのテキストが画面に表示されないようにします。その内容を表示するには、メッセージを開く必要があります。
パート2:ズームでチャットする方法
テキストメッセージに関しては、ズームでチャットする方法を選択するために利用できるいくつかのオプションがあります 。たとえば、チャットの全員にメッセージを送信したり、参加者の1人にプライベートメッセージを送信したり、メッセージの入力中に参加者に言及したり、必要に応じてファイルを送信したりできます。以下に示す対応する方法に従って、これらすべてを行う方法を学ぶことができます。
1。ズームチャットで人々に言及する方法は?
最近のほとんどのソーシャルメディアプラットフォームと同様に、Zoomチャットでも、@記号の後に、言及したい人の最初の数文字を使用できます。入力を開始すると、名前が一致する参加者のリストが表示され、言及したい参加者を選択できます。
2。チャットアナウンスを送信する方法は?
注: お知らせの設定と使用 この機能は、有料会員のみが利用できます。
Zoomを使用してチャットアナウンスを送信するプロセスは、以下で説明する3つのステップで完了できます。最初の2つの手順では、お知らせを有効にする方法について説明します。 機能を追加して、アナウンスを送受信できるユーザーを追加します。3番目のステップでは、追加したすべてのユーザーにアナウンスを送信する方法を説明します。
ステップ1:アナウンスを有効にする
お気に入りのブラウザを起動し、ZoomアカウントのWebポータルにサインインして、アカウント管理に移動します。>IM管理>IM設定>可視性 次に、お知らせをオンにします スイッチ。
ステップ2:アナウンス用のユーザーを追加する
+をクリックします アイコンの[使用可能なフィールド]に、アナウンスの送受信を許可するユーザーの電子メールアドレスを入力し、[追加]をクリックします。 見つかったら参加者を追加します。次に、ZoomアカウントのWebポータルから安全にサインアウトして、次の手順に進むことができます。
ステップ3:アナウンスを送信する
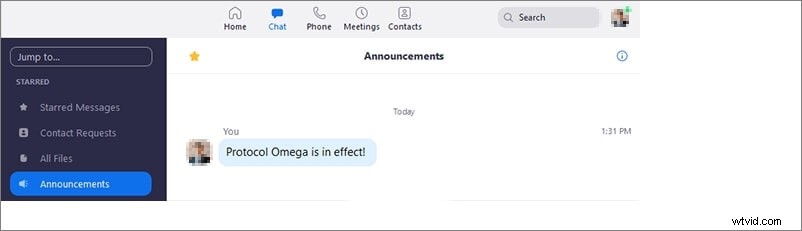
Zoomアプリを起動し、アカウントにサインインします。 チャットをクリックします 上からアイコンをクリックし、お知らせをクリックします 左側のバーから、右側のテキストボックスにメッセージを入力するか、必要に応じてファイルを添付します。 Enterを押します メッセージ/添付ファイルをアナウンスとしてすべての受信者に送信します。
3。 Zoom Chatはどのファイルタイプをサポートしていますか?
注: ファイルの種類を制限したり、他のオプションをきめ細かく設定したりできるのは、有料のサブスクリプションプランを購入した場合のみです。
この記事の執筆時点では、ズームチャット ほぼすべての種類のファイルをサポートします。ただし、ZoomのWebポータルでアカウントにサインインすると、拡張機能によってアカウントを制限できます。たとえば、JPG、ZIP、またはRAR拡張子のファイルのみを送信するようにZoomアカウントを構成できます。
パート3:ズームチャットを保存する方法
ズームを使用すると、将来の参照用にテキスト変換を保存することもできます。チャットを手動で保存するか、Zoomを設定して自動的に保存することができます。両方のプロセスを以下に説明します:
1。自動保存チャットを構成する方法
ステップ1:会議中(基本)セクションに移動する
Webブラウザーを起動し、WebポータルでZoomアカウントにサインインします。左側のナビゲーションバーから、[設定]をクリックします 個人の下から セクションをクリックし、会議中(基本)をクリックします。 中央のペインから。
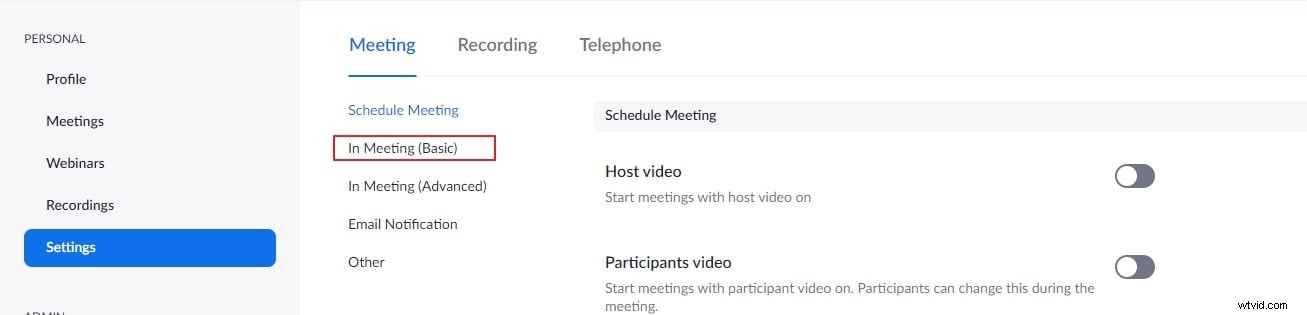
ステップ2:自動保存を有効にする
チャットの自動保存の横にあるトグルスイッチをオンにします 会議の開始時にチャットを自動的に保存するようにZoomアカウントを構成します。
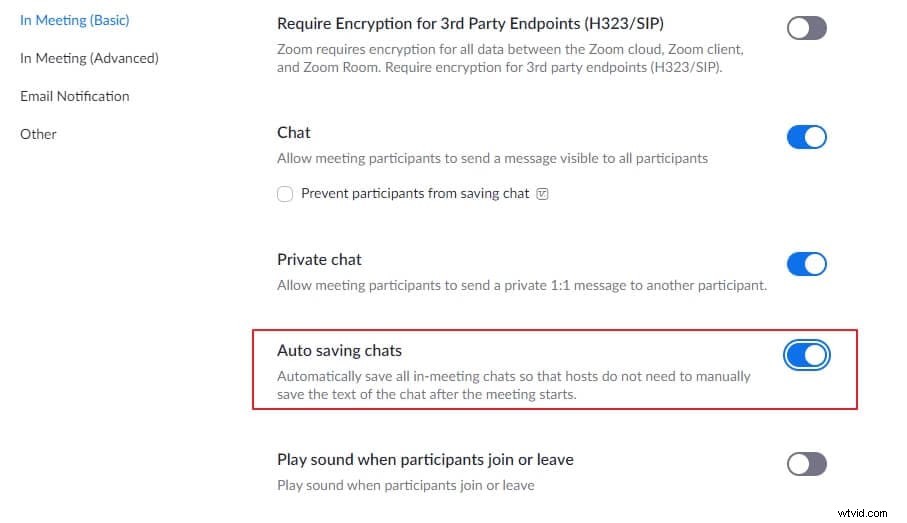
2。ズームチャットを手動で保存する方法
ステップ1:チャットパネルを起動して会話を確認する
会議/会議セッション中に、チャットをクリックします まだ展開されていない場合は、下からアイコンを表示してチャットペインを表示します。次に、すべてのチャットメッセージを確認して、それらが重要であるかどうかを確認します。その場合は、次の手順に進みます。
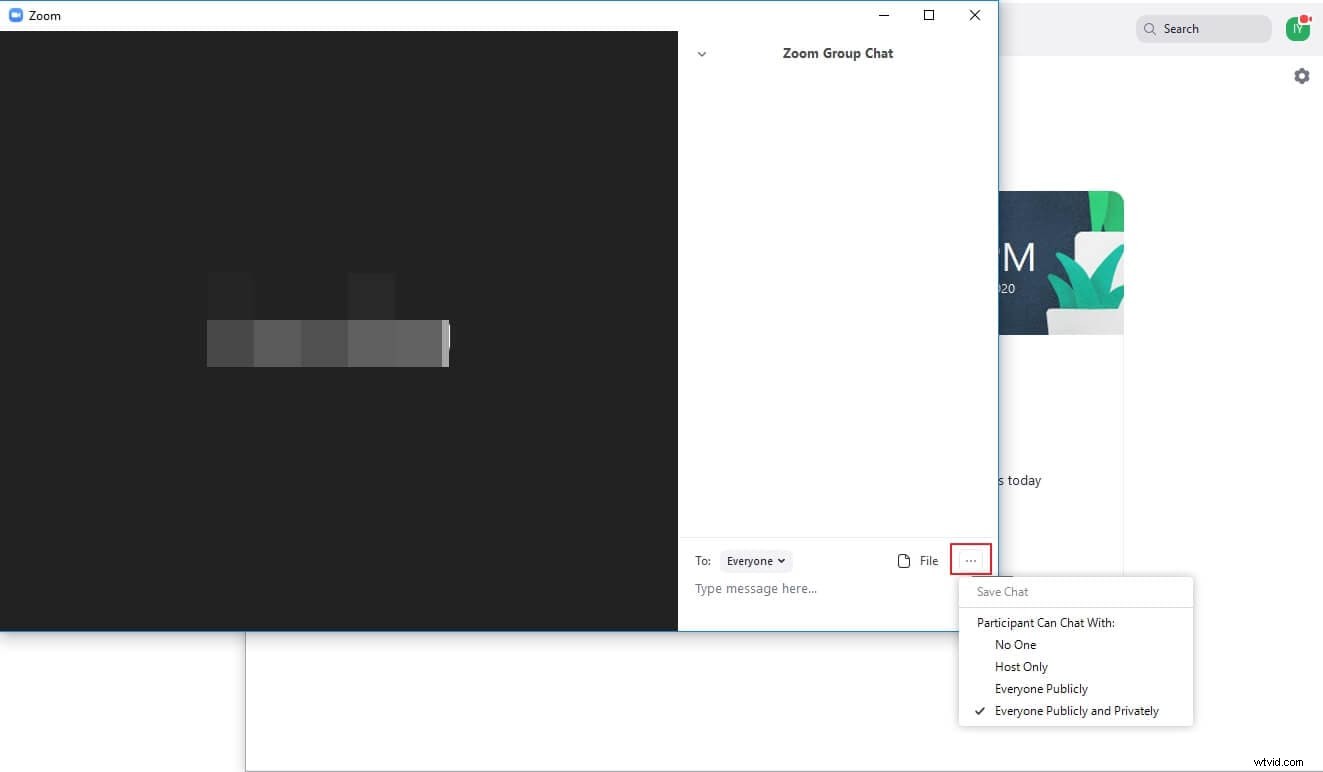
ステップ2:チャットを手動で保存する
その他をクリックします チャットペインの右下隅にあるアイコン(3つの水平ドット付き)で、チャットの保存をクリックします。 、画面の指示に従って、ズームチャットを保存します。 手動で。
注: デフォルトでは、チャットはメモ帳に保存されます ファイルであり、ドキュメントにあります。 アカウントのフォルダ。
パート4:ホストとしてZoomでチャットを無効にする方法
Zoomミーティングを主催している場合は、チャットの方法を制御できます。詳細については、プライベートチャットのズームを許可または禁止することができます 特定のセッションのメンバーの場合、またはZoomアカウントのチャット機能を完全に無効にすることができます。これらの両方に対してZoomを構成する方法については、以下の手順に従ってください。
1。ズームプライベートチャットを無効にする方法
ステップ1:チャットペインを有効にする
会議セッション中に、チャットをクリックします インターフェイスの下部にあるアイコンをクリックして、チャットペインを有効にします。
ステップ2:チャットを無効にする
その他をクリックします 有効にしたペインの右下の領域にあるアイコンをクリックし、次に表示されるメニューから、[ホストのみ]をクリックします または誰も ユーザーが会議の主催者(この場合はあなた)とのみチャットできるようにするか、チャットがまったくできないようにします。
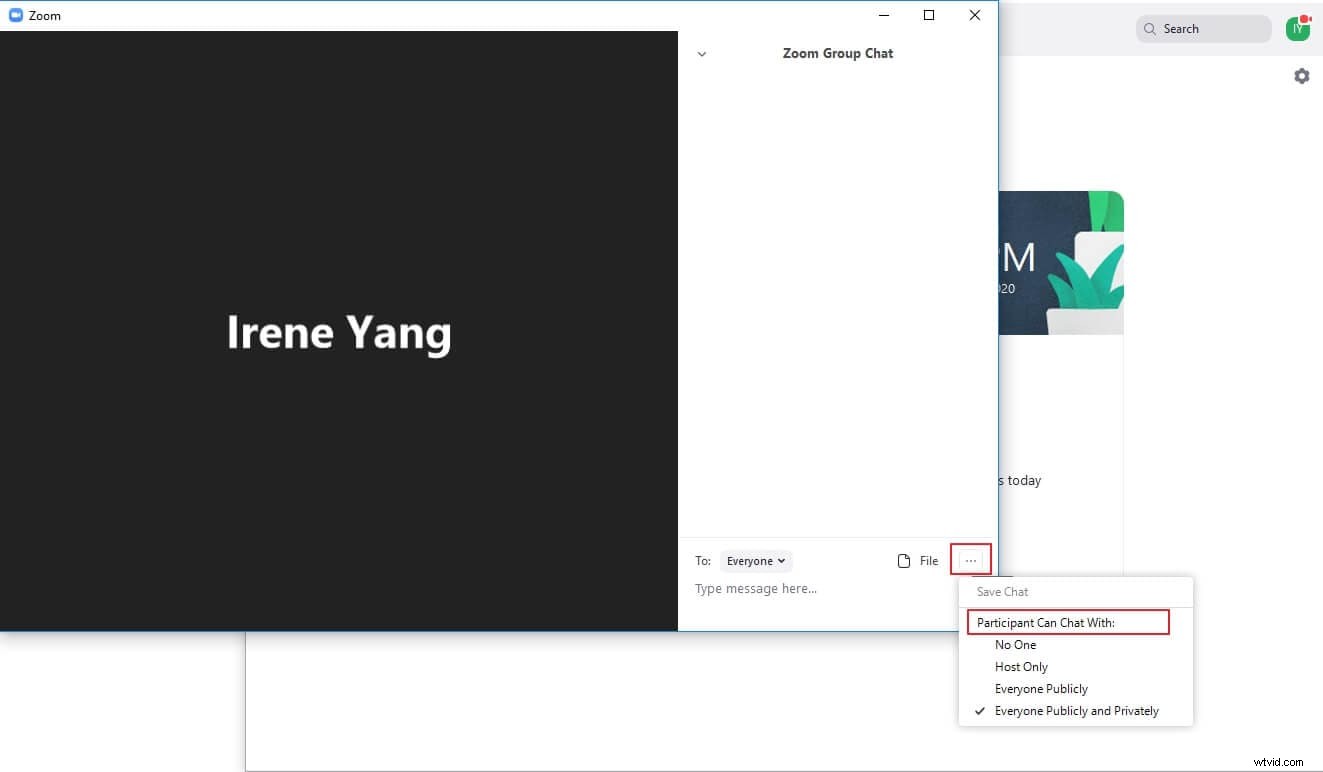
2。ズームチャットを完全に無効にする方法
ステップ1:会議に参加する(基本)設定セクション
インターネットブラウザを開き、Web上のZoomアカウントにサインインして、設定をクリックします。 個人の下から 左側のバーからカテゴリをクリックし、会議中(基本)をクリックします。 中央のペインから。
ステップ2:チャットを完全に無効にする
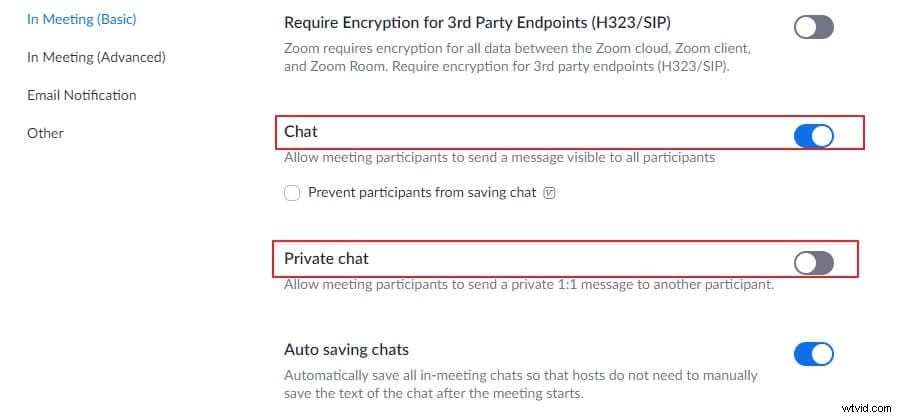
チャットをオフにします スイッチを切り替えて、[チャット]をオフにします 次にポップアップするボックスで、[オフにする]をクリックします すべての種類のチャットと関連機能を無効にします。つまり、プライベートチャットをズームします。 と自動保存。
注: または、プライベートチャットをオフにすることもできます 個別にスイッチを切り替えて、会議セッション中に参加者が互いにプライベートメッセージを送信できないようにします。
Q)Zoomチャットは安全で、安全で、暗号化されていますか? Zoomホストはプライベートチャットを見ることができますか?
A)はい、いいえ。
最初の質問に答えるために、Zoomチャットは暗号化されています。ただし、暗号化はデフォルトで無効になっているため、 3者間エンドポイントの暗号化を要求する(H323 / SIP)をオンにして有効にする必要があります。 会議中(基本)から切り替えます セクション。
ヒントビデオハングアウトのホストとして、参加者にチャットコンテンツを保存させたくない場合は、参加者がチャットを保存できないようにするを有効にする必要があります。 変更を保存します。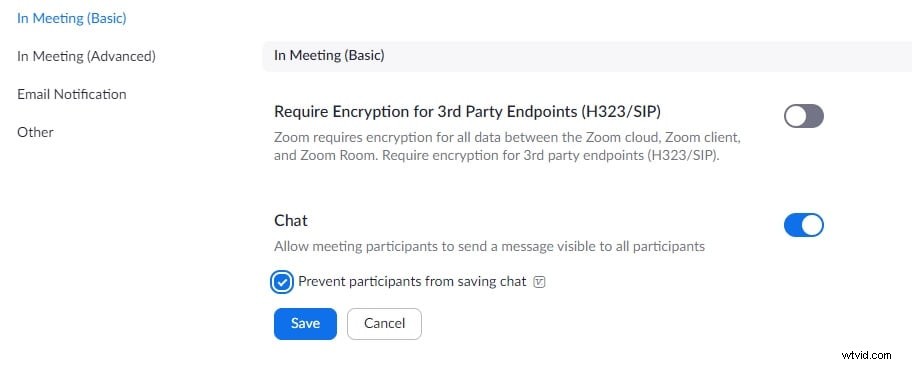
さらに、Zoomの有料サブスクリプションをお持ちの場合は、IM管理で利用可能な高度な暗号化方式を使用できます。 アカウントのWebポータルのページ。 2番目の質問について、主催者は、会議セッション中に参加者が互いに送信するプライベートメッセージを見ることができません。
Q)画面を共有しているときに、他の人が私のチャットを見ることができますか?
A)いいえ。
ズームチャットを使用してチャットしている限り 、他の参加者はあなたの会話を見ることができません。ただし、Facebookプロフィール/チャット、メールアカウント、銀行口座のページなど、画面に何か他のものがある場合は、画面を共有している参加者がそれらのウィンドウをすべて表示できます。
結論
ズームチャット スペルが必要な典型的な単語や共有するファイルがある場合に、参加者と簡単に会話する方法です。これらのチャットは暗号化されているだけでなく、ホストによって制御できるため、参加者はメッセージをホストにのみ送信したり、相互に送信したり、誰にも送信したりできません。
