ますます多くの企業が業務の大部分をオンラインに移行することを選択するにつれて、ビデオ会議はますます重要になっています。 Zoomなどのビデオ会議アプリケーションを使用すると、特定の日付の会議をスケジュールすることで、カレンダーを数週間または数か月前に整理できます。
Zoomミーティングのスケジュールは、Zoomで新しいミーティングを開始するよりもそれほど難しくありません。これは、アプリのすべてのバージョンで利用できる組み込みのオプションです。そのため、この記事では、Webブラウザー、コンピューター、またはモバイルデバイスからZoomで会議をスケジュールする方法を紹介します。
Webブラウザからズーム会議をスケジュールする方法
Zoomは、MozillaFirefoxとGoogleChromeの両方に拡張機能を提供し、スケジューリングプロセスをより速く簡単にします。ただし、このタスクはZoom Webポータルからも実行できるため、会議をスケジュールするためにこれらの拡張機能をWebブラウザにインストールする必要はありません。
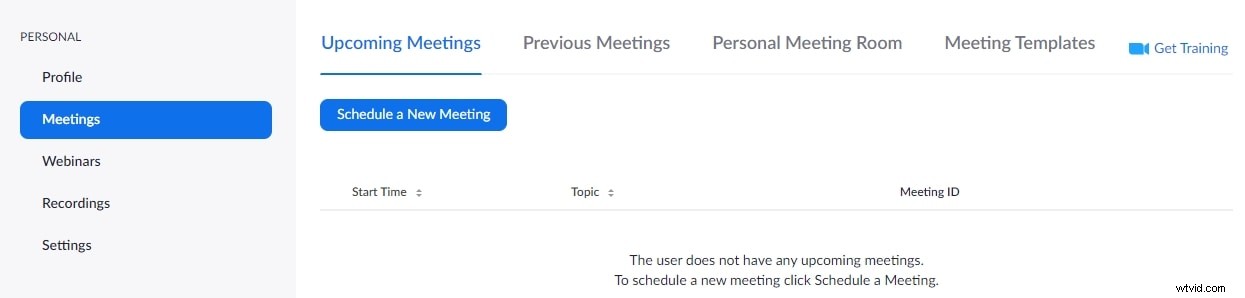
会議をクリックします Zoomアカウントにサインインした後、タブをクリックし、新しい会議のスケジュールをクリックします。 [今後の会議]タブにあるボタン。次に、トピックを追加したり、会議の完全な説明を作成したり、会議の日時を設定したりして、会議のオプションのカスタマイズを開始できます。
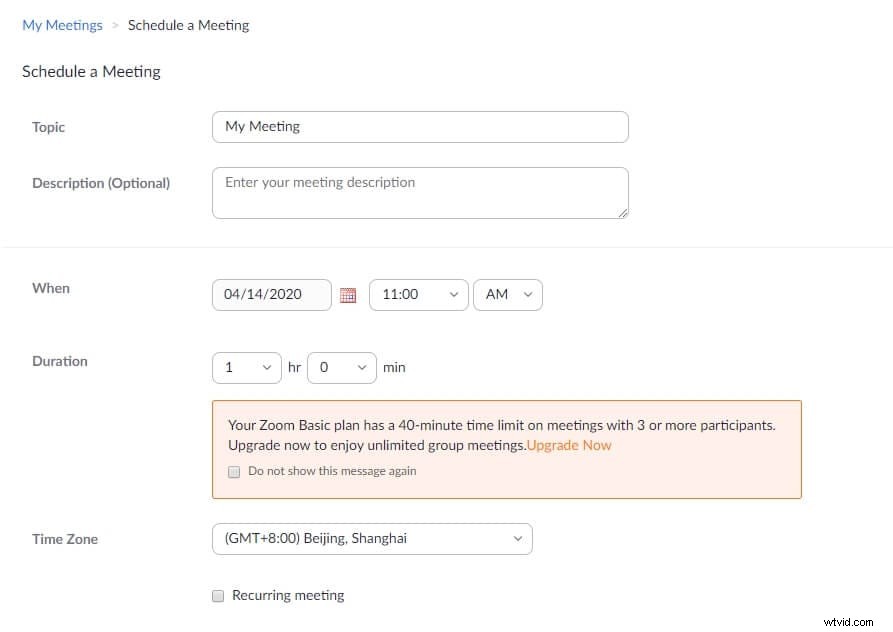
Zoomを使用すると、会議の期間を指定することもできますが、指定した期間が経過すると会議が自動的に終了しないため、会議の正確な期間を入力する必要はありません。
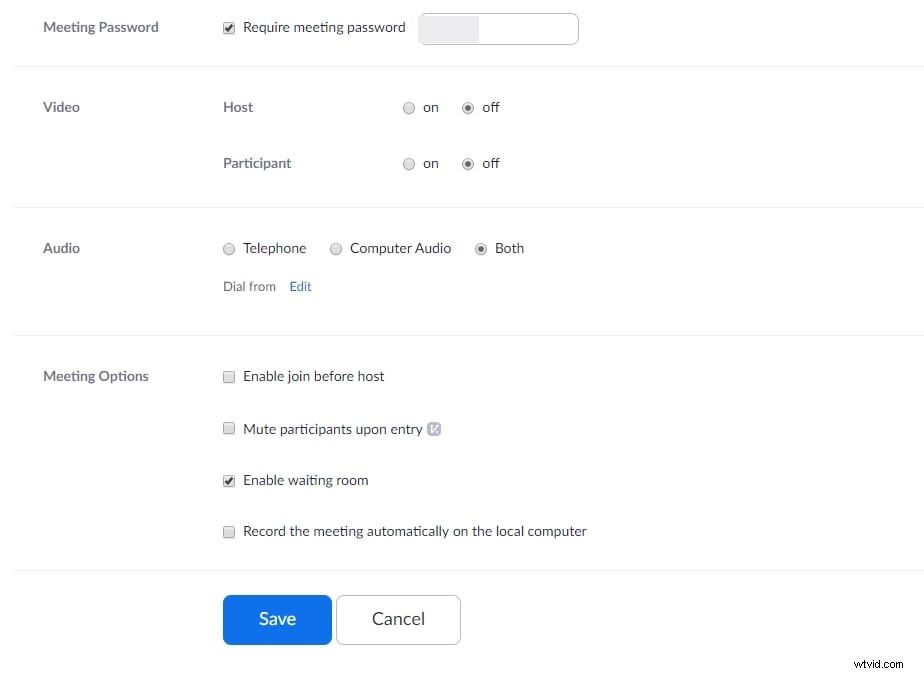
さらに、会議のパスワードが必須かどうかを決定したり、主催者と参加者のビデオオプションを有効にしたり、参加者がコンピューターオーディオ、電話オーディオ、またはその両方を使用して参加できるようにしたりできます。スケジュールしている会議のホストとして、すべての参加者が会議に参加するときにミュートするか、前に会議に参加できるようにするかを選択できます。
会議の設定の調整が完了したら、[保存]ボタンをクリックして、会議をGoogle、Outlook、またはYahooのカレンダーに追加する必要があります。
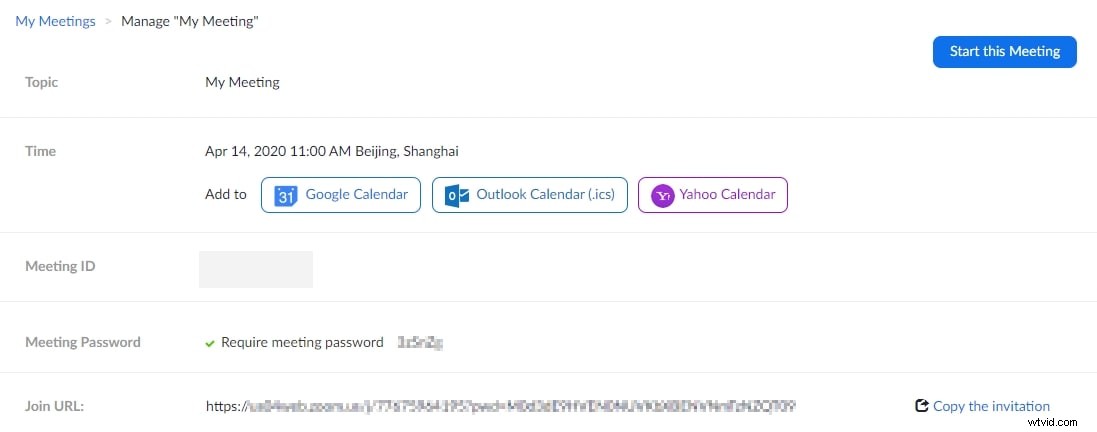
次に、会議への招待状をコピーして、電子メールで参加者に送信できます。 Zoomビデオ会議を始めたばかりの方は、リモートビデオ通話をより快適に利用できるようにZoomMeetingsを設定する方法のガイドを確認することをお勧めします。
Zoom Desktop Clientで会議をスケジュールするにはどうすればよいですか?
MacおよびPCユーザーは、わずか数ステップでZoomデスクトップクライアントとの会議をスケジュールできます。 Zoomを起動してアカウントにサインインしたら、スケジュールをクリックする必要があります。 アイコン。
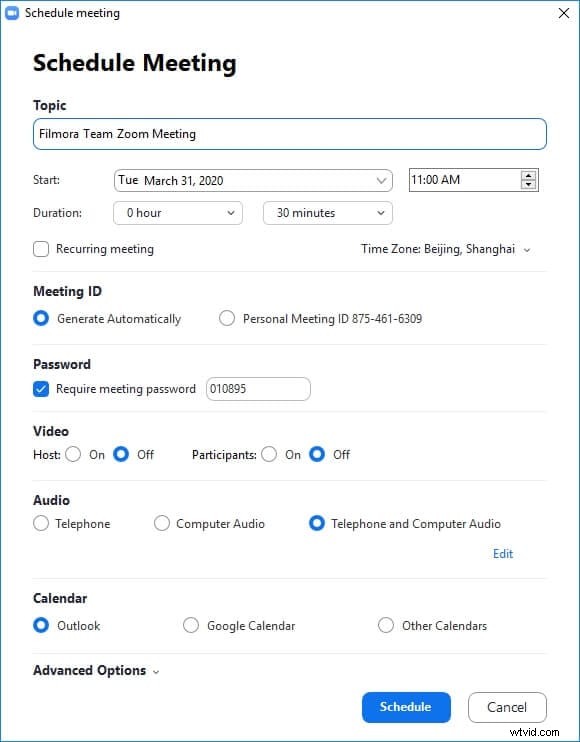
画面に[スケジューラ]ウィンドウが表示され、会議の開始日時を指定したり、会議の期間を設定したりして、トピックを入力できます。コンピュータのタイムゾーンがデフォルトで使用されますが、[タイムゾーン]ドロップダウンメニューをクリックして新しいタイムゾーンを選択することで、これを簡単に変更できます。
また、主催者と参加者のビデオを有効にするか、使用可能な音声オプションの1つを選択するか、会議のパスワードを要求するかを選択することもできます。 [スケジュール]ボタンをクリックして変更を確認する前に、カレンダーオプションの1つを選択してください。その後、選択したカレンダーサービスを開いて、作成した会議を追加する必要があります。
モバイルデバイスから会議をスケジュールする方法
ZoomのiOSバージョンとAndroidバージョンの両方で会議をスケジュールでき、モバイルデバイス用のZoomを使用して会議をスケジュールするプロセスは同じです。 スケジュールをタップします Zoomアプリを起動した後、ボタンを押して、このビデオ会議プラットフォームのWebポータルまたはデスクトップクライアントバージョンで行うのと同じ方法で会議設定を調整します。
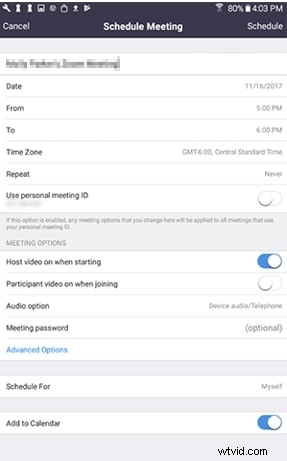
アカウントまたは会議を作成しているグループで無効にされているかロックされている場合、一部のオプションは使用できないことに注意してください。ビデオとオーディオのオプションを調整したら、会議の日時を設定するか、[カレンダーに追加]機能を有効にして、[完了]ボタンをタップしてセットアッププロセスを完了します。
定期的な会議をスケジュールする方法
Zoomを使用すると、すべてのユーザーがWebポータル、デスクトップクライアント、またはモバイルアプリから定期的な会議をスケジュールできます。 定例会議の横にあるチェックボックスをクリックするだけです。 新しい会議をスケジュールする際のオプション。
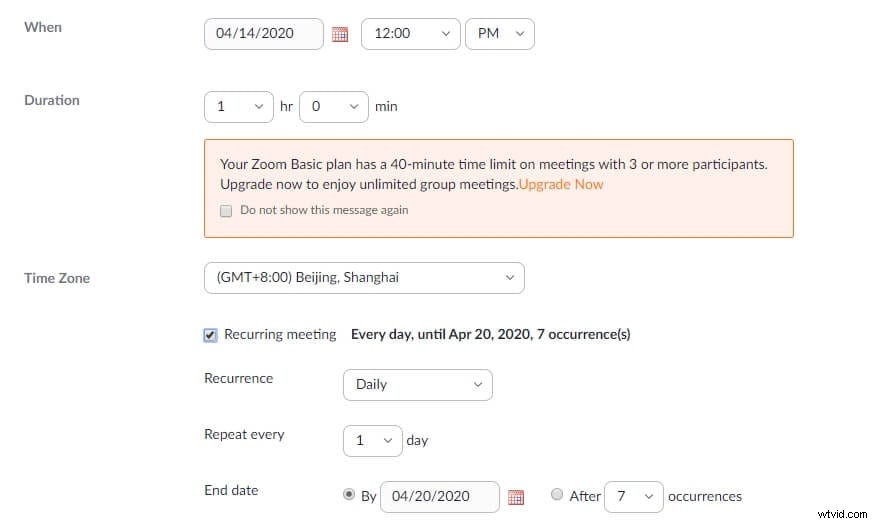
定期的な会議機能を有効にすると、繰り返しの頻度の選択、会議の繰り返しの頻度の指定、および有効期限の設定に進むことができます。開催回数は50回に制限されていますが、会議を50回以上開催する場合は、[固定時間なし]設定を選択できます。
さらに、登録が必要な定期的な会議の主催者は、出席者がすべてのオカレンスに1回登録できるようにするか、出席するオカレンスごとに登録するか、1回登録して、参加したいオカレンスを選択するかを選択する必要があります。
[保存]ボタンをクリックして行った変更を確認し、[スケジュール]ボタンをクリックして定期的な会議を作成するプロセスを完了します。 Zoomミーティングのホストは、定期的なミーティングの作成後にオカレンスを追加、編集、または削除できますが、カレンダーサービスに追加されたミーティングは、追加されたカレンダーサービスを介して編集する必要があります。
[会議]タブに移動し、編集する定期的な会議をクリックして、[すべての会議を表示]オプションを見つけます。
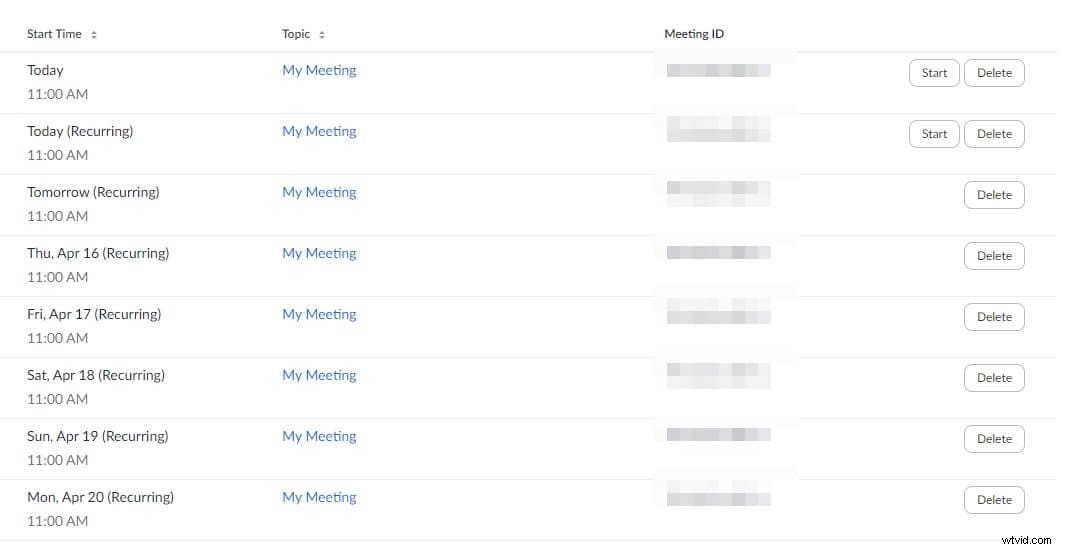
すべてのオカレンスのリストが画面に表示されます。実行する内容に応じて、[編集]または[削除]オプションをクリックする必要があります。新しいオカレンスを作成する場合は、会議のオカレンスのリストの下部にある[別のオカレンスの追加]オプションをクリックする必要があります。完了したら、[保存]ボタンをクリックして、行った変更を確認します。さらに、Zoomを使用すると、会議に同じ変更を加えたい場合に、すべてのオカレンスを編集できます。
結論
Zoomを使用した会議のスケジュール設定は、このビデオ会議プラットフォームをこれまで使用したことがなくても、誰でも簡単に完了できるプロセスです。チームのメンバーまたはクライアントと通信しているユーザーは、次の会議がいつ行われるかを正確に知ることができるため、Zoom会議をスケジュールすることで最も恩恵を受けることができます。この記事は役に立ちましたか?コメントを残して、私たちとあなたの意見を共有してください。
