現在、COVID 19により、多くの国が封鎖されています。自宅での仕事は、今までにないほど多くのことを聞いています。しかし、インターネットの容易な利用可能性、テクノロジーの進歩、Skypeなどのオンラインアプリケーションの開発により、多くの人々が自宅で仕事をすることができるようになりました。
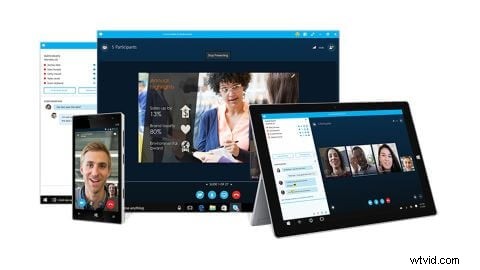
画像ソース:TechRadarレビュー
ビデオ通話、オンライン会議、グループ会話の他に、Skypeには、自宅で仕事をするすべての人にとって非常に便利な共有画面機能もあります。 Skypeの共有画面を使用すると、操作中にPCの画面をライブビデオとして、通話中の他の人と共有できます。この機能の利点を想像してみてください!遠くにいる仲間に、まるであなたのそばに座っているかのように、仕事や仕事の進捗状況を簡単にデモンストレーションします。インターネットに接続していれば、Skypeによって自宅での作業がこれまでになく簡単になりました。
次に、Skypeを使用して画面を共有する方法を見てみましょう。学習します:
- パート1: Skypeで画面を共有する方法
- パート2: Skypeでの画面共有のためのライブレコーディング
Skypeで画面を共有する方法
ここでは、Skypeを介してPC画面をライブビデオとして他の人と共有する方法を学習します。共有する前に、ウィンドウを1回チェックして、他の人と共有したいものがないことを確認してください。
注:画面の共有が開始されると、画面上のすべてのアクティビティが他の人に表示されます。- 1。 Skypeを開き、画面を共有したい相手とビデオまたはオーディオ通話を開始します

- 2。通話中に+をタップします 画面上のボタンをクリックし、画面の共有…をクリックします オプション
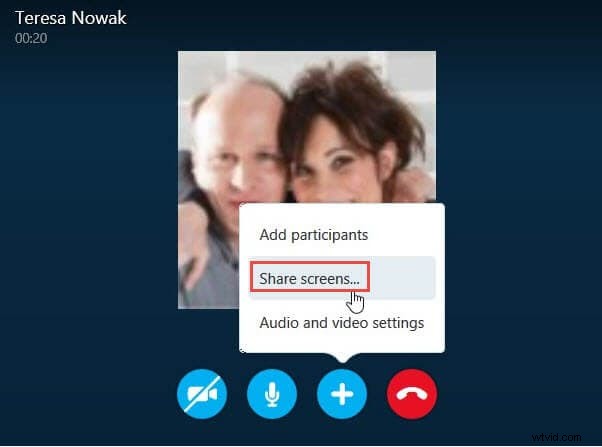
- 3。現在の画面のプレビューが表示され、その下に[キャンセル]と[画面の共有]の2つのオプションがあります。 共有画面をタップします 続行するオプション
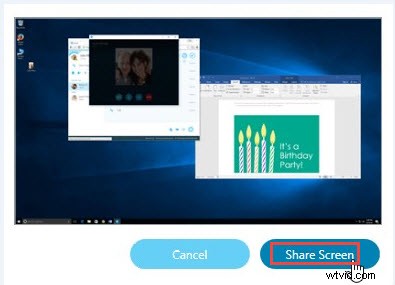
- 4。これで、反対側の人は、画面上にあるすべてのものと、開く予定のプログラムを含む、画面上で実行しようとしているすべての機能を表示できるようになります。
- 5。完了したら、画面の共有を停止するには、 +をもう一度タップします ボタンをクリックし、[共有の停止]オプションをクリックします
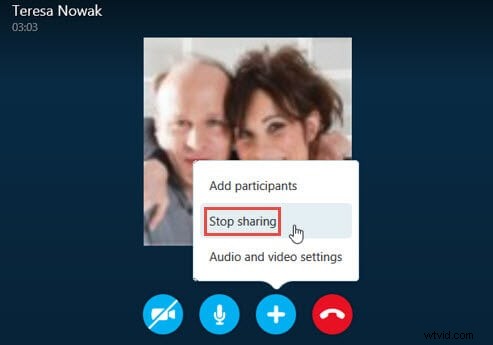
画面共有セッションが終了し、画面を共有せずに音声通話またはビデオ通話を続行できるようになります。
Skypeでの画面共有のためのライブレコーディング
仲間とSkypeで画面を共有しているビデオを録画したい場合はどうなりますか? Skypeにはそのような機能がないため、市場で最も広く使用されているビデオ編集アプリケーションの1つであるFilmoraなどの他のアプリケーションに依存する必要があります。
Filmoraのスクリーンレコーダーを使用すると、オーディオを含むデスクトップの画面を記録して、コンピューターに保存できます。
ここでは、Windowsで画面記録機能がどのように機能するかについて説明します。
注:Skypeで画面を共有し始める前に、他の人に自分が録画していることを知られたくない場合は、Filmoraで録画を開始してください。- 1。 ここからFilmoraをダウンロード 、それを開き、[新しいプロジェクト]をクリックして編集モードに入ります
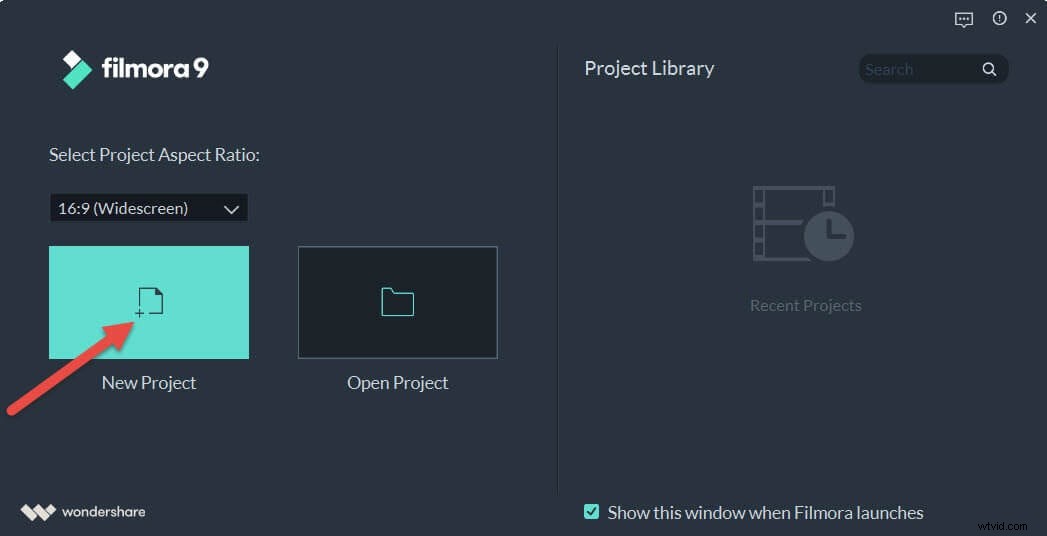
- 2。 [記録]ボタンをクリックし、オプションから[PCの記録]画面を選択します
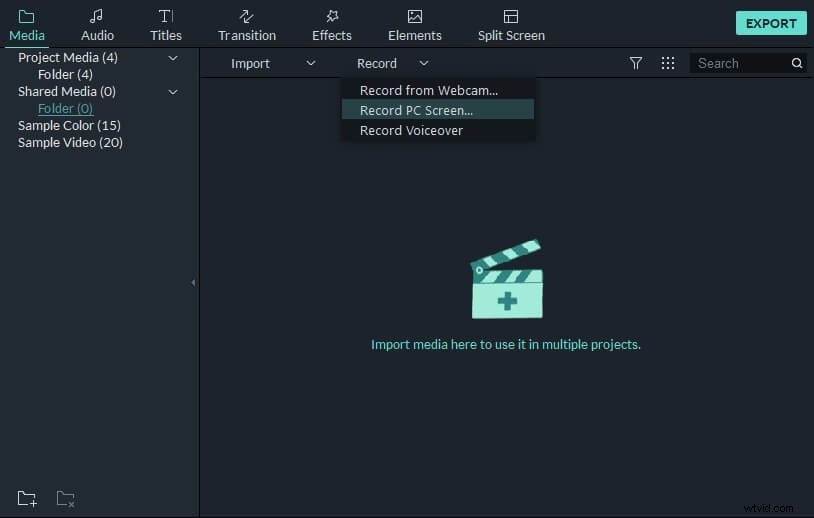
- 3。内蔵のスクリーンレコーダーがポップアップ表示されます
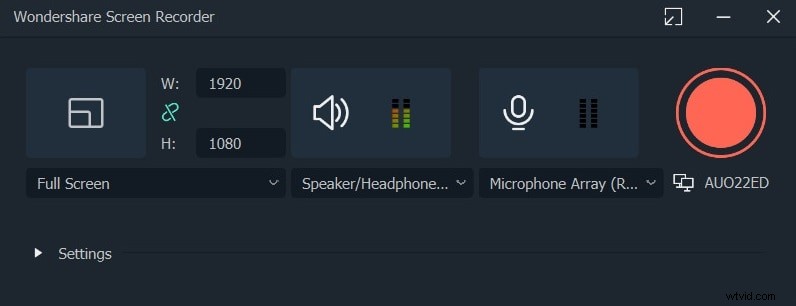
- 4。 [設定]アイコンで録音設定に移動し、録音のホットキーを設定できます。または、[カメラストリームの記録]をオンにしてWebカメラを同時に記録し、フレームレートを調整することで、このオプションを有効にすることもできます。
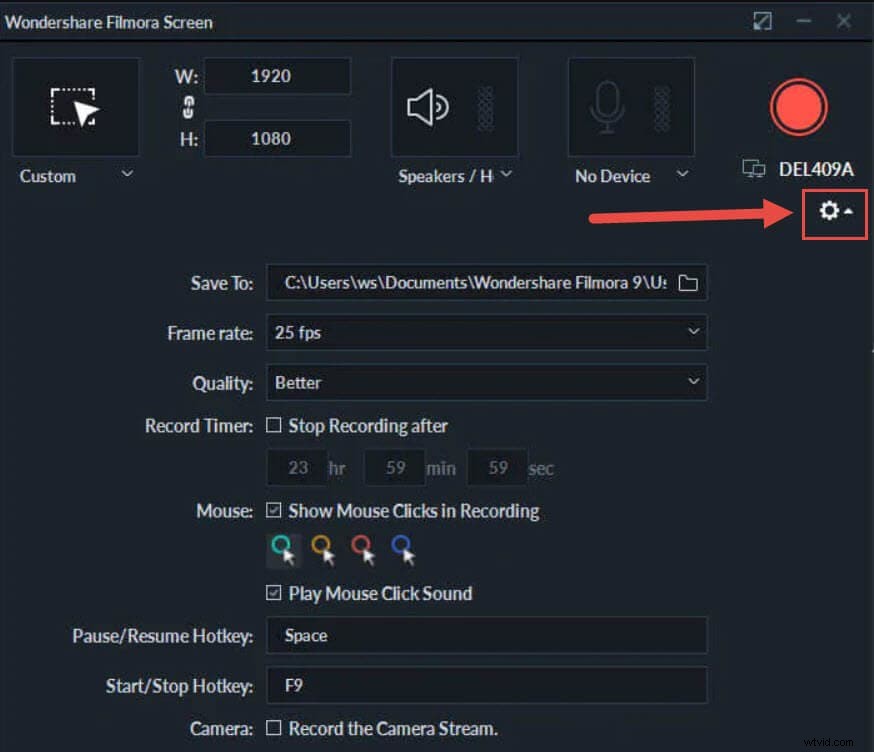
- 5。設定が完了したら、赤いボタンをクリックして録音を開始します。
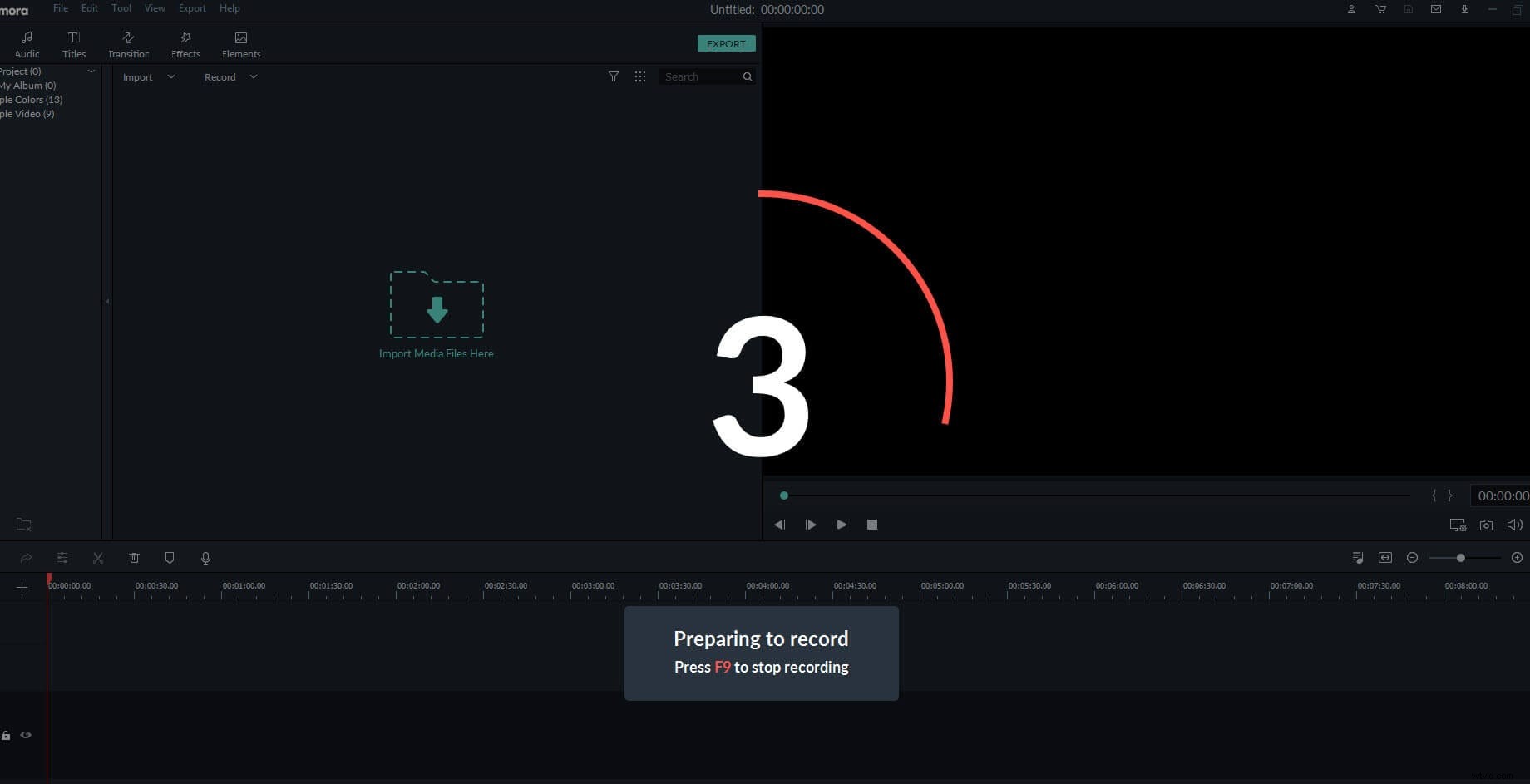
- 6。これで、Skypeで相手に電話して、ビデオ共有を開始できます。画面共有プロセス全体がFilmoraによって記録されます。記録が終了すると、記録されたファイルがメディアライブラリに自動的に表示されます。右クリックして、エクスプローラーで表示を選択できます デスクトップフォルダをターゲットにします。
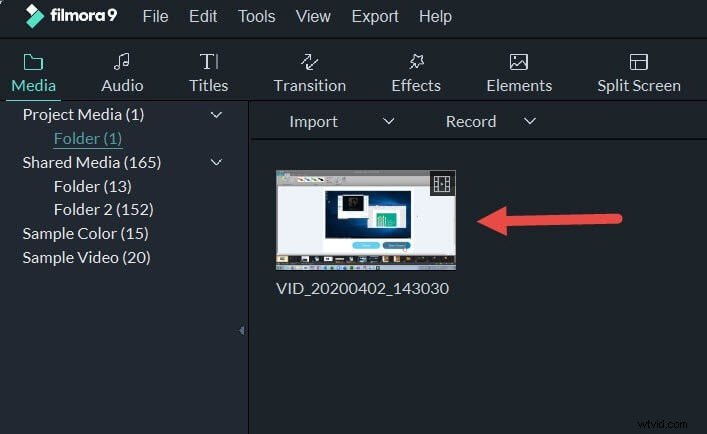
まとめる
SkypeやFilmoraなどのアプリケーションを使用することで、自宅での作業がこれまでになく簡単になりました。画面の共有、オンライン会議、セミナー、デモンストレーションなどは、これらのアプリを使用して自宅に座って簡単に行うことができます。私たちの提案についてのご意見をお聞かせください。以下にコメントや意見をお寄せください。
