最近、インターネット技術の台頭によりオンラインゲームが非常に人気があり、そのような有名なゲームの1つがMinecraftです。このアプリケーションはオンラインで公開されており、ゲーマーが自分の作品を作成してゲームコミュニティと共有するように促しています。そして時が経つにつれて、ゲームには大きなアップグレードとアップデートが見られ、現在、ゲームにはMinecraftを定期的にプレイする10億人以上のユーザーがいます。
Minecraftに新しい世界が追加されたことで、多くの人々がさまざまなプラットフォームで作成した成果やチュートリアルを共有しています。そのためには、ユーザーは自分のPCでゲームを記録する必要があります。また、macOSユーザーの場合は、MacでMinecraftを録画する方法を考えている必要があります。この記事では、ビデオの再生とPCへの保存中にMinecraftMacを録画するために使用できるいくつかの最高のアプリケーションについて説明します。
「MinecraftMacに最適な録音ソフトウェアは何ですか?」のクイックガイドは次のとおりです。
方法1.MacでFilmoraを使用してMinecraftを録画する
ビデオ編集と素晴らしいコンテンツの作成に使用されるMac用の最も有名なアプリケーションと最高のMinecraftレコーディングソフトウェアの1つは、Filmoraです。 Macで利用可能で、無料の試用版とそれに続く有料のサブスクリプションサービスがあります。また、さらに興味深いのは、PCでFilmoraを使用して最高品質のオーディオとビデオで画面を記録できることです。画面を記録するプロセスは非常にシンプルで簡単です。MacでFilmoraを使用してMinecraftのゲームプレイを記録する場合は、次の手順を実行できます。
-
まず、Webブラウザのダウンロードページにアクセスして、公式WebサイトからFilmoraアプリケーションをダウンロードする必要があります。ダウンロードプロセスが完了したら、Macにインストールできます。
-
次に、アプリケーションをインストールした後、Macデバイスでアプリケーションを開き、ファイルアクセスとマイクアクセスを要求する権限を許可します。
-
次に、「記録」というオプションが表示されます。それをクリックすると、ドロップダウンメニューに3つのオプションが表示されます。これらは、画面の記録、Webカメラのビデオのキャプチャ、またはナレーションの実行に使用されます。そこから「スクリーンレコード」オプションを選択します。
-
これにより、デフォルトのWonderShareスクリーンレコーダーの開始ボタン、一時停止ボタン、停止ボタンで構成されるフローティングメニューが有効になります。
-
スタートボタンをクリックしてから、Minecraftに移動してゲームをプレイします。画面の記録が終了したら、オーバーレイの[停止]ボタンをクリックすると、画面に記録されたビデオがコンピューターのファイルに保存されます。
方法2.QuickTimeプレーヤーを使用する
リストの2番目のアプリケーションとMinecraftスクリーンレコーダーMac無料はQuickTimeプレーヤーであり、ほとんどのAppleユーザーはおそらくこれを知っています。これはMacユーザーが利用できるデフォルトのメディアプレーヤーであり、通常、すべてのAppleコンピューターとラップトップにプリインストールされています。さらに興味深いのは、メディアプレーヤーであるだけでなく、リアルタイムで画面録画を実行できることです。このアプリケーションは非常にシンプルなユーザーインターフェイスを備えており、さまざまな設定で画面を記録できます。次の手順に従って、MacデバイスでQuickTimePlayerを使用してMinecraftを録画できます。
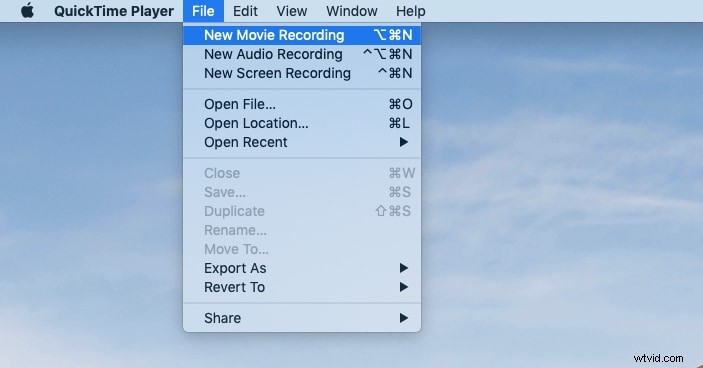
-
まず、デバイスにQuickTimeがプリインストールされているかどうかを確認します。通常、Macの検索バーでQuickTimeアプリケーションを検索できます。利用可能な場合は、アイコンをクリックします。そうでない場合は、Appleの公式Webサイトにアクセスすると、そこからQuickTimeプレーヤーのダウンロードページが見つかります。次に、ダウンロードしてデバイスにインストールします。
-
MacでQuickTimeプレーヤーを開くと、ユーザーは「ファイル」、「表示」、「編集」タブなどのツールとオプションを利用できるようになります。そこから「ファイル」オプションを選択し、クリックして。これを開くと、ドロップダウンメニューが画面に表示され、いくつかの項目が表示されます。
-
ドロップダウンメニューから[新しい映画の録画]を選択すると、アプリケーションは3秒のタイマーで画面の録画を開始します。次に、Minecraftに移動して、希望どおりにゲームをプレイします。次に、Minecraftの記録が終了したら、画面にオーバーレイとして表示されている停止ボタンをクリックすると、ゲームがデバイスに保存されます。
方法3.OBSStudioを使用する
OBS studioは、特に編集とビデオ作成のオプションがあるため、コンテンツクリエーターにとって強力な存在であると考えられています。そしてmacOSでは、さまざまなビデオを作成するプロセスがより完璧になります。 Minecraftゲーマーであり、任意のスクリーンレコーダーでゲームセッションを記録したい場合は、OBSスタジオが最適なオプションです。さまざまな解像度で画面を記録する機能があり、記録セッション後にクリップをトリミングおよびカットすることもできます。
このアプリケーションのプレミアムバージョンは、さまざまなオーディオ編集の拡張機能も提供し、OBSStudioでMinecraftを録音するプロセスは次のとおりです。
-
まず、PCにOBS Studioをダウンロードしてインストールし、開きます。デフォルトでは、シーンはアプリケーションのインターフェースで作成されます。存在しない場合は、[シーン]オプションのすぐ横にあるプラス記号をクリックしてシーンを追加できます。このオプションは、画面の左隅に表示されている必要があります。
-
次に、「ソース」というオプションまで下にスクロールします。ソースオプションは通常、使用しているインターフェースの下部パネルにあります。
-
ここに、小さなプラスボタンをクリックする必要がある小さなボタンの配列が表示され、オプションパネルにアクセスできるようになります。
-
オプションパネルで「ディスプレイキャプチャ」というオプションを選択し、画面に小さなポップアップが表示されたら、「OK」をクリックします。
-
次に、画面の右下隅をクリックして、そこから[設定]オプションを選択します。次に、使用可能なオプションから「出力」オプションを選択します。
-
次に、画面に表示される[録画パス]オプションで、出力ビデオの保存先フォルダーを選択する必要があります。
-
これらの設定と構成が完了したら、[記録を開始]という青いボタンをクリックし、Minecraftを開いてゲームプレイを記録します。
-
完了したら、Macデバイスの画面にある停止アイコンをクリックすると、ビデオがストレージに保存されます。
方法4.ScreenFlowを使用してMinecraftを記録する
スクリーンレコーディングテクノロジーをアップグレードするために絶えず取り組んできたもう1つのアプリケーションは、ScreenFlowアプリケーションであり、そこにある最高のスクリーンレコーディング機能のいくつかを備えています。また、Macユーザーの場合は、無料の試用版に続いて、画面に記録されたビデオをさまざまな形式で編集および保存するなどの他の機能のロックを解除する有料サービスのプレミアムメンバーシップを利用できます。
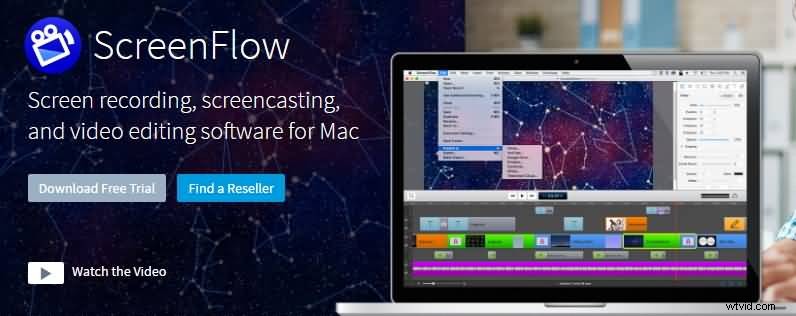
また、Minecraftのゲームプレイセッションを記録したい場合は、さまざまな品質と解像度で記録することもできます。 ScreenFlowを使用してMinecraftを記録する方法は次のとおりです。
-
ScreenFlowをPCにダウンロードしてインストールし、起動します。上部とサイドバーに多数のオプションが表示される黒い画面のインターフェイスが表示されます。
-
左隅にある[設定]アイコンをクリックし、好みに応じて出力ビデオ品質を選択します。試用版を使用している場合、これらのオプションは制限されます。
-
ビデオの特性を設定したら、[ファイル]オプションが表示されるトップバーに移動します。それをクリックして、次のオプションとしてスクリーンキャプチャを選択します。
-
または、画面にプラスアイコンを追加して新しいプロジェクトを開始し、その下で[新しいビデオを作成]を選択することもできます。次に、[スクリーンキャプチャ]を選択すると、画面の記録が開始されます。
-
次に、Minecraftアプリケーションを開き、ゲームのセッションをプレイします。完了したら、ScreenFlowメニューから停止ボタンをクリックすると、ビデオがMacデバイスのストレージに即座に保存されます。
方法5.VLCを使用してMinecraftを記録する
VLCは、大量のカスタマイズと脚本をサポートする最も便利で効率的なビデオプレーヤーの1つとして知られています。その人気の主な理由は、マルチメディア体験を価値のあるものに変えるためのシンプルなコマンドオプションを備えたスマートでありながら強力なユーザーインターフェイスを備えているという事実です。また、最近のアップデートにより、VLCは画面を記録することもできます。これは、お気に入りのMinecraftゲームプレイをVLCでも記録できることを意味します。そのためには、次の手順に従う必要があります。
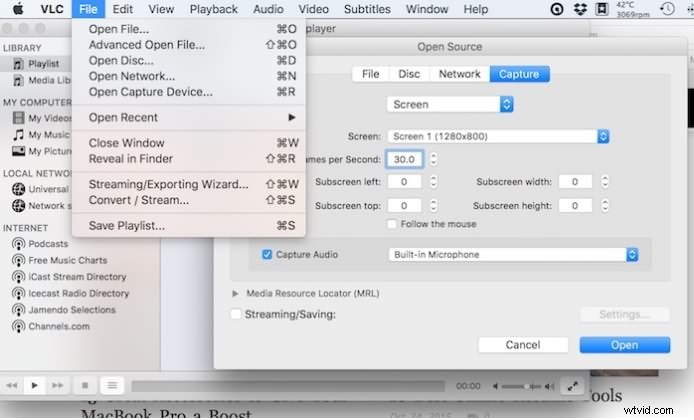
-
まず、MacでVLCメディアプレーヤーを開き、上部にある[メディア]オプションを選択します。
-
次に、「キャプチャデバイスを開く」というオプションを選択し、画面のドロップダウンメニューでデスクトップオプションを選択します。
-
次に、出力ビデオに必要なフレームレートを設定するように求められます。次に、希望の設定を構成した後、[OK]をクリックします。
-
次に、録画開始アイコンをクリックして、Minecraftセッションを再生します。完了したら、[停止]アイコンをクリックすると、ビデオが正常に保存されます。
結論
Minecraftは、その異なる世界とモードのために人気のあるゲームです。このゲームには10億人を超えるプレーヤーがいます。あなたがその一人であり、ゲームセッションを記録したい場合は、画面記録がそのために役立ちます。この記事では、macOSで利用できる最高の画面記録アプリケーションのいくつかについて説明しました。これらのアプリケーションは用途が広く、Minecraftを簡単に記録できる非常に強力なツールを備えており、簡単にインストールしてすぐに使用を開始できます。
