メタ:Macでオーディオを録音および編集するための無料ソフトウェアをお探しですか?大胆さは素晴らしい選択です。 MacでAudacityを使用してオーディオを録音する方法を学びます。
要件に応じてオーディオを録音および編集できるMac用の無料アプリケーションをお探しですか? Audacityは、Macユーザー、特にマルチトラックオーディオを扱うミュージシャンの間で人気のある選択肢です。実際、予算が限られているポッドキャスターでさえ、高度な編集オプションとしてAudacityMacを好みます。
Audacityは無料のオープンソースアプリケーションです。ダウンロードして使用するのは完全に無料ですが、機能はかなり進んでいます。そのため、初心者だけでなく専門家も他のプレミアムオーディオレコーダーやエディターよりもそれを好みます。ただし、Audacityの操作は少し複雑です。この記事では、MacでAudacityを使用する方法を説明し、より良い代替手段を推奨します。
1。 MacにAudacityをダウンロードしてインストールする方法は?
Audacity macOSのダウンロードとインストールは、他のアプリケーションほど簡単ではありません。 Macユーザーにとってそれを複雑にしたことでAudacity開発者を非難することができます。アプリケーションは、公式WebサイトまたはダウンロードパートナーであるFossHubからダウンロードできます。 AudacityMacbookとiMacをダウンロードしてインストールする手順は次のとおりです。
ステップ1:Audacityダウンロードにアクセス ページ。
ステップ2:AudacityDMGファイルを自動的にダウンロードする必要があります。ただし、そうでない場合は、ダウンロードWebサイトの「Audacity(バージョン)dmgファイル」をクリックしてください。
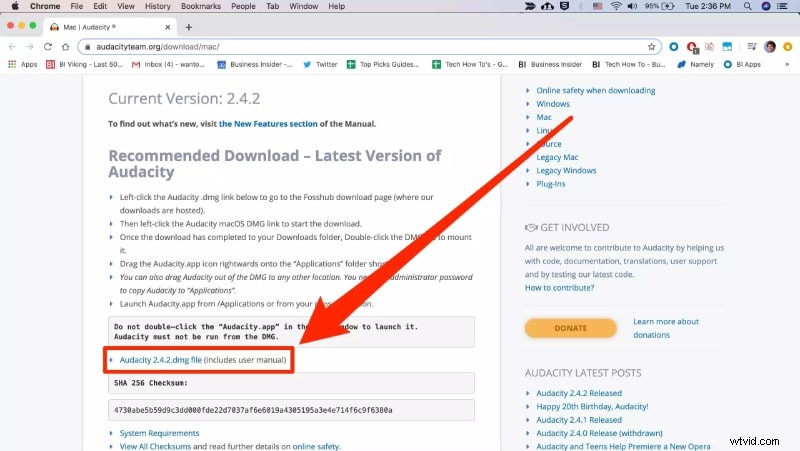
または、FossHubにアクセスしてAudacityを検索し、最新のAudacitymacOSDMGファイルをダウンロードすることもできます。
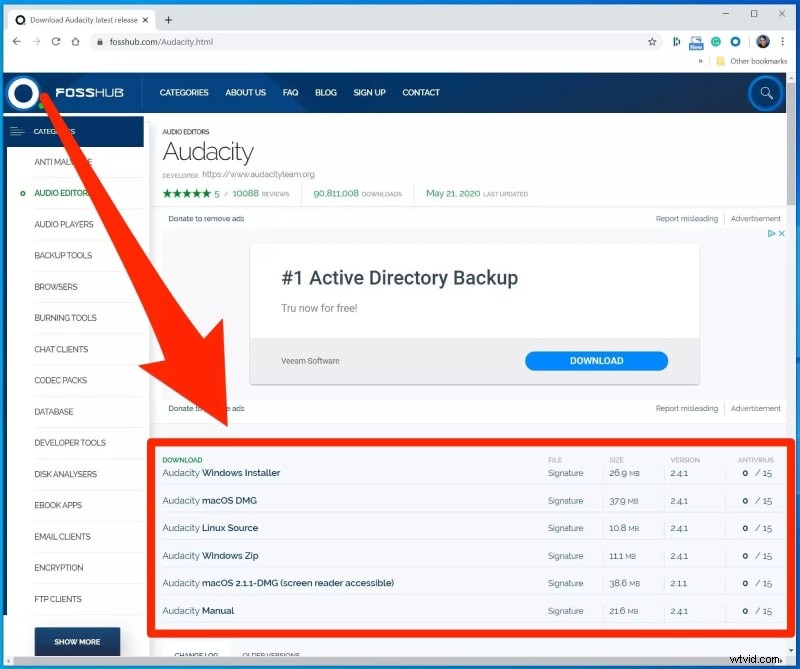
ステップ3:ファイルのダウンロードが完了したら、ダウンロードした「Audacity macOS DMG」ファイルをダブルクリックして、ファイルのインストールを開始します。このファイルは、Finderからのダウンロードにもあります。
ステップ4:画面の指示に従って、インストールプロセスを完了します。
ステップ5:アプリケーションに移動してAudacityを起動します。アプリケーションから開かない場合は、Audacityがインストールされている場所に移動して、そこから直接開くことができます。
2。 MacでAudacityを使用してオーディオを録音するにはどうすればよいですか?
MacでのAudacityの操作は少し複雑であることはすでに述べました。 Audacityは、マイクを介して外部ソースからのオーディオを録音するように設計されています。 MacでAudacityを使用してマイクで音声を録音する方法の手順は次のとおりです。
ステップ1:Audacityを起動し、[RecordingDevice]タブに移動します。
ステップ2:2番目のオプションをクリックすると、Macに接続されているすべての録音デバイスが表示されます。音声を録音するマイクを選択します。マイクが表示されない場合は、正しく接続されていることを確認してください。
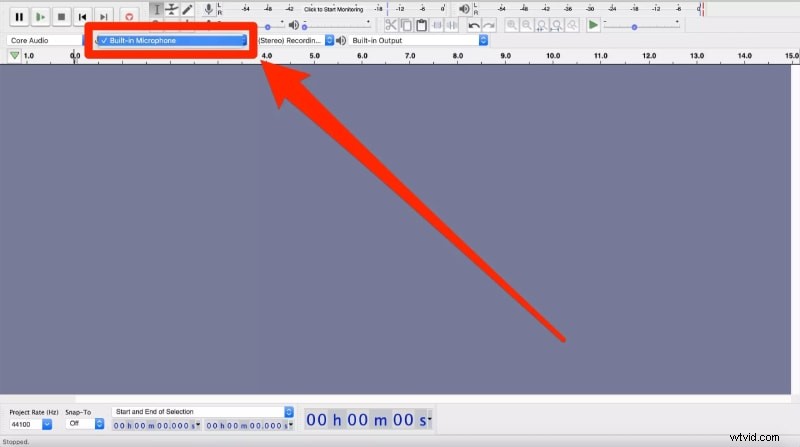
ステップ3:[トラック]メニューオプションに移動し、[新規追加]に移動します。ここでは、要件に応じてステレオトラックまたはモノラルトラックのいずれかを選択する必要があります。
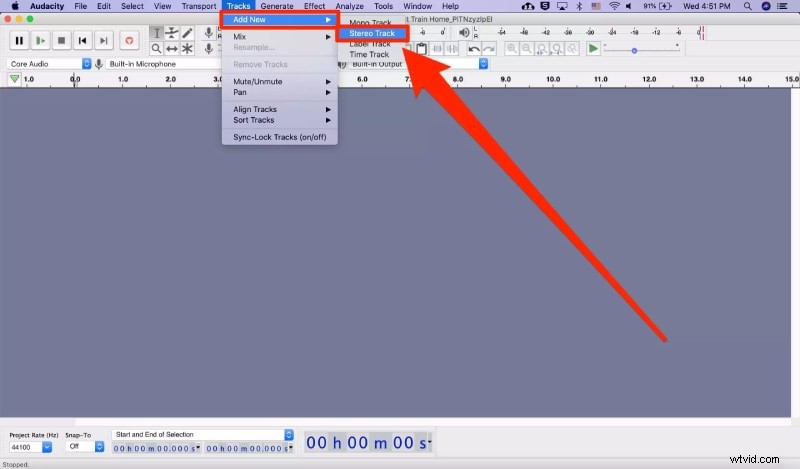
ステップ4:これで、Audacityを使用してマイクからオーディオの録音を開始する準備が整いました。トップバーの[録音]ボタンをクリックします。録音がすぐに開始され、音声が録音されていることを示す音声のオーディオグラフが表示されます。
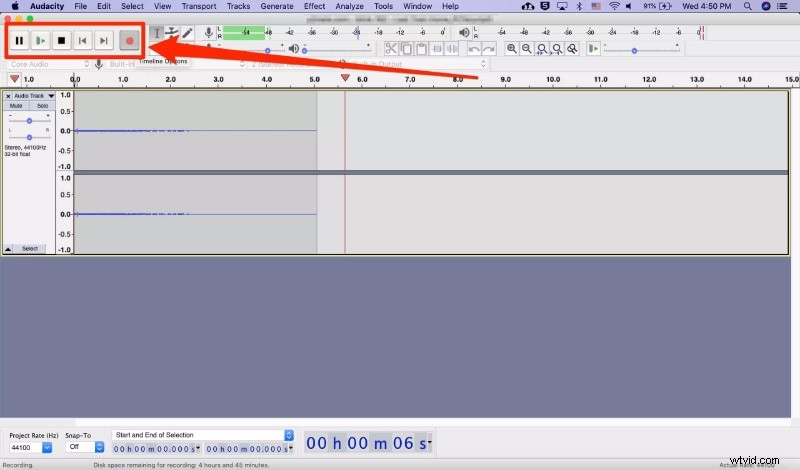
ステップ5:完了したら、トップバーの[停止]ボタンをクリックします。
3。 Macで音声を録音する別の方法
AudacityMacバージョンにはいくつかの問題があります。マイクなしのAudacityレコードコンピュータオーディオMacは非常に複雑です。また、AudacityMacCatalinaはサポートされていません。ユーザーインターフェイスは初心者にとって圧倒的であるため、多くのユーザーがより良い代替手段を探しています。 Macでサウンドを録音するにはWondershareFilmoraをお勧めします。
Filmoraはプロのオーディオおよびビデオ録画ソフトウェアであり、録音されたオーディオおよびビデオを即座に編集するためのエディタが組み込まれています。ユーザーインターフェイスは非常に直感的で、Audacityと比較して比較的使いやすいです。 Mac用のソフトウェアを購入する前に知っておくべきFilmoraの機能は次のとおりです。
-
外部マイクの音声のみを録音します。
-
マイクが接続されている場合でも、コンピューターの音声のみを録音します。
-
コンピューターとマイクの両方のオーディオを同時に録音します。
-
画面とWebカメラのビデオをオーディオと一緒に録画します。
-
不要な部分を切り取るなどの録音を編集します。
-
オーディオエフェクトと外部オーディオファイルを追加します。
-
録音したオーディオファイルとビデオファイルをさまざまなファイル形式でエクスポートします。
Filmoraを使用してビデオでオーディオを録音する方法の手順は次のとおりです。
ステップ1:WondershareFilmoraをダウンロードしてインストールします。アプリケーションを起動し、[PC画面]オプションを選択します。
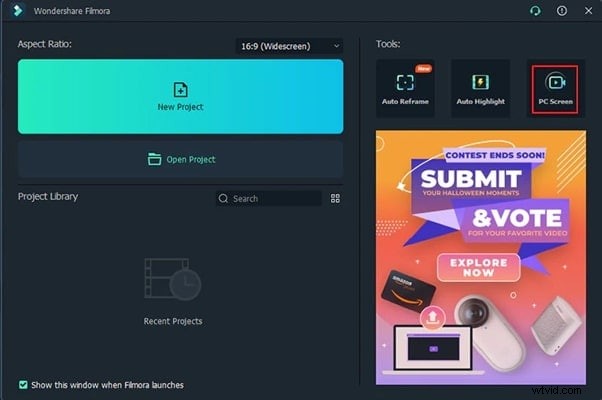
ステップ2:録画ウィンドウから、要件に応じてビデオ録画画面のサイズを設定します。
手順3:システムオーディオがオンになっていて、録音画面サイズの横で正しく選択されていることを確認します。マイクの音も録音したい場合は、電源を入れて正しく選択してください。
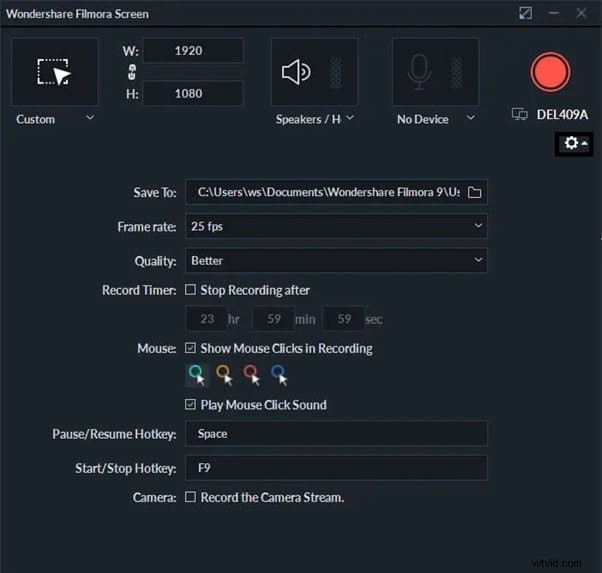
ステップ4:[記録]ボタンをクリックして、記録を開始します。画面を準備するためのバッファ時間が得られます。
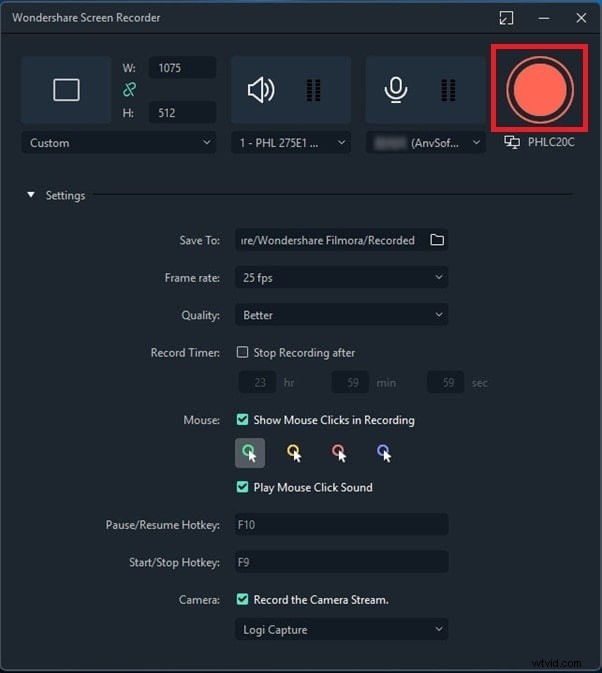
ステップ5:停止ボタンをクリックするか、F9キーをもう一度使用して記録を停止します。録音したオーディオとビデオを編集およびエクスポートして、コンピューターに保存できます。
結論
Macで無料のオーディオレコーダーを探しているなら、Audacityは完璧にフィットします。ただし、Audacity Macにはいくつかの欠点があり、その操作は他のオーディオレコーダーほど簡単ではありません。そのため、AudacityMacの代わりにWondershareFilmoraをお勧めします。これは、Audacityのすべての問題を処理し、より優れた機能を提供するためです。
