オンラインの世界は、ブログを読むことからチュートリアルを見ることにシフトしています。プロの世界でさえ、プレゼンテーションはより多くのビデオとより少ないテキストです。そのため、ビデオクリエーター、教育者、または管理の専門家である場合は、無料のプロのスクリーンレコーダーが必要です。 Panoptoスクリーンレコーダー ビデオを録画して適切な視聴者と共有するのに最適です。画面だけでなく、複数のカメラやプレゼンテーションからも記録できます。
アプリケーションには組み込みのエディターが付属しており、自動キャプションを追加するオプションがあります。さらに、ユーザーの便宜のために、録画したビデオの重要なセクションをマークするスマートチャプターを作成できます。 Panoptoをダウンロードすることができます コンピュータ用に、または何もインストールせずにWebブラウザから直接画面を記録します。 Panoptoレコーダーをダウンロードして使用する方法を確認してください。
パート1.Windows用のPanoptoRecorderのダウンロードパート2.Mac用のPanoptoレコーダーのダウンロードパート3.スクリーンレコーダーを使用した画面の記録PanoptoPart4.コンピューター画面を記録するための推奨ツールPanopto画面記録ソフトウェアは、ブラウザーから直接使用するのではなく、コンピューターにダウンロードできます。このソフトウェアは、32ビットコンピューターと64ビットコンピューターの両方でWindows8.1およびWindows10と互換性があります。お使いのコンピューターにはIntelCorei3以上のプロセッサーが搭載されている必要があり、プロセッサーが高速であるほど、遅延が少なくなります。 RAMメモリは4GB以上である必要があります。
このソフトウェアは、USB Webカメラ、カムコーダー、ペン付きデジタルタブレット、ホワイトボード、HDMIおよびVGAベースの記録デバイスをサポートしています。オーディオデバイスに関する限り、ソフトウェアはワイヤレスおよびワイヤードマイクとその他のUSBオーディオデバイスをサポートします。 Panoptoをダウンロードするための手順は次のとおりです。 WindowsPCの場合。
注:Panopto Basicは無料で入手できますが、ダウンロードすることはできません。オンラインツールとしてのみ使用する必要があります。 Panopto Proは、月額$14.99のサブスクリプションプランでダウンロードできます。
ステップ1:Webブラウザからwww.panopto.com/plansにアクセスします。
ステップ2:[Panopto Proにサインアップ]をクリックし、画面の指示に従ってサインアッププロセスを完了します。
ステップ3:サインアップ後、Panoptoダッシュボードに到達します。アップグレードしてサブスクリプションプランを購入すると、ソフトウェアをダウンロードできるようになります。
ステップ4:上部にある[作成]オプションに移動し、[Windows用のPanopto]を選択します。
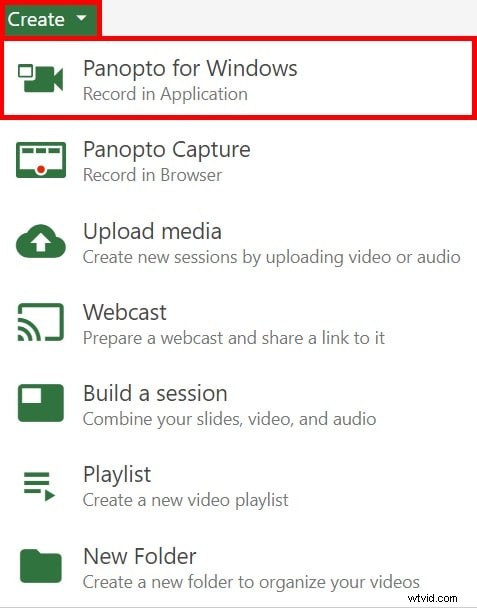
ステップ5:ポップウィンドウから、[Panoptoのダウンロード]をクリックします。アプリケーションがコンピュータにダウンロードを開始します。
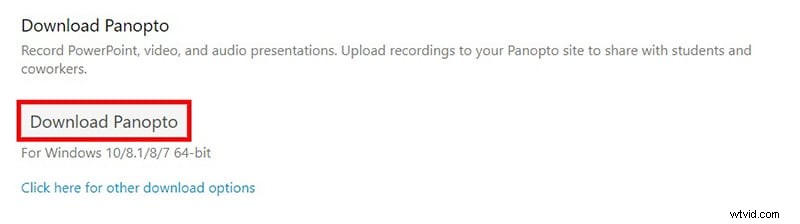
ステップ6:アプリケーションをダウンロードしたら、画面の指示に従ってインストールします。
Macユーザー向けのPanoptoスクリーンレコーダーは、MacOS X 10.13、10.14、および10.15に最適です。 IntelCorei3またはCoreMプロセッサを搭載したMacで動作します。最良の結果を得るには、Corei7クアッドコアプロセッサーが必要です。このソフトウェアは、MacのiSightカメラ、およびUSBポートベースのWebカメラと記録デバイスで動作します。 Macユーザー向けにPanoptoをダウンロードする手順は次のとおりです。
ステップ1:Panoptoにサインアップし、Mac用のPanoptoProバージョンを購入します。
ステップ2:Panoptoアカウントにログインし、[Panoptoのダウンロード]をクリックしてPanoptoダッシュボードからダウンロードする必要があります。
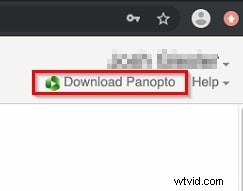
ステップ3:ダウンロードしたPanopto.pkgファイルを実行すると、PanoptoRecorderインストールウィザードが起動します。
ステップ4:[はじめに]画面で[続行]をクリックし、Panoptoスクリーンレコーダーをインストールするドライブを選択します。
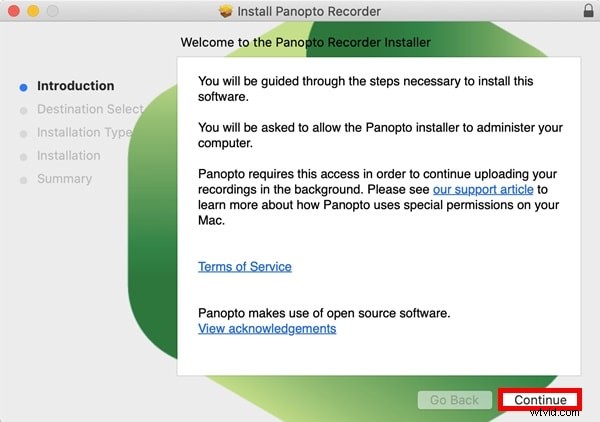
画面の指示に従い続けると、PanoptoレコーダーがMacにインストールされます。
Panopto Basicは無料で利用できますが、PanoptoProとExpressにはプレミアムプランがあります。録音を開始するには、Panoptoアカウントが必要です。 Panopto画面記録ソフトウェアをインストールしなくても、Webブラウザから直接任意の画面を記録できます。ただし、WindowsPCまたはMacの場合はいつでもPanoptoからダウンロードできます。 ScreenRecorderPanoptoを使用してWebブラウザから直接画面を記録する手順は次のとおりです。
ステップ1:Webブラウザーを開き、www.panopto.com /record/にアクセスします。
ステップ2:ブラウザに表示されるポップアップメニューから、www.panopto.comがマイクとカメラを使用できるようにします。
ステップ3:トップバーからオーディオ、ビデオ、その他の設定を構成します。
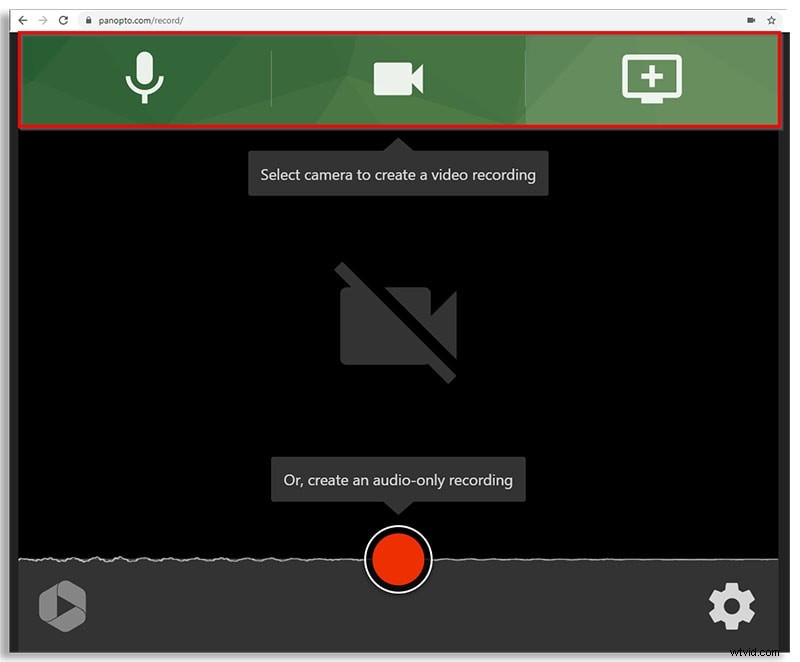
ステップ4:最後に、下部にある[記録]ボタンをクリックします。
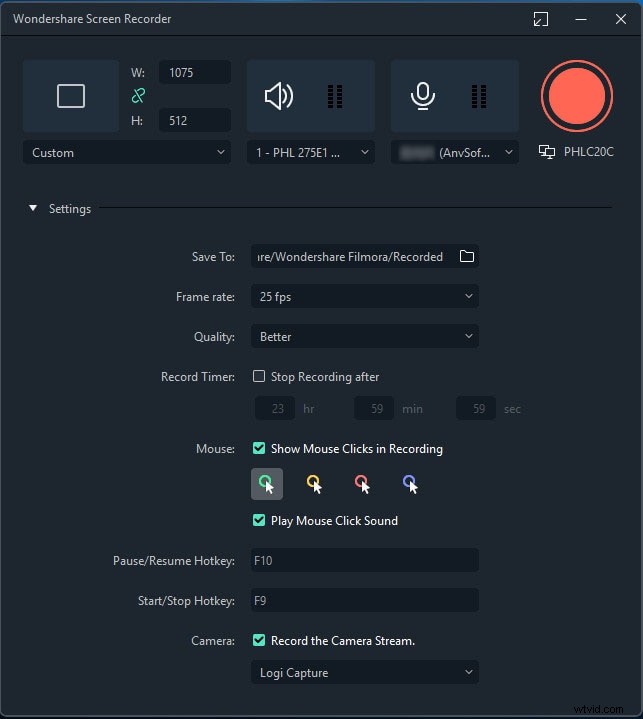
ステップ5:停止する必要がある場合は、下部にある[停止]ボタンをクリックします。
録音を停止すると、レコーダーファイルがプレビューとして表示されます。ファイルをコンピューターにダウンロードして、Panoptoビデオライブラリ、YouTube、およびその他の利用可能なオプションに送信できます。
Panoptoスクリーンレコーダーは間違いなく優れたスクリーンレコーダーですが、より多くの録画機能とより優れた編集オプションを備えたより優れたスクリーンレコーダーをお探しの場合は、FilmoraScreenRecorderをお勧めします。 Wondershare Filmoraは、プロのスクリーンレコーダーであるだけでなく、ビデオエディターでもあります。画面の解像度に応じて、4Kの解像度でキャプチャできます。
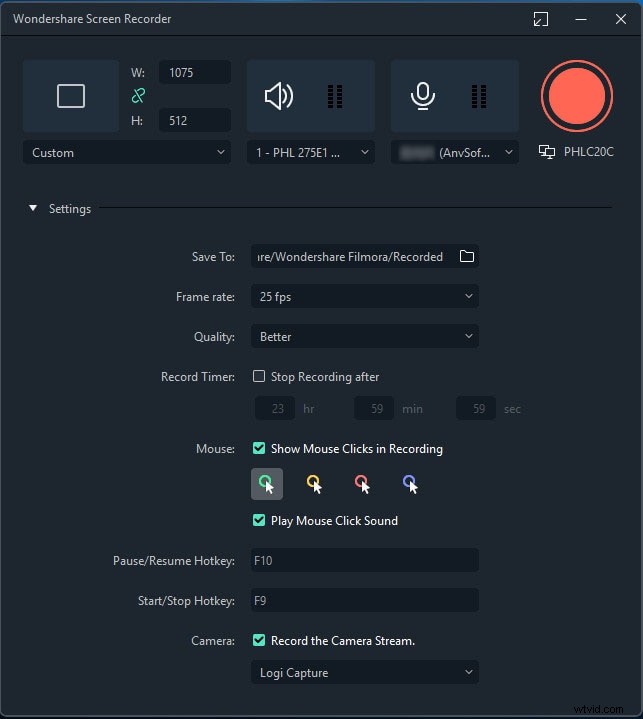
編集中に、ナレーション、サウンドエフェクト、ビデオエフェクト、トランジションを追加できます。さらに、より良いイラストのためにキャプションと図面を挿入することができます。グリーンスクリーン録画のオプションもあります。スクリーンレコーダーPanoptoと同様に、FilmoraはWindowsとiOSの両方のユーザーが利用できます。 Filmoraが提供するすべての機能のリストは次のとおりです。
主な機能
-
すべての画面アクティビティ、さらにはゲームプレイをキャプチャします。
-
空き状況に応じて、最大4Kの解像度で画面をキャプチャします。
-
さまざまなソースからのオーディオを使用してWebカメラを録画します。
-
強調表示されたマウスポインタをクリック音で録音します。
-
トランジションだけでなく、オーディオとビデオのエフェクトを追加します。
-
録画したビデオにキャプション、ステッカー、絵を追加します。
結論
Panopto画面記録ツールは、ソフトウェアとしてだけでなく、オンラインサービスとしても利用できます。これは、Webブラウザーから直接記録できるだけでなく、WindowsまたはMac用のスタンドアロンのPanoptoソフトウェアを必要に応じてダウンロードできることを意味します。ただし、Wondershare Filmoraは、機能の点で優れたスクリーンレコーダーです。 Panoptoに満足できない場合は、Filmoraを選択できます。
