無料の画面録画を期待するApowersoftの答えは斬新です。一瞬で好きなものを録画し始めることができるオンラインアプリケーションです。ありがたいことに、アプリケーションをダウンロードすることもできますが、Web適応は、特定のタスクの迅速な結果を必要とし、その後PCの近くにアプリケーションを置く必要がない個人にとって特に役立ちます。しかし、プロ向けの場合、ApowersoftスクリーンレコーダーProを使用すると、これらの集まりを利用できます。いくつかのビデオ通話の録音やナラティブのアレンジは、この画面録画ソフトウェアの特定の機能の1つです。スクリーンキャプチャ、スクリーンキャスト、およびサウンドのキャッチに関して、Apowersoft ScreenRecorderProはPCユーザーにとって素晴らしい決断です。
Apowersoft Screen Recorder Proは、アカウントを専門的に記録できる多目的対応の画面記録ソフトウェアです。さまざまなプラットフォームや機能を使用して、写真、アカウント、スクリーンキャッチに参加して撮影します。それはこの製品を基本的に聞こえさせます、そして多くの点でそうです。録画する必要のあるビデオの種類、画面のロケールを選択して、次に進みます。ただし、GIFを含むさまざまな構成で取引するための選択肢も同様にあり、キャッチ作業はWebカメラを追加し、必要な音源をキャッチし、スクリーンキャストを継続的に変更するために適切に適応できます。別のcatchアプリケーションが二度と必要になることはないという点に目がくらむかもしれません。プログラムには多数の変更プラットフォームが含まれているため、歩留まりの記録を簡単に改善できます。これらのプラットフォームは、専門家による変更ソフトウェアの標準とは連携していませんが、迅速な改善を展開するために利用できます。
パート1.ApowersoftScreenRecorderProの機能パート2.ApowersoftScreenRecorderProの使用方法パート3.長所と短所パート4.ApowersoftRecorderProの最良の代替品1。 Apowersoft ScreenRecorderProの機能
Apowersoft Free Screen Recorder Proを使用すると、間違いなくサウンドや作業領域を録音したり、ビデオドキュメントのスクリーンキャプチャを撮ったりすることができます。また、YouTubeなどのWebベースのメディアサイトから画面をキャッチすることもできます。画面の記録に関しては、プログラムでは画面全体または明示的な領域を選択できます。同様に、Webカメラ情報をキャッチしたり、特定の領域にマウスカーソルをスポットライトしたりできます。 Apowersoft Screen Recorderは、いくつかの装置が完全に通過するようなハイライトを伝えることができます。準備ができていないと画面の記録が開始されないようにするために、実際のスクリーンキャッチのプロが開始する前に開始が表示されます。さらに良いことに、支持されているビデオと音源には、画面、Webカメラ、マイク、フレームワークのサウンドが含まれます。
時間制限なし: Apowersoftは、後の期間に漁獲用の用事を予約するのに適しています。これは、延期されたキャッチインクルードとホットキーを利用して、この実行を非常に有利かつ効果的にすることが考えられます。また、必要な物質を記録した後、それを選択した反対意見と共有する必要があります。利用可能なエネルギーとして、画面の記録時間に制限はありません。
出力形式: Apowersoft Screen Recorderを使用すると、サウンド構成を忘れずに、ビデオのビットレート、アウトラインレート、品質をいじることができます。もちろん、録音は有名なMP4、WMVデザインに保存され、どのガジェットからでも開くことができます。
全体像の変更: これにより、画像編集をいくつかの形式で適用することができ、画像スーパーバイザーでの効果のコンポーネントとして画像を利用できます。ほとんどのプラットフォームでは、ビデオ録画機能を強調表示するだけで、Apowersoft Screen Recorderは、計画されたメッセージを確実に通過させるために、写真のように強調表示を変更することもできます。
柔軟で基本的: WindowsおよびMac用のこのスクリーンレコーダーソフトウェアは、さまざまな記録モードを提供し、同時に回避するのは難しくありません。このアプリケーションを使用している間、使用しているバリアントに応じて、PC、Mac、またはiPhoneで用事を設定および計画できます。これは、PC上で時折実行される特定の位置を監視するのに役立つことがわかります。
高度にカスタマイズ可能: Apowersoft Screen Recorderには、基盤となるビデオコンバーターがあります。これは便利な楽器です。キャッチしたビデオを、携帯電話、タブレット、またはYouTubeでサポートされている構成に変更する必要があると仮定します。通常、このWebベースのスクリーンキャッチデバイスによって伝えられるさまざまな選択肢を、目的に合わせて試すことができます。
リアルタイム編集: 変更に関する限り、Apowersoftスクリーンレコーダープロを使用すると、テキスト、形状、ボルトなどのコメントデバイスを含むハイライトのかなりの部分を、スクリーンキャッチプロセス中のような他の巧妙な要素の上に追加できます。ライブの基本的な変更は、ウォークスルーの準備とインタラクティブ性に非常に役立ちます。
2。 Apowersoft ScreenRecorderProの使用方法
Apowersoft Screen Recorder Proは、多くの問題がないスクリーンビデオのキャッチ、説明、変更、および共有に焦点を当てた多くのハイライトを伝えます。これはインターネットベースのスクリーンキャッチソフトウェアであり、同様に作業領域のうねりが形成され、切断された状態で作業したいことを前提としています。 WindowsまたはMacの意思決定の基礎に、透かし、収納料金、または時間制限なしでこの製品を使用することが許可されています。
ステップ1.ApowersoftRecorderProを起動します
同様に、タスクバーの記号を使用して録音を記録できます。録音をキャッチするときに役立つコンソールの代替方法がいくつかあります。
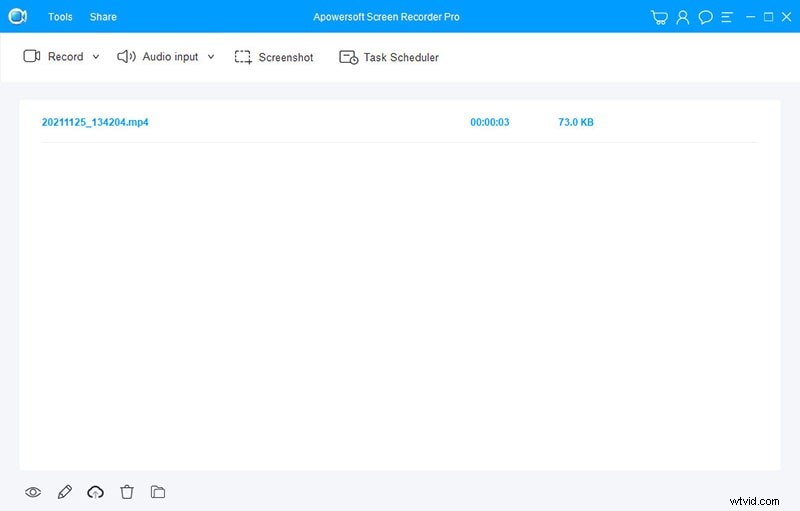
手順2.録音設定を開く
画面を記録する特定の領域を選択した時点で、オーバーレイが表示され、決定をドラッグできます。選択したサイズに満足できない場合は、ピクセルの高さと幅を変更して、ルートの性質に対応することができます。同様に、プリセットを選択するためのドロップダウンメニューがあります。画面を記録する前に、事前に計画を立てることができる開始を設定できます。
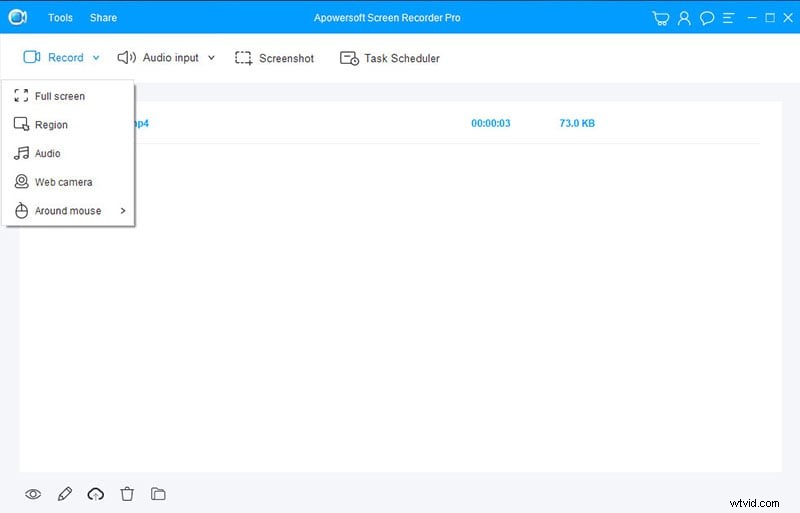
ステップ3.マウスカーソルを設定する
この無料のスクリーンレコーダーを使用すると、メインウィンドウと同じようにマウスカーソルを隠すことができます。 Proformには、線、ボルト、楕円、正方形の埋め込みを支援することを明確に目的とした、さまざまな画像変更デバイスが搭載されています。さらに、特定の領域をフィーチャーし、鉛筆または消しゴムを使用して変更を加えることができます。
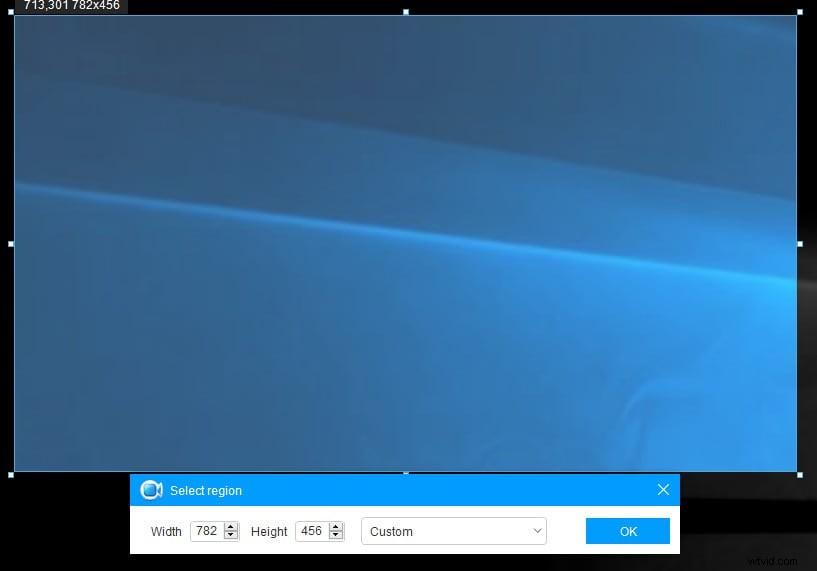
ステップ4.記録を開始して保存する
すべてが整理されたら、最初に録音ボタンを押します。そして、後で記録を保存するために、一流の歩留まり文書で、プログラムはより小さな記録サイズを保証し、自由な画面キャッチを煩わせません。幅広いハイライトとかなり長い時間のデザインの裏付けを伴うため、他のものを検索する必要はありません。
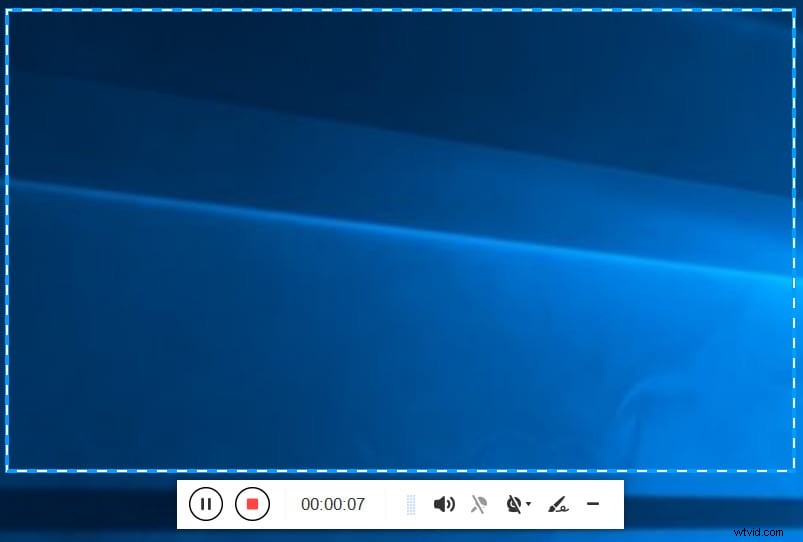
3。 Apowersoft ScreenRecorderProの長所と短所
Apowersoft Screen Recorderは、Windows PCの画面と音声を記録できる、有名で使いやすいスクリーンキャッチソフトウェアです。プログラムにはさまざまな変更装置が付属していますが、画面の一部を選択するために使用するのは2、3だけです。したがって、このプログラムは、専門的な能力や情報がほとんどなくても利用できます。このスクリーンレコーダーアプリケーションを使用すると、画面の一部、画面全体、マウスの周り、サウンドジャスト、ウェブカメラ、さらにはさまざまな側面を捉えることができます。
長所:
-
画面全体または明示的な領域を記録します
-
同様に、このアプリケーションを利用して、PCの画面キャプチャをキャッチできます。
-
画面と一緒に音もキャッチできます
-
さまざまな目標の記録をキャッチできます。
-
マウスカーソルを動かして正方形を引き付け、それがカバーする領域をキャッチします。
-
基本的でクリーンなインターフェース
-
Apowersoft Screen Recorderは、記録に透かしを入れることは決してありません。
短所
-
Apowersoft Screen Recorderは、補助画面からコンテンツをキャッチできません。
-
メニューとツールバーの接続
-
独立したアプリケーションではないことを意味するアドオンを導入する必要があります。
4。 ApowersoftRecorderProの最良の代替品
Apowersoft Proのようなほとんどの録音装置は優れた仮想製品であり、それらを利用するには多額の費用が必要です。また、すべての無料レコーダーが優れているわけではなく、透かしやプロモーションなどの障害があるものもあります。 Apowersoft Screen Recorder Proは、本質的で、本能的で、取るに足らないインターフェースを備えています。アプリケーションを最初にディスパッチした時点では、yieldオーガナイザーにドキュメントは表示されません。しかし、主要な記録の後、このウィンドウは歩留まり文書のレビューを提供するために拡張されます。したがって、Filmora Screen Recorderは、強力な記録機能と編集機能を備えた迅速なUIで構成されているため、画面記録プロセスを容易にするためにここにあります。
幸いなことに、このApowersoft Screen Recorderの代替手段は、画面の記録と編集の目的で専門家レベルの知識を必要としません。インターフェイスは初心者には理解できますが、メニューとツールバーの接続はプロレベルです。 Filmoraプログラムには、新しいメニューや選択肢を予測できる簡単なボタンがいくつか含まれています。最終的に、製品の基本的なウィンドウのサイズが拡大し、各ボタンには使いやすいドロップダウンメニューが含まれています。さまざまなエフェクトと編集ツールキットが含まれており、シンプルな画面録画からプロレベルの洗練された画面録画を実現できます。したがって、そうするために必要な手順を知る必要があります。ここにそれらを参加させました。
Filmoraで画面を記録する方法
以下の手順に従って、Filmoraソリューションで画面の記録と保存を開始します。
ステップ1:Filmoraをダウンロードしてインストールする
まず、このApowersoftの代替手段を使用して、公式Webサイトにアクセスすると、そこから、最新バージョンのWindowsバージョンとMacバージョンの両方のバージョンを見つけることができます。そこからダウンロードし、システム内にソフトウェアをインストールして開始します。
ステップ2:Filmora Recorderを起動し、レコーディングをセットアップする
インストールプロセスが完了したら、[スタート]メニューから起動し、新しいプロジェクトの入力を求めます。次の図に示すように、FilmoraのユーザーフレンドリーなUIに移動し、その場でレコーディング機能を利用できます。
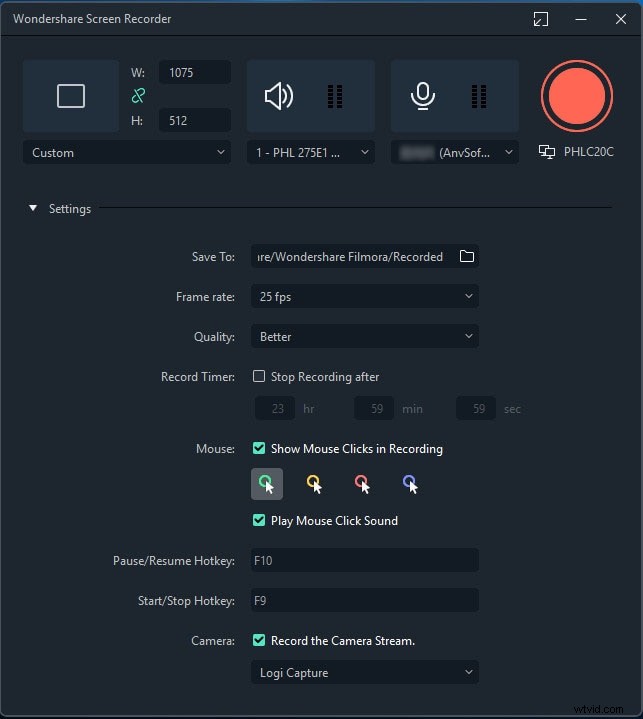
そこから、Webカメラ、マイク、システムサウンドなど、必要な選択肢を使用して画面の記録をカスタマイズできます。
ステップ3:記録の開始/停止
セットアップが完了したら、[記録]ボタンを押すと、カスタマイズした画面の記録がすぐに開始されます。録画が終了したときのプロセスも同じです。[停止]ボタンを押すと、ビデオエディタ内に移動して、録画したコンテンツを磨きます。
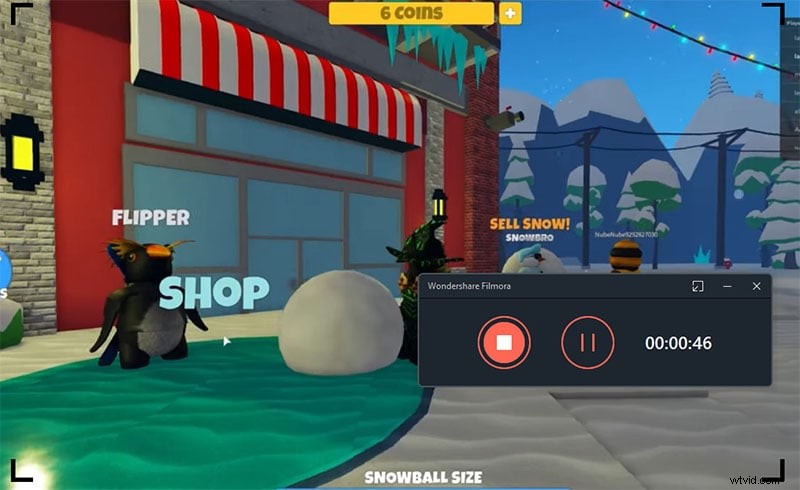
ステップ4:Webカメラの記録をエクスポートして共有する
すべてをまとめたら、今が録音をエクスポートするときです。変更部分が終了した後、画面キャッチとWebカメラの記録を送信するときに選択する選択肢がたくさんあります。そのためには、次のように製品インターフェースの右上隅にある[エクスポート]ボタンを押します
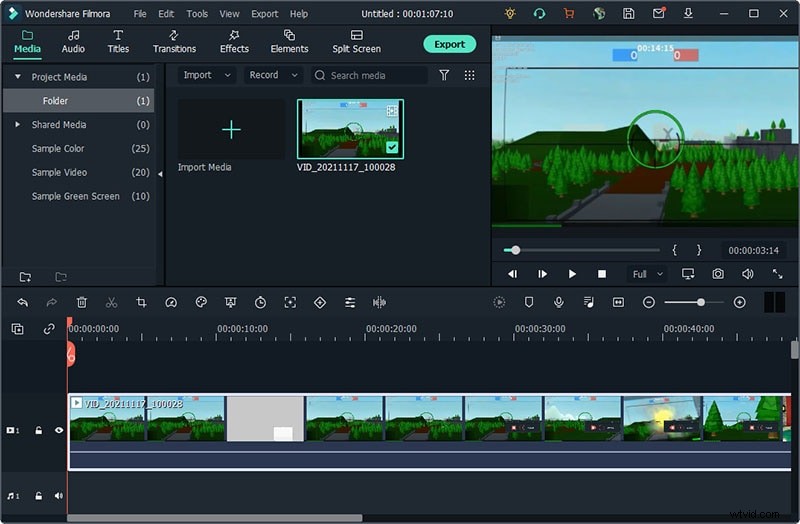
現在、あなたの芸術作品をYouTubeやその他の有名なプラットフォームに直接共有するために、そこから共有するプラットフォームを簡単に選択できます。
結論
このスクリーンキャッチアプリケーションには、熟練したアカウントに向けて巡航するハイライトのかなりの部分があることに同意できます。それは、探しているすべての適応性を獲得し、したがって、アップグレードされた画面キャッチの洞察を持っていることを確認します。現在、Apowersoft Screen Recorderを入手し、それがテーブルにもたらすものを最大限に活用することによって、これらの要素に直接遭遇する理想的な機会です。これは、ビデオの再生時に、ウォッチャーがメニューバーからタスクバーまで画面全体を見ることができることを意味します。この設定では、記録する特定の部分を選択することはできません。また、画面の一部を偽装するオプションもありません。ビデオの再生中に画面上で行った動きを確認できます。
