後で見るために、あなたが見ている特定の映画をあなたのコンピュータに保存したいかもしれません。これらのフィルムクリップの一部は、後で参照できるように保存しておくと便利または必要な場合があります。ビデオストリームは常に信頼できるとは限らないため、これらのビデオファイルをキャプチャすることはそれらを安全に保つための正しい方法です。ビデオ録画またはキャプチャソフトウェアにより、いつでもPCで映画を録画できるようになりました。
無料のスクリーンレコーダーは始めるのに最適な場所かもしれません、そしていくつかの優れた選択肢がそこにあります。さらに、選択したサービスに録音をダウンロードまたはストリーミングするオプションがあります。この記事では、PC、Mac、およびスマートフォン向けの映画を録画するためのいくつかの強力な方法について説明します。 映画を録画する方法を理解できるように、各段階をガイドしてください 。
パート1.PCでムービーを録画する最良の方法パート2.QuickTimeを使用してMacでフィルムを録画するパート3.電話でムービーを録画する方法PCシステムは、さまざまなアプリケーションに利用できるソフトウェアアイテムをサポートできます。 Windowsベースのアプリケーションを使用しているときに、コンピューターの画面をキャプチャするとします。その場合は、高度な映画スクリーンレコーダーが必要です。 Filmora Screen Recorderのように、数回クリックするだけで新しいスクリーンキャストセッションを開始できます。これを行うためのステップバイステップの手順は次のとおりです。
プログラムをインストールしたら、デスクトップのアイコンをダブルクリックしてコンピューターのフル機能モードにアクセスし、アプリの起動時に[記録]メニューから[PC画面の記録]を選択します。 Wondershare Screen Recorderウィンドウが表示されたら、次のスクリーンキャストセッションのパラメータを編集できます。
Screen Recorderのウィンドウの左側には、記録される画面の領域を選択できる長方形のアイコンがあります。フルスクリーン、カスタム、またはターゲットウィンドウを選択するオプションがあります。
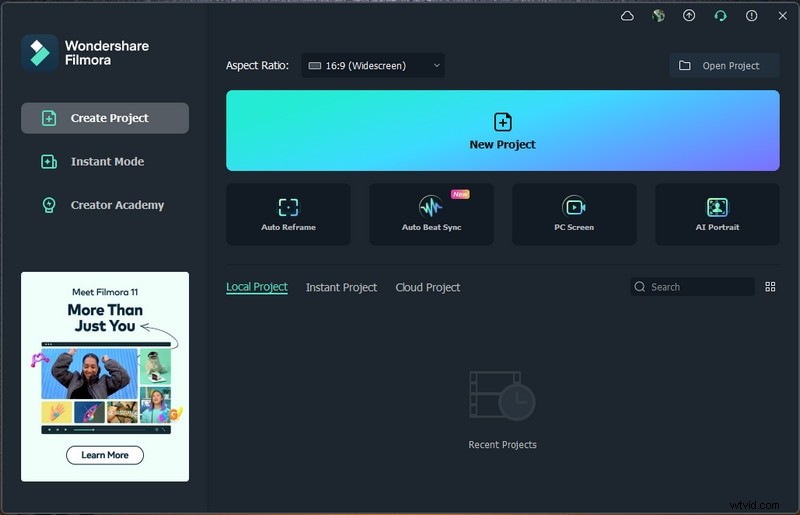
マイクアイコンを使用して、音声の録音に使用するマイクを選択できます。また、画面録音セッションの進行中に、スピーカーアイコンを使用して、コンピューターのスピーカーをアクティブ化またはミュートすることができます。
設定アイコンは、ウィンドウの右下隅に表示される場合があります。クリックして追加の設定にアクセスします。 [品質]ドロップダウンボックスを使用して、コンピューターのハードドライブ上の記録の場所、およびフレームレートと品質を指定できます。
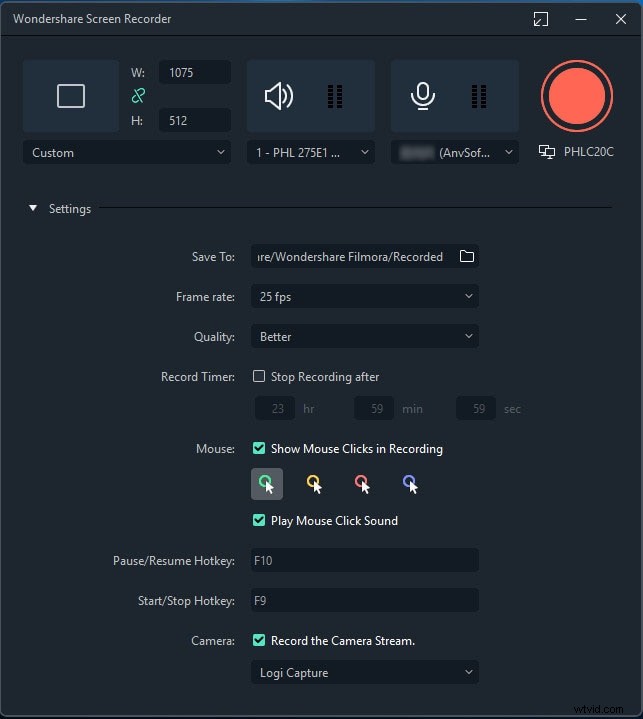
[タイマーの記録]ボックスで[マウス]チェックボックスを選択すると、マウスクリックの記録が可能になります。画面で選択したデフォルトの録画長を入力して、最大録画時間を定義することもできます。
3秒間のカウントダウンの後、[記録]ボタンをクリックして、新しいスクリーンキャストセッションを開始します。録音を停止するには、キーボードのF9キーを使用します。ファイルはFilmoraのビデオエディタですぐに起動されるため、オンラインで公開する前に必要な編集を行うことができます。
Mojaveより前のバージョンのMacOSを使用している場合は、いつでもQuickTime Playerを使用して画面を録音できます(オーディオ録音も同様です)。 QuickTimeの録画は編集が簡単ではありませんが、映画のマックを録画するための最も簡単な方法の1つです。 。 QuickTime Playerは、カタリナやビッグサーなどで見つかる可能性があります。
Launchpadから、QuickTimePlayerを開きます。表示されない場合は、LaunchpadのOtherフォルダを確認してください。アプリが開いたら、メニューバーに移動して[ファイル]を選択します。ドロップダウンメニューで、[新しい画面の記録]を選択します。
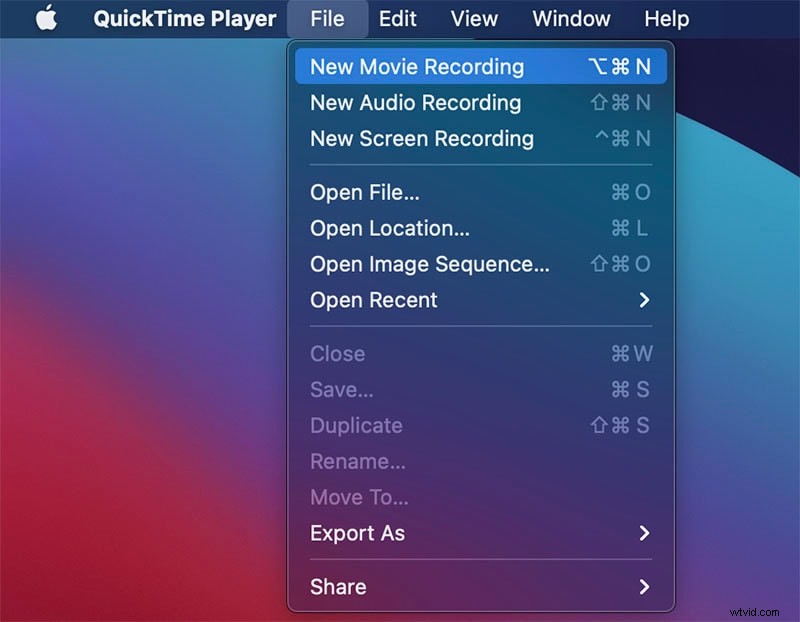
画面の記録を許可するオプションがコンピュータの画面に表示される場合があります。 [システム環境設定を開く]をクリックして、システム環境設定を入力します。 QuickTime Playerを選択し、チェックボックスをオンにします。 QuickTimePlayerを再起動する必要がある場合があります。 (そうでない場合は、次の手順に進みます。)QuickTimeが再起動したら、[ファイル]、[新しい画面の記録]の順に移動します。
左側の3つのボタンでスクリーンショットを撮ることができ、中央に2つ表示されて画面を記録できます。オプション機能には、マウスクリックを追加または削除する機能、内蔵マイクを利用する機能、およびビデオの宛先を選択する機能が含まれます。 [記録]ボタンは、[画面全体を記録]ボタンと[選択した部分を記録]ボタンの右側にあります。
完了したら、以下に示すように、メニューバーに移動し、ドロップダウンメニューから[記録の停止]を選択します。 Macにタッチバーがある場合は、関連するアイコンを押すこともできます。
メニューバーの[ファイル]をクリックし、ドロップダウンメニューから[保存]をクリックして記録を保存します。録音を保存するには、適切な保存場所(まだ保存していない場合)とその名前を選択し、[保存]をクリックして確認します。
今日では、携帯電話の画面をキャプチャすることは比較的簡単です。スクリーンレコーダーは、いくつかのAndroidハンドセットに組み込まれています。無料とプレミアムの両方で、ダウンロード可能なサードパーティのスクリーンレコーダープログラムも何百もあります。あなたがまだ最高のアンドロイド映画レコーダーを探しているなら 、あなたは今AZスクリーンレコーダーアプリを手に入れるかもしれません。ただし、組み込みの技術を使用すると、iPhoneの画面を簡単に記録できます。
Androidの場合:
AZ Screen Recorderは、Androidでこれまでに見つけた中で最も効果的な画面記録プログラムですが、他にもたくさんあります。広告なしで、ルートを必要とせず、記録時間に制限がなく、透かしを適用しません。ひどい掘り出し物ではありません。ダウンロードしたら、次の手順を実行します。
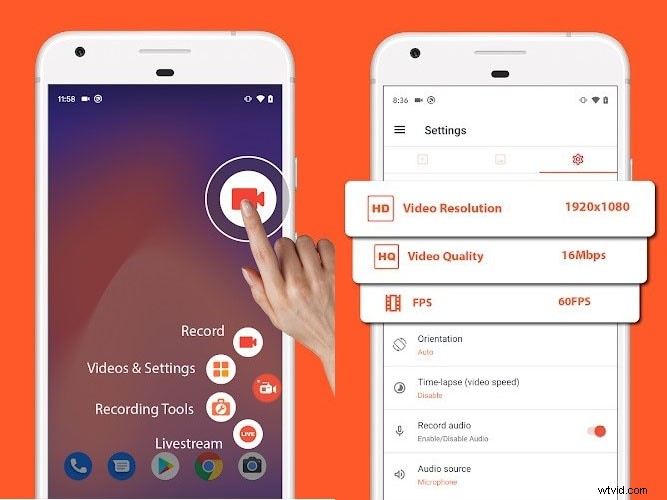
-
アプリドロワーからAZスクリーンレコーダーアプリを選択して起動します。
-
4つのボタンのオーバーレイが表示されます。歯車のアイコンを使用すると、解像度、ビットレート、フレームレートなどのビデオ録画パラメータを変更できます。終了したら、[戻る]を押してホーム画面に移動します。
-
アプリを起動するか、キャプチャする画面を参照して[記録]を押します。
-
AZオーバーレイのAZボタンには、赤いカメラシャッターアイコンがあります。ビデオの録画が開始されようとしています。録音を停止する準備ができるまで、通常どおりスマートフォンを使用し続けます。
-
完了したら、通知シェードから指を離します。 AZ通知からの記録を一時停止または停止するオプションがあります。
iOSの場合:
幸い、それをアクティブにする方法を理解していれば、スクリーンショットを撮ったり、iPhoneの画面にビデオを録画したりするのは以前とまったく同じです。 iPhoneを使用して、画面を記録し、保存したムービーを見つける方法は次のとおりです。
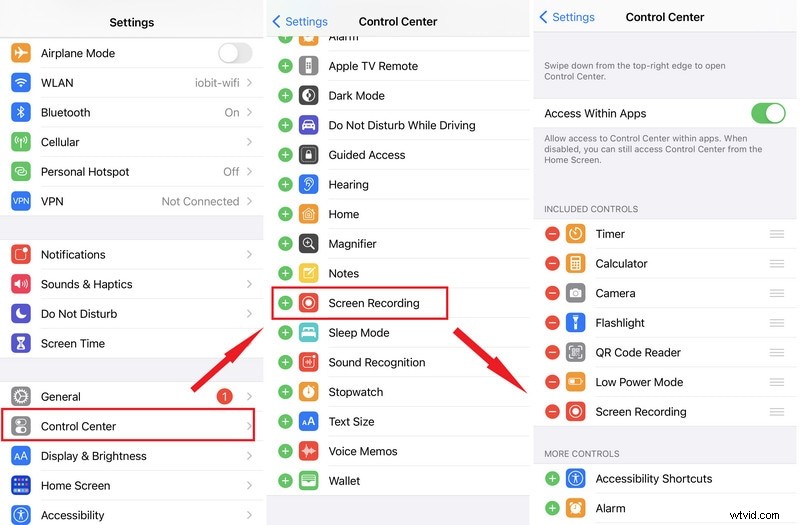
-
次に、設定アプリの[コントロールセンター]をタップします。ドロップダウンメニューから[コントロールのカスタマイズ]を選択します。 「スクリーンレコーディング」というフレーズを探します。 [含める]セクションにまだ表示されていない場合は、横にある緑色の+記号をタップします。これで、[含める]列に表示されます。
-
iPhone X以降をお持ちの場合は、右上隅から下にスライドしてコントロールセンターをアクティブにします。 iPhone 8以前をお持ちの場合は、上にスワイプします。 iPhoneのホームボタンには、ディスプレイの下から上にスワイプしてアクセスできます。
-
「録音」ボタンを長押しします。この機能は、録音ボタンを3秒間押すとアクティブになります。その後、ボタンが赤になり、録音が開始されます。左上隅の時間が赤くなり、まだ録音中であることを示します。
-
画面左上の赤い時間表示を押し、「停止」をタップして録画を停止します。または、コントロールセンターを開いて、もう一度録音ボタンを押すこともできます。
まとめ
MacまたはPCでお気に入りの映画をすべて録画するのが簡単で楽しいものになりました。 Macやコンピューター、スマートフォンで映画を録画する方法について知っておく必要があるのはこれだけです。 WindowsユーザーはFilmoraを使用して画面記録をすぐに編集できますが、MacユーザーはQuickTimeを使用するオプションがあります。画面を記録する目的は、どの画面キャプチャソフトウェアを選択するかを決定する重要な要素です。
