ClickMeetingは、多くの人が使用する最も人気のあるウェビナーソフトウェアの1つです。これは、オンライン会議を開催したり、オンラインクラスやトレーニングセッションを共有したりするのに最適なビデオ会議プログラムです。
ウェビナーを記録する必要がある場合があります オン ClickMeeting 後で確認または確認するために使用しますが、タスクを完了する方法がわからない場合があります。もしそうなら、あなたはこの記事で完全なガイドを得ることができます。このページでは、WindowsとMacでClickMeetingの会議を簡単に記録およびダウンロードするための3つの効果的な方法を学習します。
Windows/MacでClickMeetingを記録する方法-推奨
EaseUS RecExpertsは優れたウェビナーレコーダープログラムであり、ClickMeeting、Zoom Meeting、Microsoft Teamsなど、いくつかの簡単な手順でさまざまなビデオ会議の通話を録音するのに役立ちます。
これを使用すると、ClickMeetingウェビナーを数秒でキャプチャできます。この画面記録ソフトウェアを使用すると、画面、Webカメラ、およびオーディオをそれぞれまたは同時にキャプチャできます。記録中に、いくつかの重要な画像を保持するためにスクリーンショットを撮ることもできます。さらに、タイマーを使用したスケジュール記録の作成をサポートします。つまり、ClickMeetingウェビナーの記録を自動開始または停止します。
完了すると、このウェビナーレコーダーは、録音をMP4またはその他のビデオ形式で自動的に保存します。また、内蔵プレーヤーで録音をプレビューすることもできます。
EasyUS RecExperts
- 直感的でわかりやすいワークフロー
- 設定した設定に従って録音を自動的に分割します
- フルエリアまたはカスタムエリアでClickMeetingウェビナーを記録する
- トリミングなどの重要な編集ツールをサポートします
- 録音を10以上の形式で保存する
ClickMeetingウェビナーをキャプチャするためのステップバイステップのチュートリアルは次のとおりです。
ステップ1.画面記録オプションを構成する
コンピューターでEaseUSRecExpertsを開き、[フルスクリーン]または[リージョン]をクリックして、キャプチャする画面上の領域を選択します。次に、パネルの左下にあるサウンドアイコンをクリックして、オーディオソースを選択します。必要に応じて、下部にある[Webカメラ]アイコンをクリックして、Webカメラの映像のオーバーレイをスクリーンキャストに追加します。
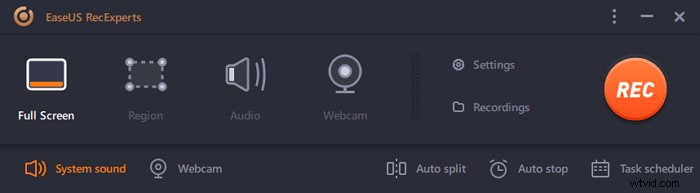
録音後に録音ファイルを分割したい場合は、「自動分割」をクリックすると、設定したファイルサイズや録音時間に応じて録音ファイルが自動的に分割されます。
ステップ2.録音設定を指定する
基本的な記録オプションを構成したら、詳細設定を構成することをお勧めします。
「設定」をクリックしてメニューを開きます。次のメニューで、スクリーンキャストの形式を選択し、必要に応じて他のオプションを指定します。次に、下部にある[OK]をクリックして設定を保存します。
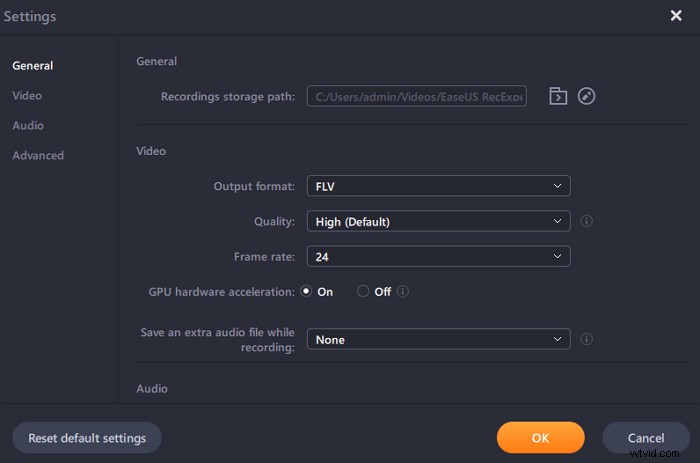
ステップ3.録音の開始と停止
これで、メインインターフェイスに戻るはずです。キャプチャしたい画面を開き、ソフトウェアの「REC」をクリックします。次に、画面に表示されているすべてのものの記録を開始します。
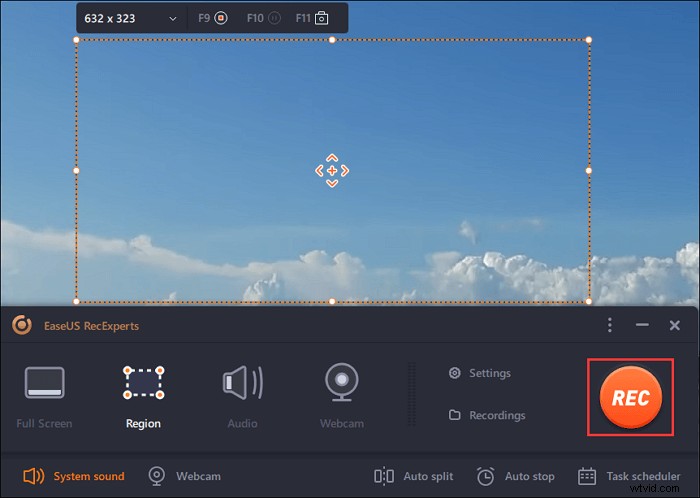
次に、記録を一時停止または停止したり、記録中にスクリーンショットを撮ったり、記録を停止する特定の時間を設定したりできるツールバーが表示されます。
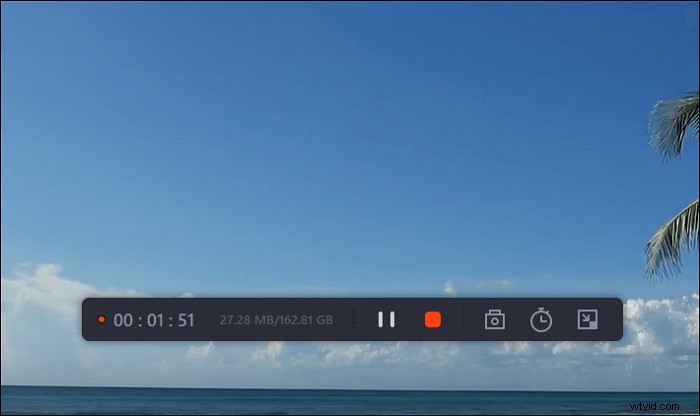
ステップ4.すべての録音を表示する
記録が完了すると、このソフトウェアはすべての記録を1か所に保存して表示できるようにします。ここで記録されたファイルをプレビューおよび編集できます。
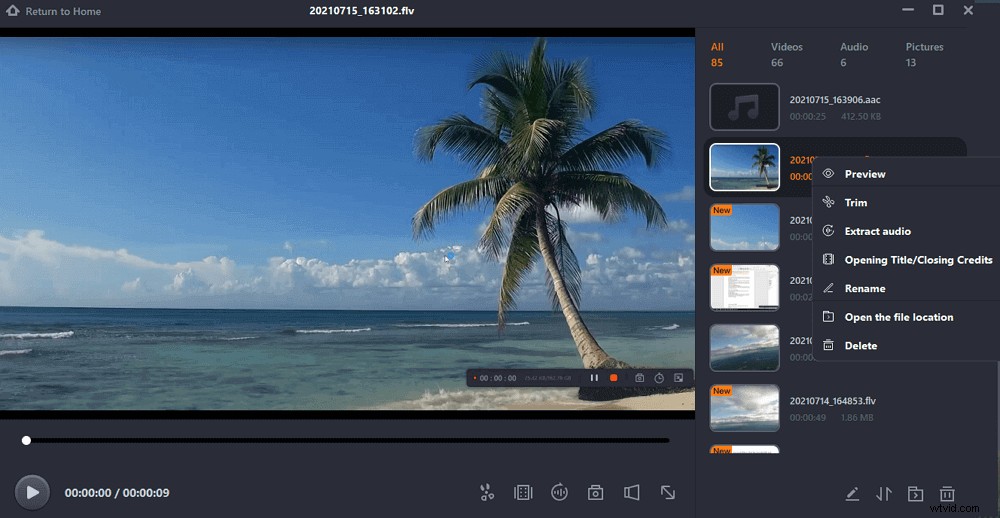
ClickMeetingの記録とは別に、次のことを学びたいと思うかもしれません:
ズーム会議の記録GoogleMeetの記録MicrosoftTeams会議の記録アプリ内でClickMeetingウェビナーを記録する方法
主催者であり、ClickMeetingウェビナーを記録したい場合は、アプリ内で作業を行うことができます。
ClickMeetingは、簡単な画面記録を行うのに役立つスクリーンレコーダーと統合されています。ただし、これは主催者専用であり、画面録画作業を行っていることに他の人に気付くでしょう。
ClickMeetingでのウェビナーの記録に関するチュートリアルは次のとおりです。
ステップ1。 コンピューターでClickMeetingを起動し、アカウントにサインインして、会議またはウェビナーを開始または参加します。自分自身と自分の声をキャプチャする必要がある場合は、マイクとウェブカメラのオプションを有効にすることをお勧めします。
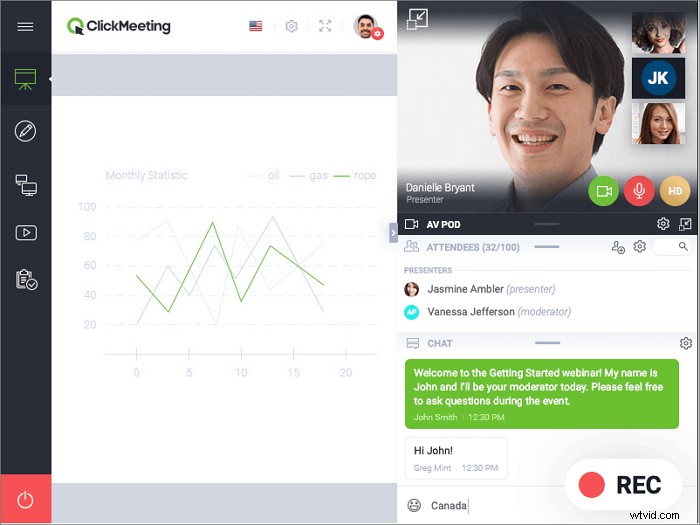
ステップ2。 準備ができたら、上部にある赤い「REC」ボタンをクリックして録音を開始できます。ウェビナーが完了するとすぐに録画が自動的に停止します。
ヒント:プレゼンテーション、プレゼンテーションとビデオなど、さまざまなレイアウトを録音に適用できます。
ステップ3。 完了したら、[アカウントパネル]をクリックして、作成した録音をナビゲートします。満足している場合は、録画したビデオをMP4形式でコンピューターにダウンロードできます。
QuickTimePlayerを使用してMacでClickMeetingを録音する方法
QuickTime Playerは、Macコンピュータのデフォルトのスクリーンレコーダーであり、簡単な画面記録タスクを実行するのに役立ちます。 ClickMeetingウェビナーを記録するために、全画面または選択した領域を自由にキャプチャすることを選択できます。ただし、Macのサウンドをキャプチャする場合は、Soundflowerなどのオーディオキャプチャソフトウェアをインストールする必要があります。
主な機能:
- 完全に無料で安全
- Macの画面を柔軟に記録する
- Macコンピューターにプリインストールされています
次に、QuickTimePlayerでクリックミーティングのウェビナーを録画するための詳細なチュートリアルを見てみましょう。
ステップ1。 MacでQuickTimePlayerとClickMeetingを起動し、ウェビナーを開始または参加します。
ステップ2。 QuickTime Playerに戻り、[ファイル]> [新しい画面の記録]をクリックします。ここで、下向き矢印をクリックして記録オプションを選択できます。
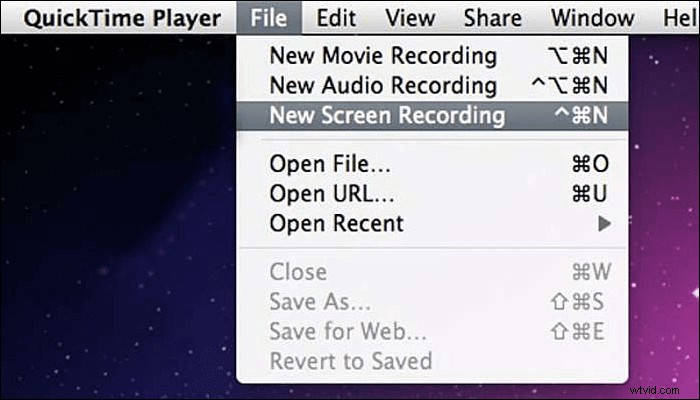
ステップ3。 [記録]ボタンをクリックして、記録を開始します。録音を停止するには、WiFiアイコンの左側にある[停止]ボタンをクリックします。
ステップ4。 [ファイル]>[保存]をクリックして名前を付け、Macコンピューターに記録を保存します。
結論
このページでClickMeetingウェビナーを録画する4つの効果的な方法を紹介しました。お好みに応じて、誰でも選択できます。
- 簡単な録画を行う必要がある主催者の場合は、ClickMeetingの組み込みのスクリーンレコーダーが最適です。
- より多くの録音機能が必要な場合は、EaseUSRecExpertsを試すことができます。基本的な録音機能に加えて、録音を簡単に編集するための迅速な方法を提供します。試してみる価値があります。
