Philoは、米国のサブスクリプションベースのライブTVサービスであり、ユーザーはケーブル接続なしでTVチャンネルを視聴できます。 Philoで特定の種類のコンテンツをバックアップする場合は、そのコンテンツに動画を録画することをお勧めします。
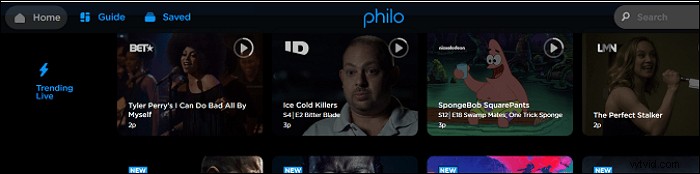
この組み込み機能は、DVR録画と呼ばれます 、そしてそれは人々がテレビを見たり録画したりするためにフィロを選ぶ重要な理由です。それはまだいくつかの制限がありますが。したがって、他の強力なレコーダーがこの投稿で言及されています。
- パート1。30日間の制限でPhiloDVRを使用する方法
- パート2.時間制限なしでPhiloに録音する方法★★★
- パート3.フィロで今後の番組をキャプチャする方法
30日間の制限でPhiloDVRを使用する方法
フィロにはDVRがありますか?はい、クラウドDVR録画機能はフィロの魅力的な機能であり、簡単に使用できます。操作は非常に簡単なので、学習曲線は必要ありません。また、クラウド上の記録をバックアップすることもできます。また、録画数に制限はありませんので、フィロのシリーズを好きなように保存できます。
ただし、この機能には、これらの録音を最大30日間しか保持できないため、避けられない欠点があります。つまり、この制限時間を超えると、録画した動画が失われる可能性があります。
時間制限のないフィロレコーディング? >> パート2に進む
PhiloでDVR録画を取得する方法については、以下のガイドに従ってください。
ステップ1。 PhiloTVを開きます コンピューターで、アカウントの資格情報を使用してログインします。次に、[ガイド]をクリックします "。キャプチャする番組を選択します。があります 「+ 「画面にサインします。そのサインをクリックしてエピソードの保存を開始します。
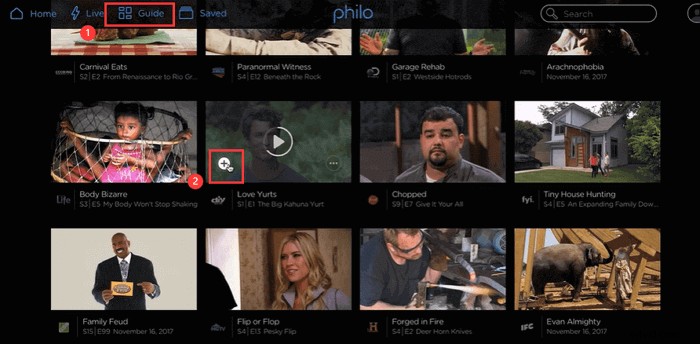
ステップ2。 キャプチャプロセス中に、を確認できます 矢印 インターフェイス上。ファイルのキャプチャにかかる時間は、ネットワークの状態とデバイスのパフォーマンスによって異なります。
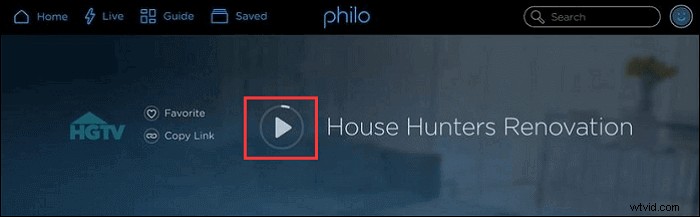
ステップ3。 後で、[保存済み]をクリックします 「上部のツールバーにあります。キャプチャしたビデオはすべてここに保存されます。
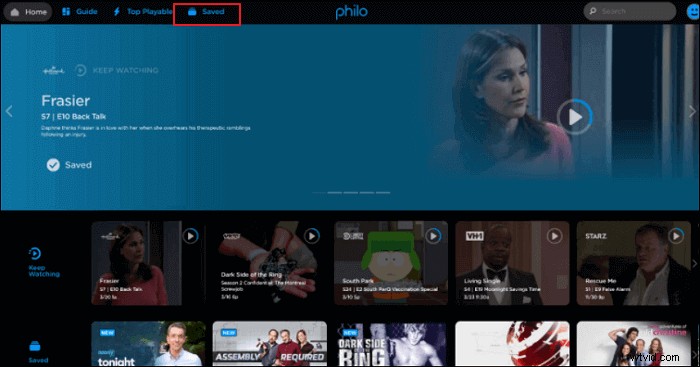
上記のように、Philoはこれらの録音を30日間だけ保持します。しかし、優れた動画を長期間保持したい場合はどうでしょうか。最善の方法は、次のパートにあるようなサードパーティの録音ツールを使用することです。
関連情報:>>テレビ画面を録画する方法
時間制限なしでPhiloに録音する方法★★★
有益なツールに保存された動画は、30日以上保持できます。 EaseUS RecExpertsは、市場で絶大な人気を誇るWindowsスクリーンレコーダーです。画面、オーディオ、およびWebカメラをキャプチャできます。
Philo TVをキャプチャするだけでなく、YouTubeTVをスクリーン録画することもできます。スケジュール録画機能を適用して、テレビ番組を効果的に処理できます。また、録音の出力形式を変更するなど、いくつかのカスタマイズされたオプションがあります。そのため、上級ユーザーと初心者の両方が満足します。
主な機能:
- ストリーミングビデオを高品質で録画する
- ビデオをMP4、MOV、AVIなどのさまざまな形式でエクスポートします。
- デスクトップオーディオと外部オーディオを別々にまたは同時に録音する
- プロジェクトを簡単に編集するための組み込みのビデオトリマーを提供します
- 許可なくズーム会議を記録する
Philoシリーズを録画するには、この強力なTVレコーダーが最適です。登録は必要ありません。
この手順に従って、Windows11/10/8/7でPhiloTVを録画します。
ステップ1。 コンピューターでEaseUSRecExpertsを起動します。最初のオプション、「フルスクリーン」 、画面上のすべてをキャプチャするのに役立ちます。ストリーミングビデオをフルスクリーンモードで再生する場合は、これが適しています。
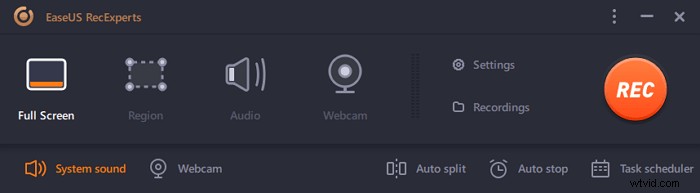
ステップ2。 ウィンドウでストリーミングビデオを再生する場合は、「地域」を選択することをお勧めします 特定の領域のみを記録するオプション 。
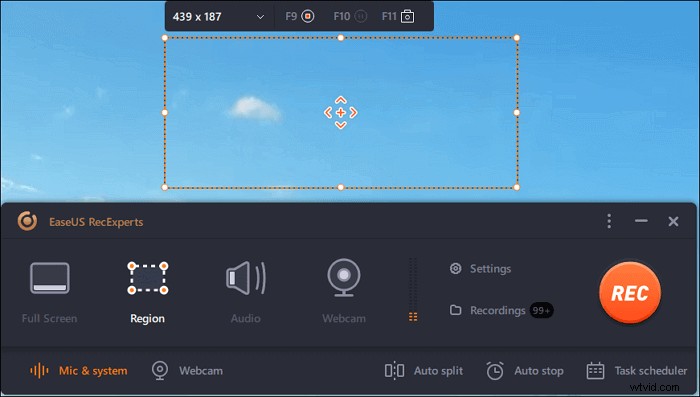
ステップ3。 「リージョン」モードになっていることを確認してください。次に、右下隅にあるボタンをクリックして、適切なサウンドを選択します。 ソース および音量を調整 。その後、「REC」ボタンをクリックして録音を開始します。
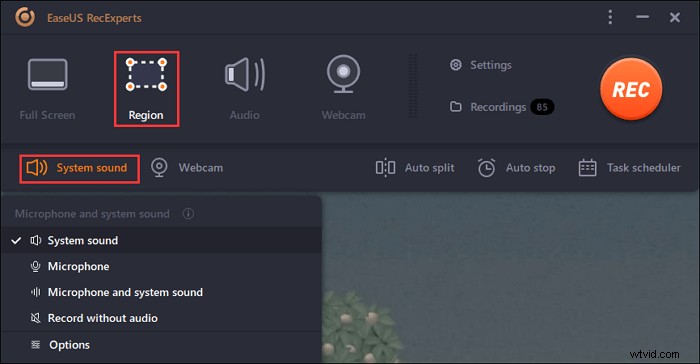
ステップ4。 ビデオを録画しているときは、画面にフローティングツールバーが表示されます。その上の2つのボタンは、一時停止に役立ちます または停止 録音。
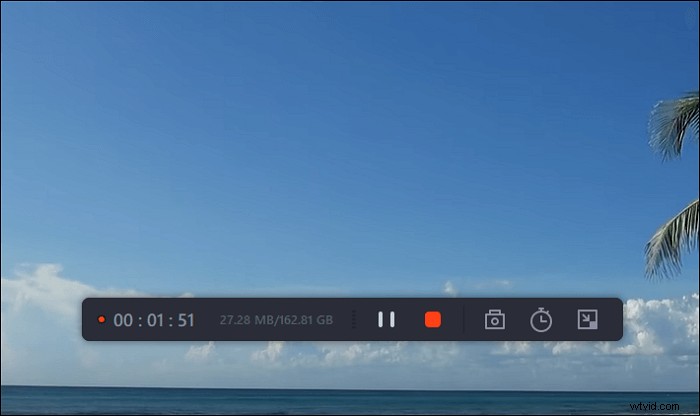
ステップ5。 赤い停止ボタンをクリックすると、録画が終了し、キャプチャされたビデオがコンピュータに保存されます 。内蔵のメディアプレーヤーがポップアップしたら、記録を表示し、ツールを使用してトリミングすることができます それ、オーディオを抽出する そこから、または開始部分と終了部分を追加 。
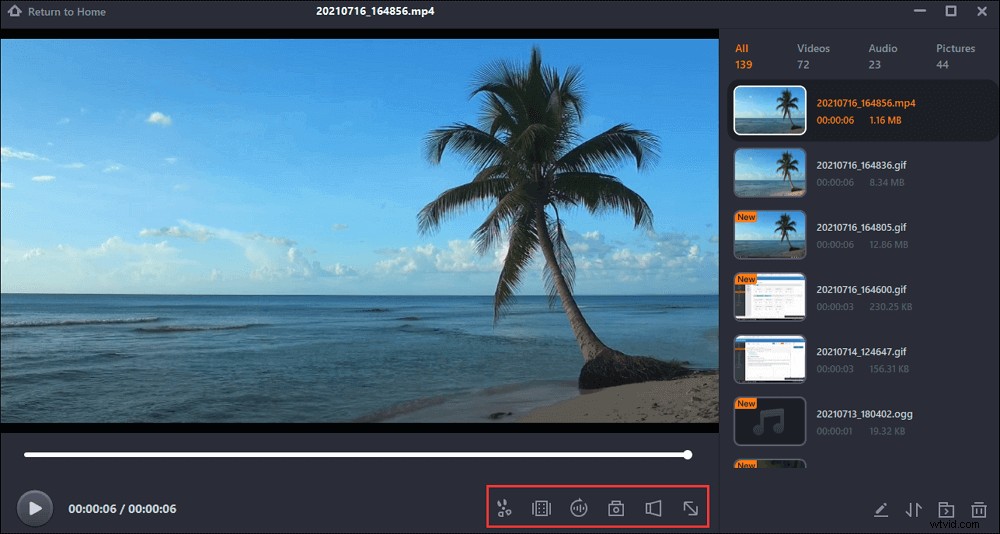

Macで音声付きの画面を録画する
PhiloビデオをWindowsPCで録画するだけでなく、MacBookで必要なものをキャプチャすることもできます。詳細については、この投稿をクリックしてください。

フィロで今後の番組をキャプチャする方法[2つの方法]
Philoの今後の番組を録画するには、タスクスケジューラを使用します それはフィロでの今後のショーに対処することができます。
この機能のメカニズムは、基本的に、ユーザーが注文したときに、ユーザーが不在の場合でも自動的に動作するプリセットレコーダーに関するものです。今後のショーを録画するには、2つの方法があります。
1。 EaseUS RecExpertsforWindowsを使用してPhiloで今後の番組を録画する
この典型的なレコーダーは、フィロで今後の番組をキャプチャする機能を引用して、自動的に録画タスクを作成し、複数のタスクを同時にスケジュールすることができます。お気に入りのテレビ番組を特定の時間に録画する機能があります。
したがって、スケジューラを設定し、残りはこのビデオレコーダーに任せます。記録したファイルをMP4、AVI、MOV、FLV、MKVなどの形式で保存することもできます。

スケジュールの記録を簡単に適用するにはどうすればよいですか?
この投稿は、このソフトウェアのタスクスケジューラのステップバイステップのチュートリアルに関するものです。クリックすると詳細な操作がわかり、いつでも自動的にキャプチャを開始できます。
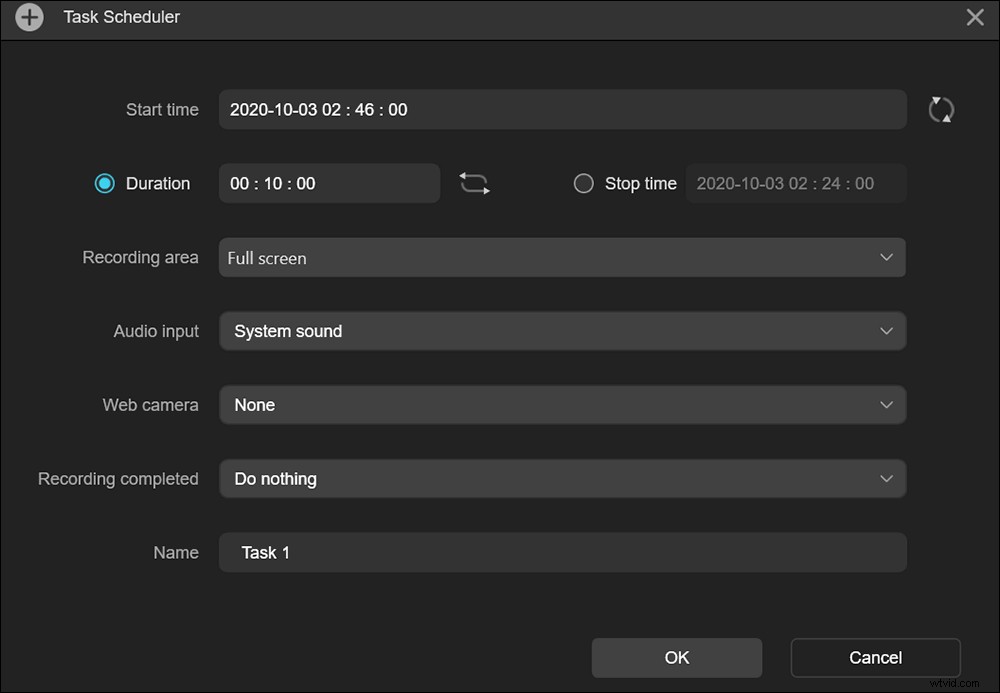
2。 Philo内で今後の番組を録画する
Philoのプレインストールツールを使用してシリーズをキャプチャする場合は、これらの操作が役立ちます。家にいないときは、このデフォルトの機能を試して、後で見るためにビデオを保存してください。
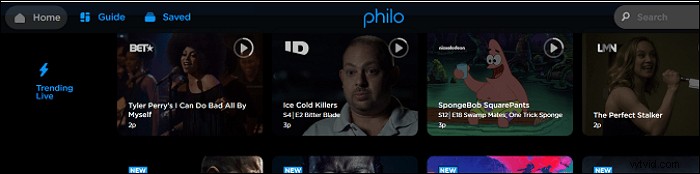
Philo内の今後の番組を録画するには、このガイドに従ってください:
ステップ1。 コンピューターでPhiloTVを開き、アカウントにログインします。
ステップ2。 目的の今後のテレビ番組の検索バーに移動します。表示されるリストには、2週間の範囲で放映されることが示されます。
ステップ3。 録音には2つのオプションがあります。 1つのエピソードを録画するのを楽しみにしている場合は、[新規録画]オプションをクリックします。 [すべて記録]オプションは、ショーの今後のすべての再放送を記録するのに役立ちます。
ステップ4。 選択したエピソードに対して赤いレコードサインが表示されます。
ステップ5。 エピソードが放送される予定の日を待ちます。同じものが自動的に記録され、記録リストから自動的に削除される前に30日で視聴できます。
結論
この投稿は、通常のフィロプログラムと今後の番組をキャプチャする方法を示すことによってフィロに記録する方法という質問を解決します。録音中にマルチタスクを検討している場合は、EaseUSRecExpertsが最適です。
Philoのデフォルトのレコーダーよりも多くのオプションを提供します-録音のトリミングなどの機能は、録音に対するすべての要求を確実に満たします。ミッションを開始するために試してみてください!
PhiloTVでの録画方法に関するFAQ
Philoでのエピソードや番組のキャプチャについてさらに問題がある場合は、この部分をスキップしないでください。
1。 DVRを使用してPhiloにどのように録画しますか?
Philo DVRは、利用可能な他のDVRオプションと同様に機能します。ユーザーは保存するプログラムを選択し、[録画]オプションをクリックして開始します。すべてのプロセスはオンライン状態で実行する必要があることに注意してください。
2。 DVRフィロはできますか?
はい、Philoではお気に入りのエピソードや番組をDVRできます。オンラインストリーミングプログラムは、番組を録画するために最低20時間のDVRスペースを保証します。
3。 Philoで一度にいくつの番組を録画できますか?
実際には、ショーを一度にキャプチャするためのそのような制限はありません。 [すべて録画]オプションを使用すると、一連の新しいエピソードとその後の再放送をすべてキャプチャできます。
20時間のスペースが提供されているため、スペースの制限に違反したときに番組が録画される可能性があります。
