Google Earthは、地球の3D表現を提供するすばらしい地図アプリケーションです。これを使用すると、ある場所から別の場所に移動したり、世界を探索したり、自宅でクリックするだけで都市や風景を楽しんだりできます。
GoogleEarthでツアーを記録するのは素晴らしいことです。ただし、GoogleEarthからのツアービデオを録画できるのは有料ユーザーのみです。有料ユーザーではなく、GoogleEarthを記録したい場合 、この記事で最良の解決策を見つけるでしょう。ここでは、GoogleEarthを記録する方法をガイドする5つの効率的な方法を示します。
WindowsでGoogleEarthを記録する方法
WindowsユーザーがGoogleEarthのズームインビデオを作成するためのスクリーンレコーダーはたくさんあります。このパートでは、2つの異なるツールを使用してそれを行う2つの方法を紹介します。
Windows用のEaseUSRecExperts
これは、世界中で高い評価を得ているWindowsで最も人気のある画面記録ソフトウェアの1つです。その名前が示すように、WindowsPCに表示されているものなら何でもキャプチャできます。
ストリーミングビデオ、オンラインコース、会議などを簡単かつ可能に記録できます。画面全体または選択した領域を含む、記録された領域を柔軟に選択できます。
さらに、コンピューターのオーディオ、マイク、またはその両方を同時に録音することもできます。ゲームをプレイしたい場合は、この最高の無料スクリーンレコーダーを使用してお気に入りのゲームプレイを記録することもできます。
その他の機能:
- 初心者にも専門家にも優しい
- facecam付きスクリーンレコーダー
- 特定の時間に録画タスクを設定できるようにします
- 10以上の形式で高品質の録音をエクスポートする
上記のすべての機能を楽しむには、下のダウンロードボタンをクリックして、EaseUSRecExpertsをコンピューターにインストールしてください。
Google Earthのズームイン動画を簡単に録画する方法:
ステップ1。 EaseUSRecExpertsを起動します。画面録画には、「フルスクリーン」の2つの異なるオプションがあります。 および「地域」 。 「フルスクリーン」を選択すると、画面全体がキャプチャされます。
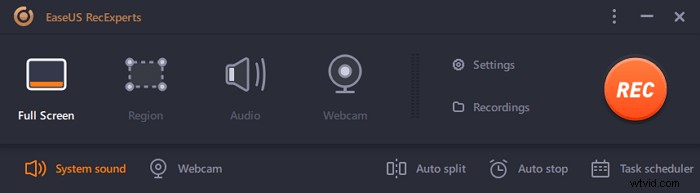
ステップ2。 「地域」を選択した場合 オプションの場合、このソフトウェアは記録領域をカスタマイズするように要求します 。キャプチャするものがすべて選択ボックスの範囲内にあることを確認してください。
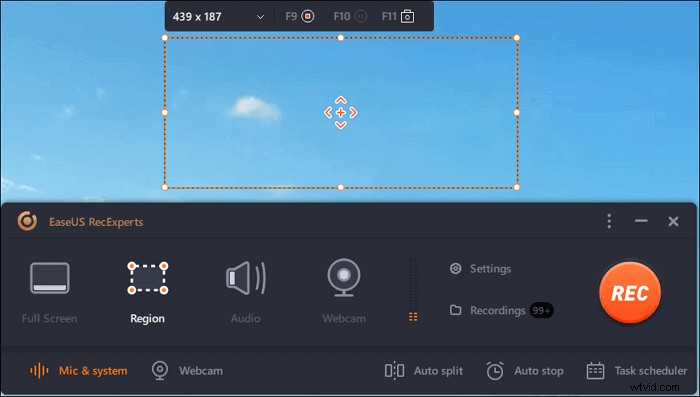
ステップ3。 ボタンをタップします 左下 メインインターフェイスの、そしてあなたが選択できる多くのオプションがあります。このレコーダーは、マイクとシステムサウンドを別々にまたは同時に録音することをサポートしています。 「オプション」 ボタンは、音量とマイクデバイスを調整するためのものです。
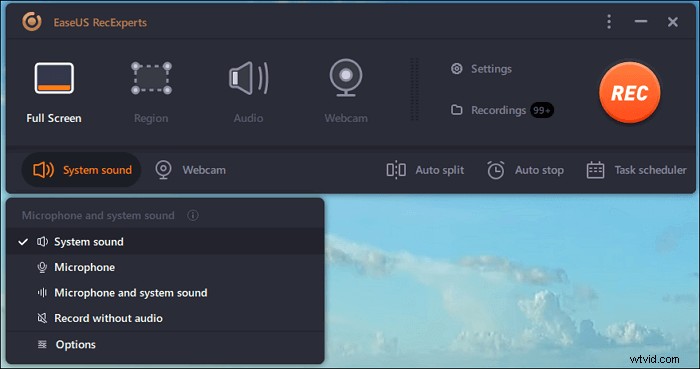
ステップ4。 ウェブカメラを同時に録画するには、インターフェースの下部にある[ウェブカメラ]アイコンをクリックします 。ボタンをタップしてWebカメラの記録を有効にすると、記録デバイスを選択するためのドロップダウンメニューが表示されます。 [OK]をクリックして設定を確認します。
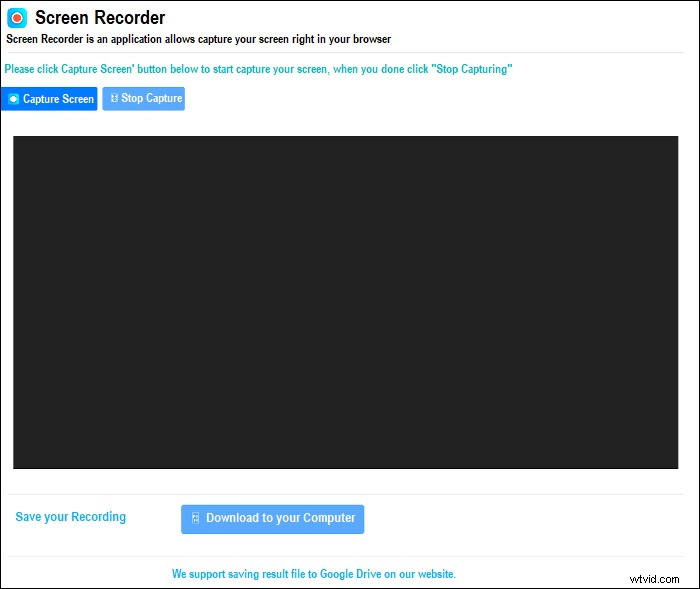
ステップ5。 メインインターフェースに戻ったら、[REC]ボタンをクリックします 録音を開始します。フローティングツールバーには、一時停止するためのボタンがあります または停止 記録プロセス中の記録。さらに、カメラアイコン スクリーンショットの撮影に使用でき、タイマーアイコン 自動的に停止するのに役立ちます。
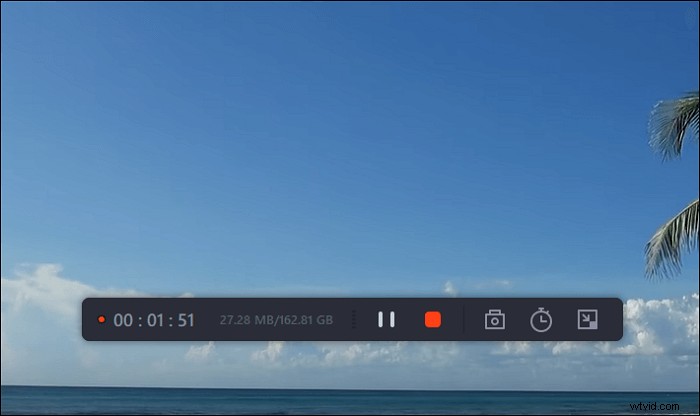
ステップ6。 録画したビデオクリップはコンピュータに保存されます。メディアプレーヤーが表示されると、トリミングに使用できる一連のツールが表示されます。 録音、音声の抽出 、およびオープニングタイトルとクロージングクレジットを追加 節約に。
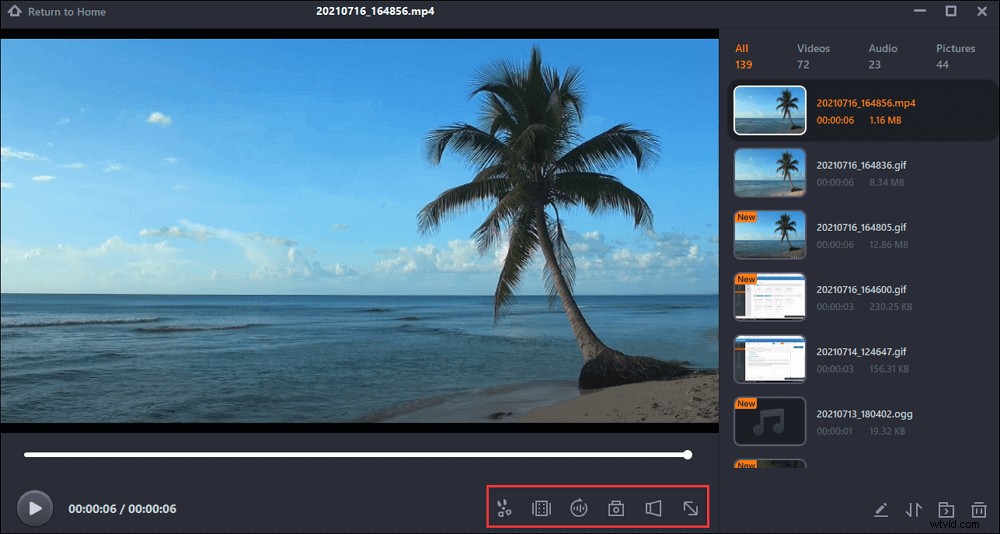
他の必要なしにGoogleEarthからビデオを録画する場合は、組み込みの画面録画機能を利用できます。声でGoogleEarthを簡単にキャプチャできます。
組み込みのレコーダーを使用してGoogleEarthを記録する方法:
ステップ1。 GoogleEarthを開きます。次に、[追加]> [ツアー]を選択し、地球上のバーで[記録]をクリックします。
ステップ2。 メディアプレーヤーの左下隅に移動し、[記録]ボタンを選択して記録を開始します。ビデオにナレーションを追加する場合は、[マイク]ボタンをクリックして音声をキャプチャすることもできます。
ステップ3。 訪問したい場所に1つずつ移動します。
ステップ4。 録音が終了したら、[停止]ボタン([録音]ボタンと同じ)をクリックして、録音を終了できます。
ステップ5。 その後、録画したビデオをメディアプレーヤーで再生できます。ツアービデオを保存するには、[保存]ボタンをクリックします。
MacでGoogleEarthズームインビデオを録画する方法
GoogleEarthからビデオをキャプチャするのに役立つ画面記録ソフトウェアは他にもたくさんあります。もっと知りたいですか?読み続けてください。
Mac用のEaseUSRecExperts
これは軽量ですが、Macのオールインワンスクリーンおよびオーディオレコーダーであり、この優れたMacスクリーンレコーダーをさまざまな場面で使用できます。オンライン会議に参加する必要がある場合は、Webex会議とZoom会議をそれほど手間をかけずに記録するのに役立ちます。オンラインコースがある場合は、このレコーダーを使用してオンラインで講義を録音することもできます。
さらに、このツールを使用すると、パソコンからの音声を高品質で録音できます。そのため、ナレーション付きのGoogle Earthズームイン動画を録画して、アイデアを示したり、いくつかのことを説明したりできます。
機能:
- 画面の一部または画面全体を記録する
- オーディオソースを自由に選択してください
- GIFを記録する
これは、Macユーザーにとって本当に適切でユーザーフレンドリーなレコーダーです。 Google Earthを録画して動画を作成する場合は、このツールをお見逃しなく。
MacでのGoogleEarthビデオキャプチャのチュートリアル:
ステップ1。 キャプチャするストリーミングビデオを開きます。次に、EaseUS RecExpertsを起動して、Macのインターフェイスに慣れます。画面全体を録画する場合は、[全画面]オプションをクリックします。録音エリアをカスタマイズする場合は、[地域]をクリックします。次に、マウスで録音エリアを選択します。
同時に、音声付きの画面をキャプチャするには、左下隅にあるサウンドアイコンを押すだけです。
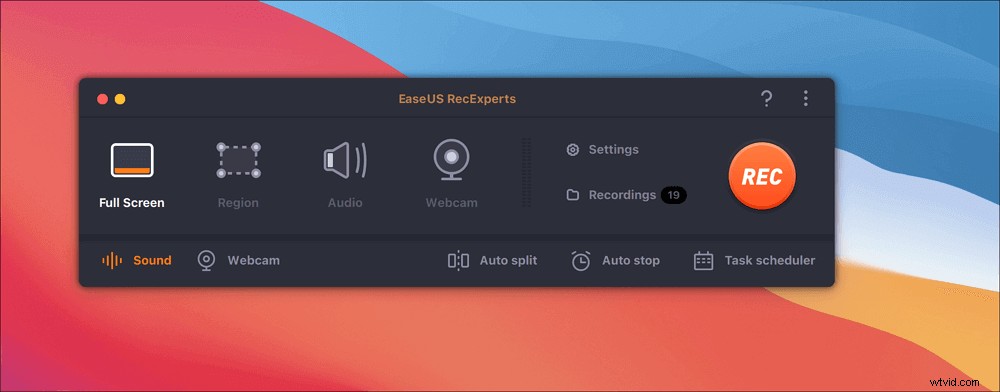
ステップ2。 [設定]をクリックして、動画の出力形式や品質などの変更など、その他のオプションを適用します。
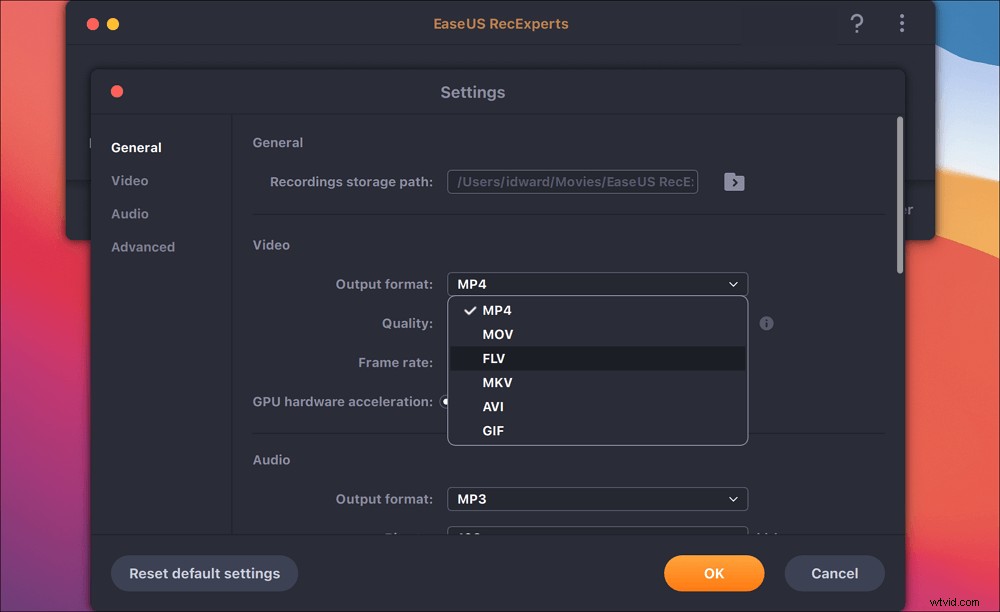
ステップ3。 設定に問題がなければ、メイン画面に戻ってサウンドアイコンをクリックします。次に、オーディオと画面を同時に録音する場合は、システムまたはマイクのサウンドを有効にします。 [OK]をクリックして、オーディオオプションを確認します。その後、「REC」を押して録音を開始します。
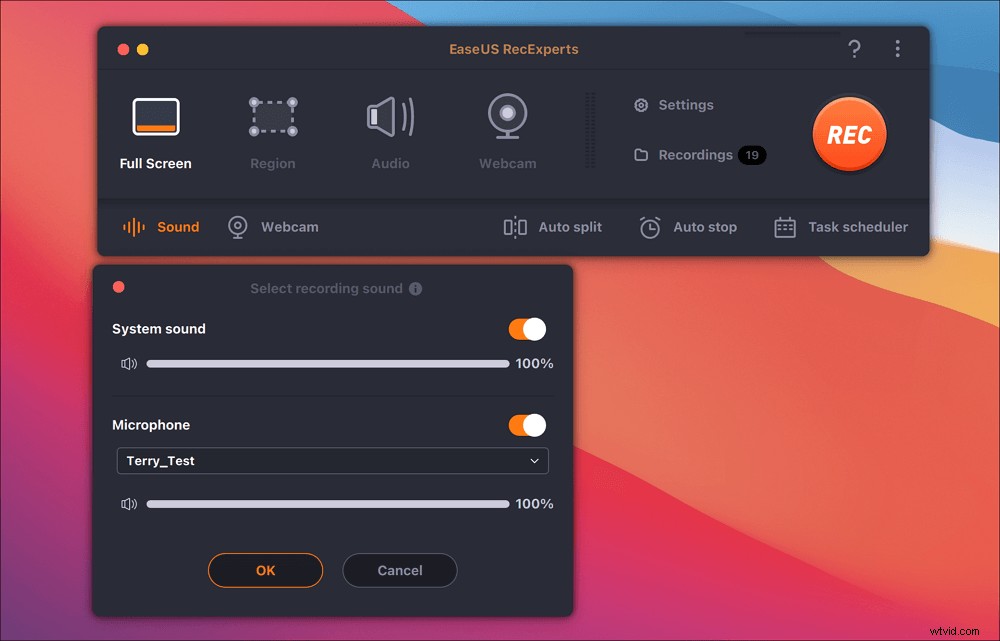
ステップ4。 録音タスクを終了する場合は、停止アイコンを押します。次に、「録画」で録画したビデオを視聴します。ボタンはメインインターフェースにあります。リストから保存対象を確認できます。
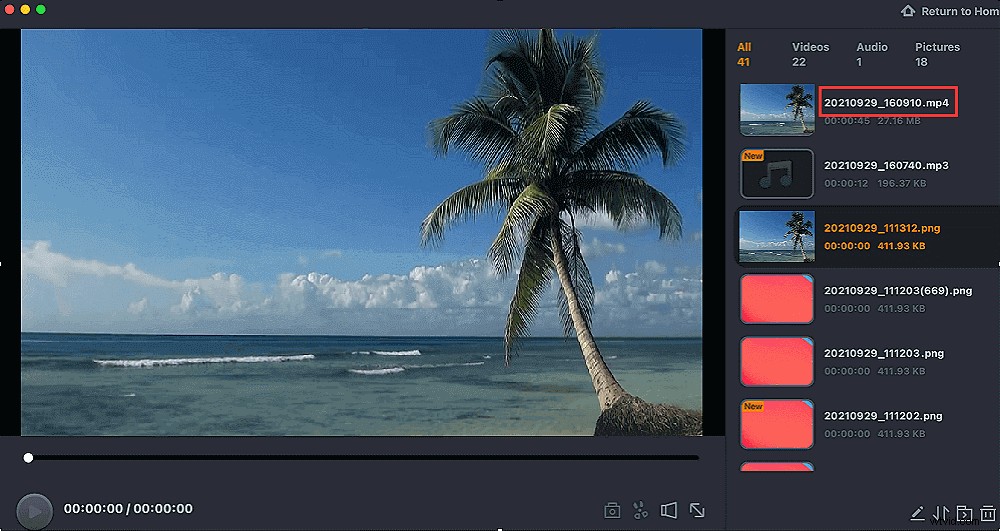
OBS Studio
この無料の画面記録ソフトウェアを使用すると、Windowsキャプチャ、画像、テキスト、参照、Webカメラ、キャプチャカードなど、複数のソースのシーンを作成できます。また、カスタムトランジションを介してシームレスに切り替えることができるシーンの数に制限はありません。
OBS Studioでオーディオを録音すると、ノイズゲート、ノイズ抑制、ゲインなどのソースごとのフィルターを備えた直感的なオーディオミキサーが提供されるため、この作業を効率的に行うことができます。 OBSStudioでGoogleEarthビデオを録画するには、次のチュートリアルを確認してください。
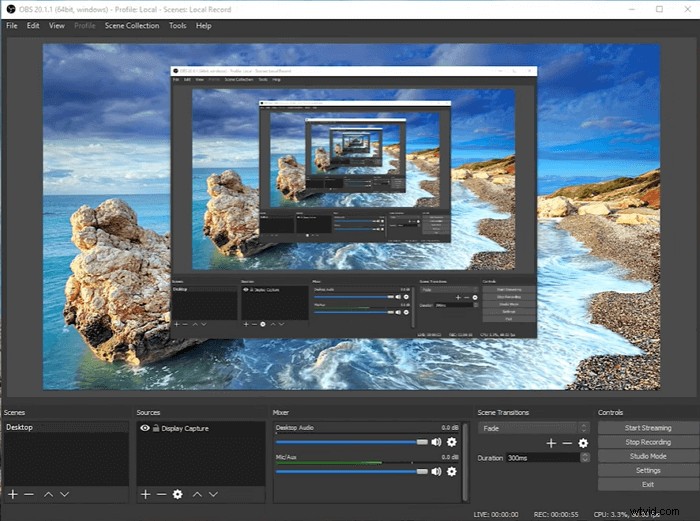
Google Earthでツアーを録画する方法:
ステップ1。 コンピューターにOBSStudioをダウンロードして起動します。
ステップ2。 ソースの下部にある[+]ボタンをクリックし、[ディスプレイキャプチャ]を選択してから、[OK]オプションを選択します。
ステップ3。 [設定]ボタンをクリックして[出力]タブを選択し、録画したビデオを保存する場所を選択します。
ステップ4。 完了したら、右下の[記録の開始]ボタンをクリックして記録を開始します。完了したら、[記録の停止]ボタンを選択して記録を終了します。
ダウンロード: https://obsproject.com/
CaptureEarthビデオをオンラインで録画する方法
Screencaptureは無料のオンラインスクリーンレコーダーであり、サードパーティのソフトウェアをインストールしなくても、閲覧アクティビティやコンピュータのデスクトップを簡単にキャプチャできます。
画面の記録中に、Webカメラやマイクをキャプチャしたり、ビデオに透かしを追加したりするオプションも提供されます。次のチュートリアルを見て、GoogleEarthの記録を開始してください。
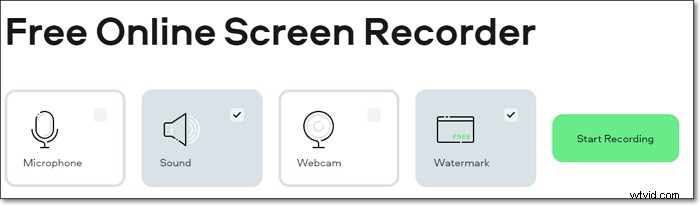
Google Earthをオンラインで記録する方法:
ステップ1。 Screencaptureの公式Webサイトにアクセスすると、メインページにマイク、サウンド、Webカメラ、透かしの4つのタブが表示されます。ニーズに応じて、いずれかを選択できます。
ステップ2。 「録音開始」ボタンをクリックすると、新しいウィンドウが表示されます。ここでは、キャプチャするすべてのリソース(全画面表示、アプリケーションウィンドウ、Chromeページ)を選択できます。
ステップ3。 準備ができたら、[共有]オプションを選択して、GoogleEarthの記録を開始します。
ステップ4。 完了したら、[記録の停止]をクリックします。次に、記録されたGoogleEarthツアーをプレビューできます。満足のいくものであれば、「ダウンロード」ボタンをクリックしてコンピュータに保存できます。または、[新しい記録]ボタンを選択してGoogleEarthを再記録することもできます。
試してみてください: https://screencapture.com/
要約すると、GoogleEarthから動画を録画する簡単な方法はたくさんあります。この投稿では、GoogleEarthを記録するための5つの迅速かつ効率的な方法を紹介しています。 ビデオとして。高品質のビデオを入手したい場合は、EaseUSRecExpertsが見逃せません。今すぐダウンロードして、さらにすばらしい機能を探索してください。
