Youtubeは人気のソーシャルメディアプラットフォームであり、人々は毎日YouTubeで動画を視聴することに多くの時間を費やしています。 YouTubeビデオをスクリーン録画してさらに視聴したい場合は、あなただけではありません。インターネットなしでYouTubeビデオにアクセスする必要がある場合があります。では、YouTubeビデオを簡単かつ効果的にスクリーン録画する方法は?
Windows、Mac、携帯電話の便利な画面記録ソフトウェアを使用して作成したり、YouTubeの組み込みの画面記録機能を使用してキャプチャしたりできます。この記事では、Windows、Mac、Android、iPhone、および一部のスクリーンレコーダーを使用してオンラインで音声付きのYouTube動画をスクリーン録画する方法について説明します。
お見逃しなく: InstagramLiveをコンピューターで録画する方法
Windowsでサウンドを使用してYouTubeビデオを録画する方法
EaseUS RecExpertsは、WindowsでYouTubeビデオを録画するために必要なものです。開始するには、フルスクリーンまたは地域の録画機能を適用する必要があります。一方、このプログラムを使用すると、Windows 10でオーディオをキャプチャでき、システムサウンドまたはマイクを好きなように選択できます。
ビデオ出力形式の設定には、MP4、MOV、FLV、AVIなどから選択できます。フレームレートなど、その他の詳細設定も可能です。 PCで音声付きのYouTube動画を録画するには、以下の簡単な手順に従う必要があります。その前に、このYouTubeビデオクリッパーを無料でダウンロードする必要があります!
これがあなたを導くためのステップのリストです。
ステップ1。 EaseUSRecExpertsを起動します。画面録画には、「フルスクリーン」の2つの異なるオプションがあります。 および「地域」 。 「フルスクリーン」を選択すると、画面全体がキャプチャされます。
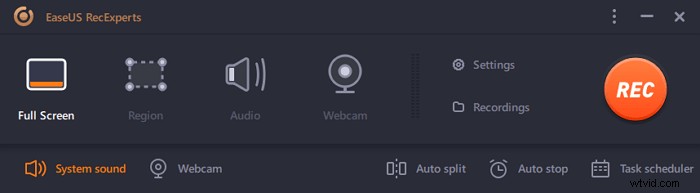
ステップ2。 「地域」を選択した場合 オプションの場合、このソフトウェアは記録領域をカスタマイズするように要求します 。キャプチャするものがすべて選択ボックスの範囲内にあることを確認してください。
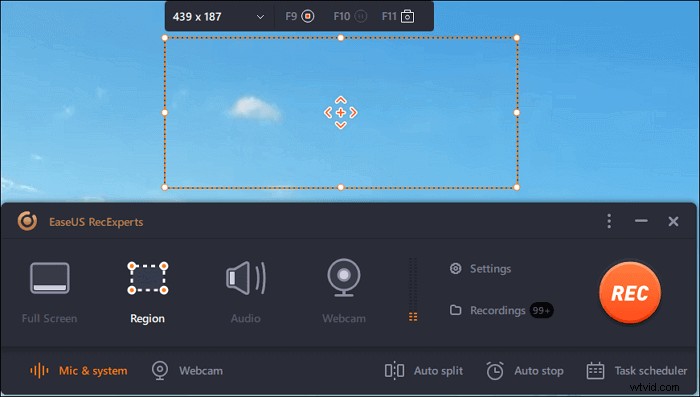
ステップ3。 ボタンをタップします 左下 メインインターフェイスの、そしてあなたが選択できる多くのオプションがあります。このレコーダーは、マイクとシステムサウンドを別々にまたは同時に録音することをサポートしています。 「オプション」 ボタンは、音量とマイクデバイスを調整するためのものです。
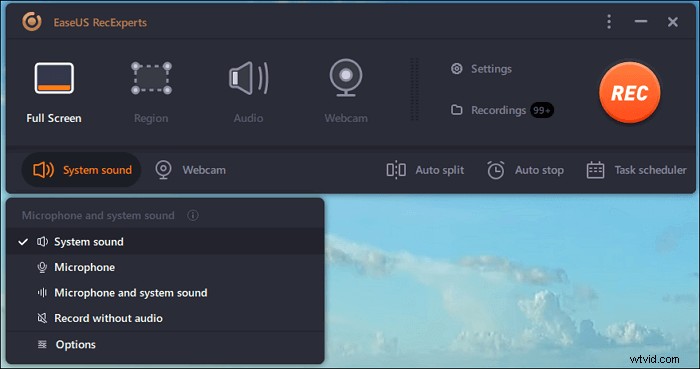
ステップ4。 ウェブカメラを同時に録画するには、インターフェースの下部にある[ウェブカメラ]アイコンをクリックします 。ボタンをタップしてWebカメラの記録を有効にすると、記録デバイスを選択するためのドロップダウンメニューが表示されます。 [OK]をクリックして設定を確認します。
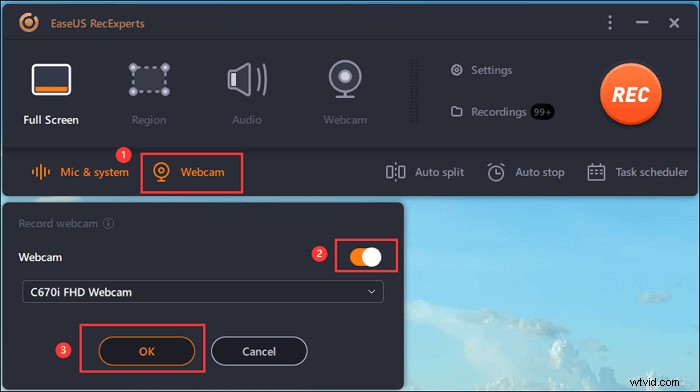
ステップ5。 メインインターフェースに戻ったら、[REC]ボタンをクリックします 録音を開始します。フローティングツールバーには、一時停止するためのボタンがあります または停止 記録プロセス中の記録。さらに、カメラアイコン スクリーンショットの撮影に使用でき、タイマーアイコン 自動的に停止するのに役立ちます。
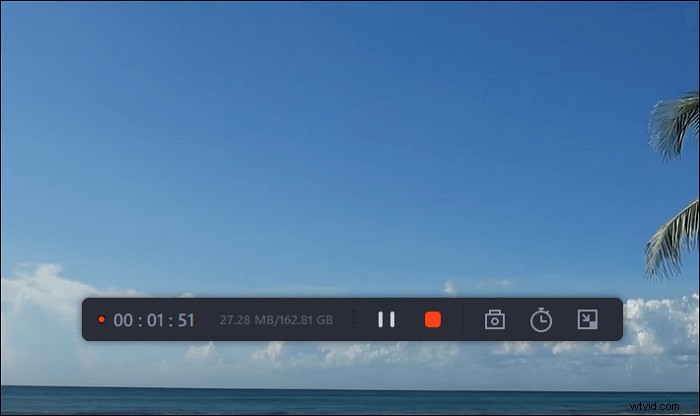
ステップ6。 録画したビデオクリップはコンピュータに保存されます。メディアプレーヤーが表示されると、トリミングに使用できる一連のツールが表示されます。 録音、音声の抽出 、およびオープニングタイトルとクロージングクレジットを追加 節約に。
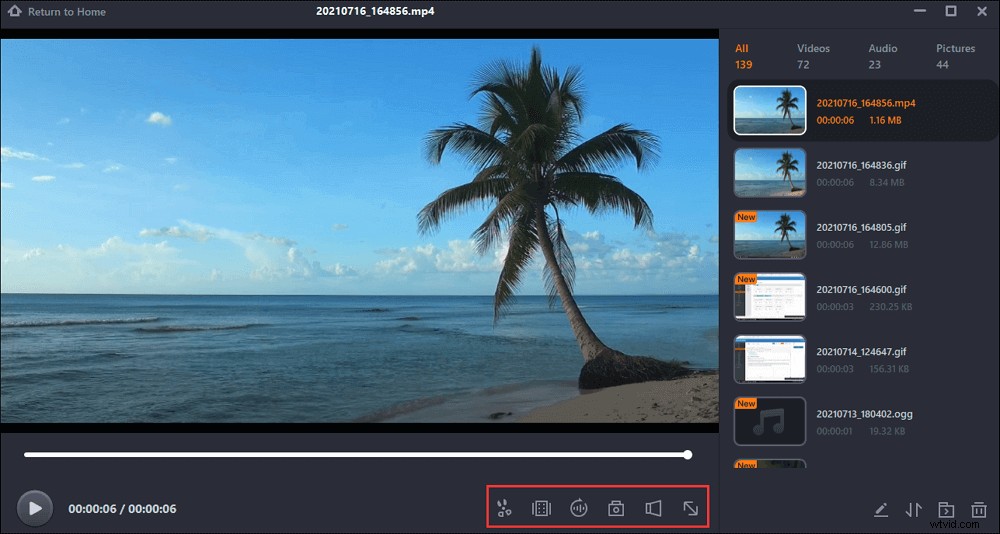
サウンドオンラインでYouTube動画を録画する方法
何もダウンロードしたくない場合は、内蔵の録画機能を使用して、YouTubeでYouTubeビデオを直接キャプチャできます。 YouTubeを使用して画面の記録を開始するには、Googleアカウントでウェブサイトにログインする必要があります。
次に、以下の手順に従います。
ステップ1。 「クリエイタースタジオ」をクリックします。 「ライブストリーミング」に移動し、「イベント」を選択します。キャプチャしたビデオのタイトルを指定する必要があります。
ステップ2。 [今すぐライブ配信]ボタンをクリックすると、[ハングアウトオンエア]ページが表示されます。音声を録音したくない場合は、マイクアイコンをクリックできます。必要に応じて、それを行わないでください。
ステップ3。 [画面共有の開始]をクリックして画面を共有し、[ブロードキャストの開始]ボタンをクリックしてミッションを開始します。完了したら、[ブロードキャストの停止]ボタンをクリックして、YouTubeのWebサイトにアクセスします。
ステップ4。 ビデオはYouTubeビデオダッシュボードに保存されます。ビデオを共有したり、Googleドライブにダウンロードしたりできます。
Macでサウンドを使用してYouTube動画を録画する方法
エンタープライズレベルの従業員、クリエイティブ、ゲームプレーヤー、起業家はすべて、YouTube動画を録画することで恩恵を受けることができます。 CloudAppのYouTube用スクリーンレコーダーは、シンプルで無料、そして使いやすいです。あなたはワンクリックでYouTubeにビデオを録画することができます。組み込みのトリムアンドカット機能を使用してビデオを編集するのに数秒かかり、ビデオを共有する準備が整います。編集後、動画をソーシャルプラットフォームにアップロードしたり、自動生成されたリンクを使用して他の人に送信したりできます。
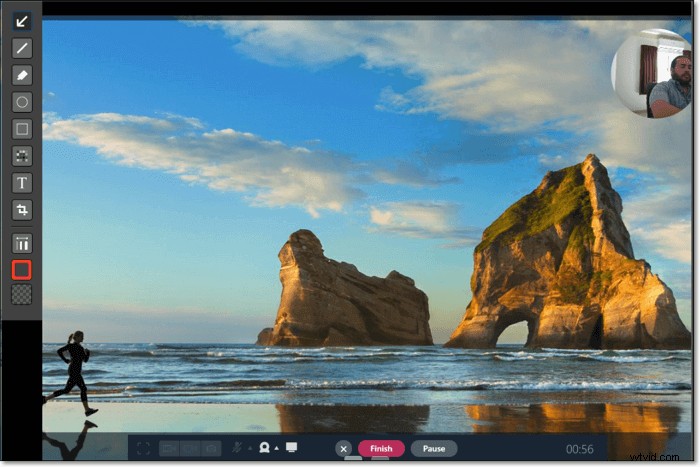
ステップ1。 CloudAppforMacをダウンロードします。
ステップ2。 ダウンロードフォルダの「CloudApp.msi」ファイルをクリックします。
ステップ3。 プロンプトが表示されたら、無料のCloudApp画面記録アカウントに登録します。
ステップ4。 画面を記録するには、「CloudApp」アイコンをクリックします。ホットキーの組み合わせ「Cmd+Shift+6」をクリックします。
ステップ5。 マウスを使用して目的の領域を選択し、緑色の[開始]ボタンをクリックして記録を開始します。
ステップ6。 完了したら、赤い[完了]ボタンをクリックします。
Androidでサウンドを使用してYouTube動画を録画する方法
AZスクリーンレコーダーは、軽く、簡単で、アクセスしやすく、安価です。記録されたコンテンツに干渉しないオーバーレイボタンを備えています。さらに、ゲームストリームや解説などのために前面カメラを追加できます。小さなビデオエディタも組み込まれています。そうすれば、関係のない部分を削ることができます。これは、Androidで利用できる最も人気のあるスクリーンレコーダーです。
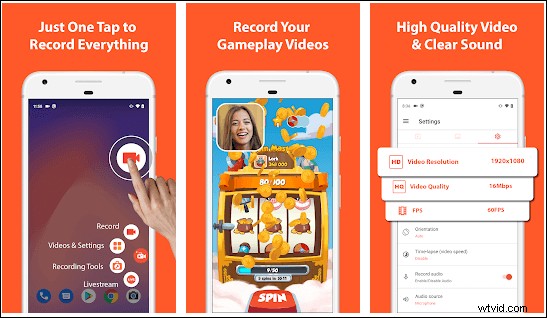
ステップ1。 GooglePlayからAZスクリーンレコーダーを無料でダウンロードします。インストールが完了したら、アプリを起動して[設定]アイコンをタップします。
ステップ2。 「録画」アイコンをタップして画面録画セッションを開始し、Androidデバイスでキャプチャしたいすべてのアクションの実行に進みます。ビデオの録画が終わったら停止します。
iPhoneで音声付きのYouTube動画を録画する方法
iPhoneで画面をキャプチャする場合は、特別なオンスクリーンレコーダーアプリやソフトウェアは必要ありません。スクリーンレコーダー機能は、コントロールセンターセクションの設定アプリから有効にできます。コントロールセンターで画面記録を有効にすると、画面を簡単にキャプチャできます。これは、iOS11以降を実行しているiPhoneでのみ機能します。
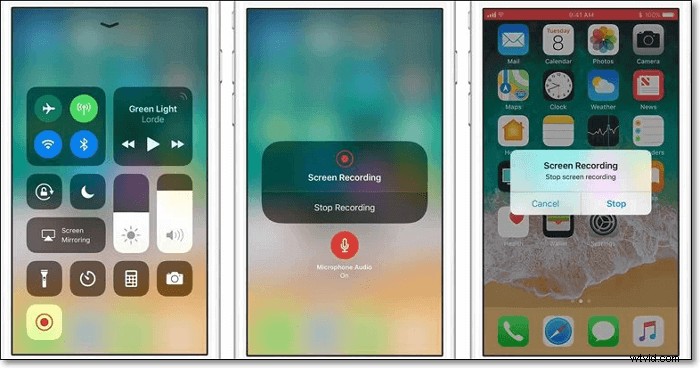
ステップ1。 設定アプリを開き、[コントロールセンター]オプションをタップします。
ステップ2。 [コントロールのカスタマイズ]を選択し、必要に応じて設定を変更します。
ステップ3。 YouTubeを起動し、キャプチャしたいビデオを再生します。
ステップ4。 [画面の記録]の横にある緑色の円をタップして開始します。
結論
一言で言えば、YouTubeビデオの録画は非常に簡単です。これは、Windows PC、Mac、SamsungなどのAndroidスマートフォン、iPhoneなどのさまざまなデバイスで実行できます。プラットフォーム自体であるYouTubeでキャプチャすることもできます。ただし、Windowsユーザーの場合、EaseUSRecExpertsが最適です。ダウンロードしてインストールするには、下の青いボタンをクリックしてください。それはあなたを失望させることは決してありません!
