難しくはなく、賢く働きましょう!複数のクリップを複合クリップとしてグループ化すると、エフェクトを簡単に追加できます。これを行います。
グレーディングプロセスで使用されるグループ化されたクリップや複合ノードと同様に、複合クリップを使用すると、ユーザーは編集でクリップをクラスター化できます。 および色 ページ。
DaVinci Resolveの複合クリップ機能は、基本的に、他のノンリニア編集プログラムと同じように機能するグループ化機能です。たとえば、Premiere Proを使用している場合、これはほとんどクリップをネストしています。複数のクリップを取り、それらを1つにまとめています。
これで 邪魔にならないように、DaVinciResolveで複合クリップを最大限に活用する方法を学びましょう。
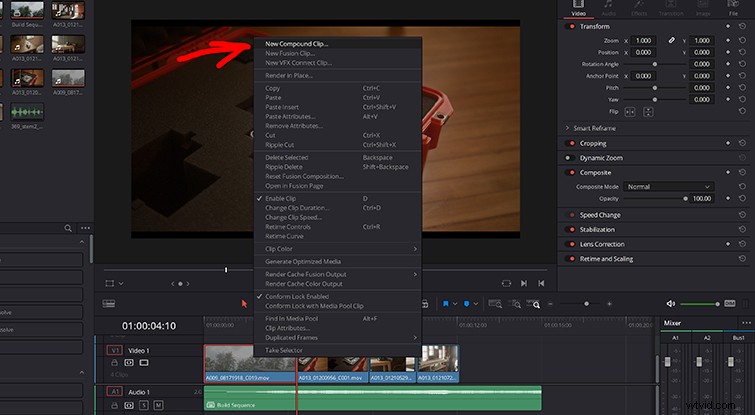
なげなわ またはcontrol/ command-click グループ化するショットを右クリックします それらの上に。メニューの上部で、新しい複合クリップを選択します 。複合クリップは、必ずしも互いに順番に並んでいる必要はありません。
複合クリップに特定の名前を付けることができるダイアログボックスが表示されます。 作成をクリックした後 、複合クリップがに表示されます ビン 独自のクリップとして。これにより、この複合クリップをタイムラインの任意の場所に配置できます。
たとえば、タイムライン全体で複数回配置する必要があるシーケンスがあるとします。複合クリップにして、ゴミ箱に入れておくだけです。必要なときに入手して、好きな場所に置いてください。これにより、時間節約できます 。
したがって、新しい複合クリップを押すと 、このボックスがポップアップ表示されます。
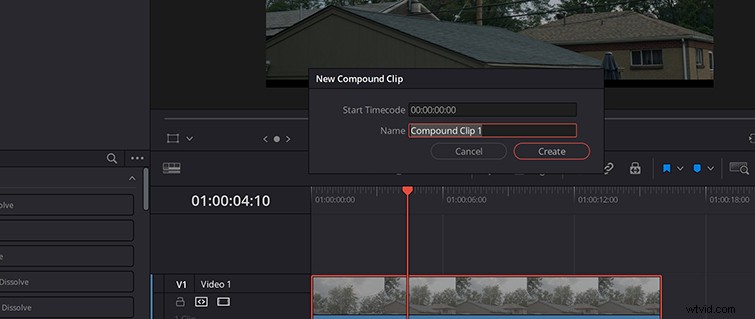
これにより、クリップに任意の名前を付けることができます。複数の複合クリップを作成する場合は、名前を付けることを強くお勧めします。これにより、ビン内でそれらをスクラブして適切なものを見つけるプロセスから解放されます。
複合クリップの基本的な概要については、以下のチュートリアルをご覧ください。
コンパウンドクリップを使用する最大の利点の1つは、特定のトランジションとエフェクトをシーケンス内の個々のクリップに追加および適用するときに時間を節約できることです。
たとえば、タイトルとローワーサード(場合によってはオーバーレイ)がすべてタイムライン上で積み重ねられたショットがあり、特定の方法でディゾルブまたは次のクリップに移行する必要がある場合です。個々のクリップを通過してエフェクトを適用する代わりに、それらを複合クリップにします。複合クリップにエフェクトを適用すると、すべてのクリップにそのエフェクトが自動的に適用されます。
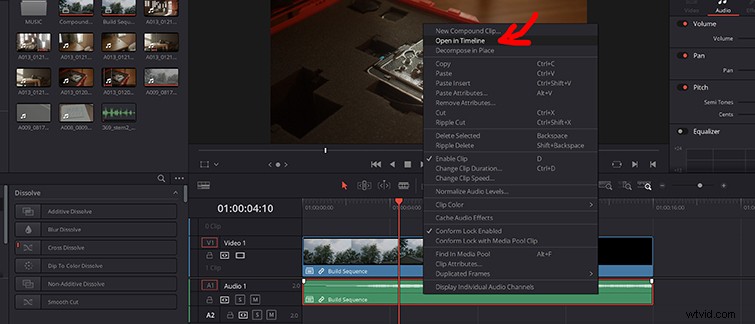
ここで、5つの異なるグレーディングされていないショットから複合クリップを作成することにしたとします。ご想像のとおり、カラーページでクリップをグレーディングすると、5つのクリップすべてに同じグレードが適用されます。したがって、必ずコンパウンドクリップに移動して、各ショットを個別にグレーディングしてください。
上記のように複合クリップを開くには、右クリックします。 コンパウンドクリップ タイムラインで開くを押します 。
各クリップに個別に色を付けるには、タイムラインで開くを使用して複合クリップにステップインします。 、色に切り替えます ページ、および通常どおりに採点します。コンパウンドから戻るには、マスターシーケンスの名前をクリックします。
したがって、複合クリップを削除するとします。または、さらに良いことに、それについて何かを変更したい場合、あるクリップを別のクリップに交換したい場合、または単にシーケンスを複合クリップにする必要がなくなった場合です。
複合クリップを作成するのと同じくらい簡単に取り除くことができます。化合物を選択し、右クリック その上で、その場で分解を選択します 。
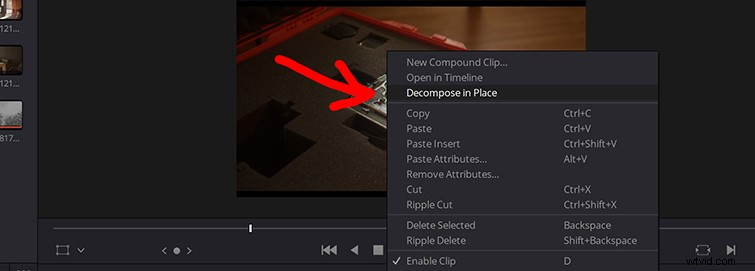
したがって、これによりすべてのクリップが引き離され、タイムライン上の元のクリップを長くしたり、削除したり、その他の必要な操作を実行したりできます。
最近、Resolveでプロジェクトに取り組んでいて、オーディオクリップに適用するクイックリバーブエフェクトが必要でした。突然停止するのではなく、エコーアウトで終了するビートが必要でした。これは新しいことでも、編集で聞いたことのないことでもありませんが、Resolveを初めて使用する場合は、複合クリップを作成することをお勧めします。
アイデアは単純です。リバーブで引き出したい音符を見つけて、分離するだけです。 クリップの残りの部分から、複製します。 その新しいクリップ、そのクリップを複合クリップにします 、重複 複合クリップ内のそれ 次に、一番下のトラックをドラッグしてミュートします。
これにより、オーディオクリップが実際よりも長いことがResolveに通知されるため、音が出なくてもクリップをさらに伸ばすことができます。エフェクトを適用すると、トラックがフェードアウトするときにリバーブサウンドが追加されます。
また、DaVinci Resolveに比較的慣れていない場合は、私たち自身のルイスマクレガーによるこのビデオをお勧めします。簡単な編集に取り組むときに何を期待するか、そしてインターフェースに慣れるための方法についての有益な考察です。
