自分の声が嫌いじゃないですか?私たちのほとんどは完全に心地よい声を持っていますが、再生されたときの声に関係なく、ビデオ制作に適した高品質の声がない場合があります。
書かれた言葉に頼ってこれを回避しようとする人もいます。状況によっては問題ありませんが、高品質のナレーションほど魅力的ではありません。それで、あなたは何ができますか?
多くのビデオメーカーは、声をわずかに変えることに大きな成功を収めています。彼らが文字化けする傾向がある場合、物事を遅くすることは彼らが彼らの主張をより良く伝えるのを助けることができます。同様に、声がややきしむ場合は、トーンを2、3ノッチ下げると、より信頼できるように見せることができます。
優れたビデオ編集ツールを使用すると、音声だけでなく、オーディオ録音の速度とピッチで再生できます。おそらく、音楽をより速く再生してジャズアップしたり、音楽のピッチをシマリスのレベルまで上げてビデオに遊び心のある要素を追加したりしたい場合があります。
何を考えていても、動画の音声の速度とトーンを編集できることで、ナレーションや音楽などの可能性の世界が広がります。
AdobeRushで速度とピッチを調整する
アドビがラッシュについて話し始めるとすぐに、アドビが私たちのために何を用意しているかを見て興奮しました。ソーシャルメディア世代向けのツールとしてブランド化されており、信じられないほどの使いやすさ、さまざまなプラットフォームとの簡単な統合、アドビが有名なすべての素晴らしい編集能力を約束しました。
ただし、Adobeが実際に作成したものにはいくつかの見落としがあります。
ユーザーは、速度が遅い、レンダリングに時間がかかりすぎる、ソフトウェアが不安定になる可能性があると不満を漏らしています。さらに悪いことに、ビデオの速度を調整したり、オーディオのピッチと速度を変更したりできるなど、いくつかの重要な機能が欠けているようです。
要するに、Adobe Rushでオーディオを遅くしたり速くしたり、高くしたり低くしたりする方法を探しているのなら、それはできません。ただし、別の方法があります。
Wondershareのチームから、Filmoraと呼ばれるパッケージが提供されます。必要なすべてを実行するように設計されたオールインワンのビデオ編集スイートなど。このソフトウェアの機能の中には、オーディオのピッチと速度を編集する機能があり、映画やビデオに完璧な聴覚の伴奏を作成できます。
Filmoraでオーディオを編集する方法
Filmoraに組み込まれているツールを使用すると、数回クリックするだけでオーディオのピッチと速度を変更できます。この機能は、ビデオに添付されているか、個別に録音されているか、ライブラリに追加した音楽であるかに関係なく、インポートされたすべてのオーディオで機能します。
これらの編集ツールの使用方法について詳しく説明しますので、AdobeRushに代わるものがあることがわかります。
Filmoraでオーディオのピッチを編集する最も簡単な方法は、コントロールパネルの編集ボタンを使用することです。編集するクリップを強調表示してから、スライダー付きの3本の線が特徴のボタンを使用します。
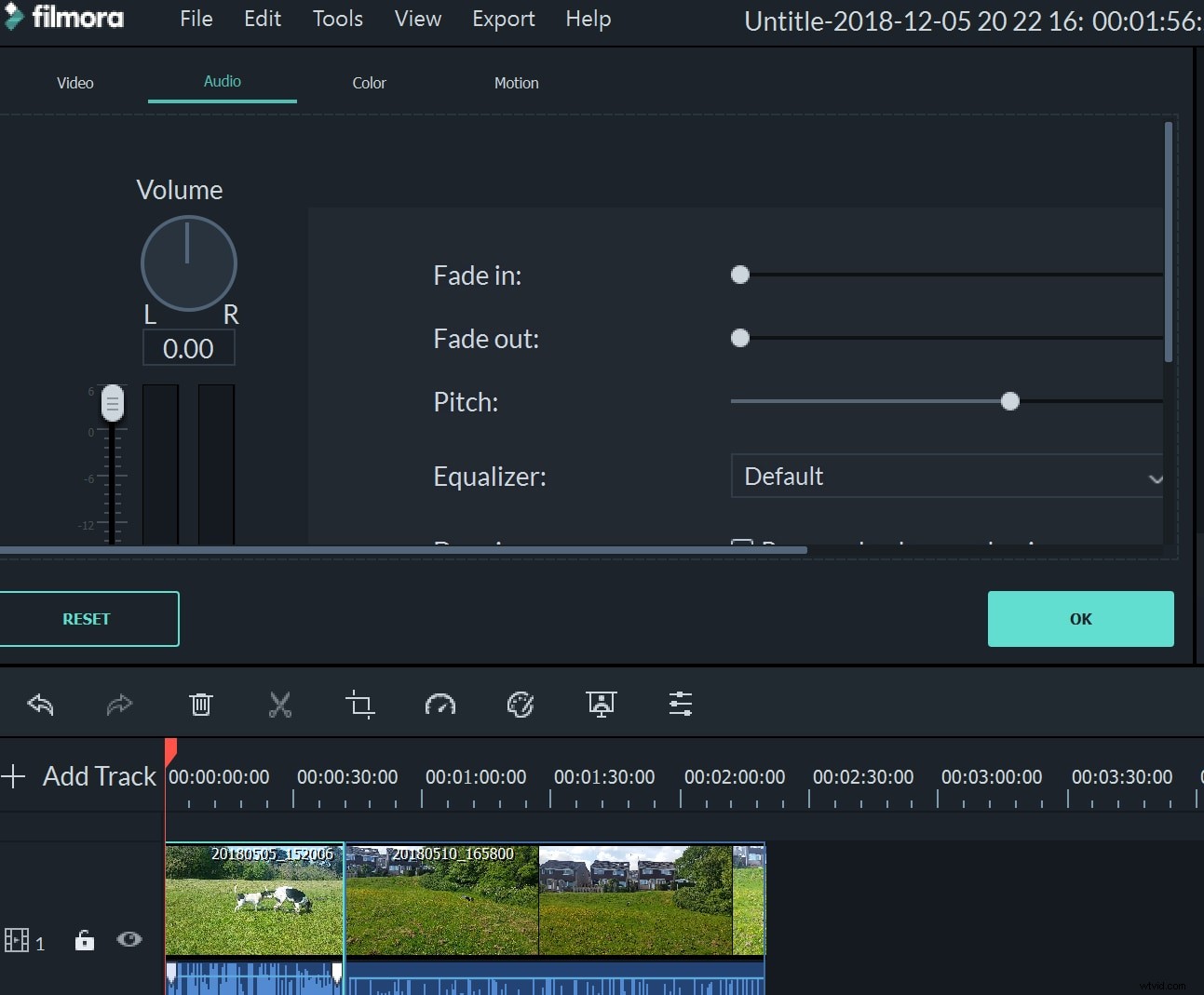
このボタンをクリックすると編集メニューが開き、ビデオ、オーディオ、色、モーションを編集できます。オーディオ編集では、サウンドトラックをフェードインおよびフェードアウトしたり、ピッチを変更したり、音量やイコライザーの設定を調整したりできます。
このメニュー内で、便利なツールを使用して「バックグラウンドノイズを除去」することもできます。オーディオをフェードインまたはフェードアウトするように設定したり、使用しているオーディオのタイプに合わせてイコライザーを調整したりすることもできます。
写真と一緒にオーディオの速度を変更するには、トラックの上にあるスピードメーターボタンを使用できます。クリップを右クリックして[速度と継続時間]を選択するか、ショートカットctrl+Rを使用して速度変更メニューを直接開くこともできます。
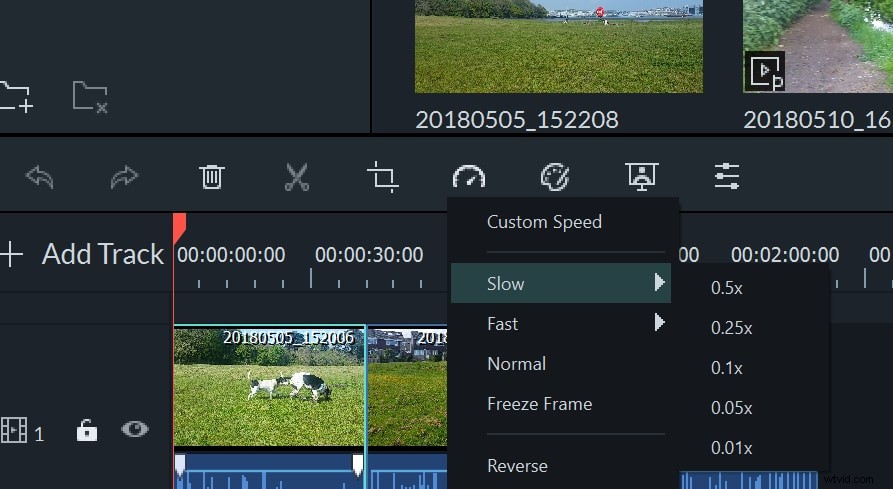
ビデオをまったく変更せずにオーディオの速度を変更したい場合は、ビデオクリップからオーディオを切り離す必要があります。これは簡単です。問題のクリップを右クリックして、[オーディオのデタッチ]を選択します。ビデオとは別にオーディオを編集できるようになりました。
もちろん、スタンドアロンのオーディオで作業している場合、たとえばナレーションやビデオで再生したい音楽の場合、ビデオクリップから切り離す必要はありません。
画面の右側には、音符が表示されたボタンの中にオーディオミキサーもあります。これをクリックすると、高度なオーディオアジャスターが表示され、ビデオの音質を向上させることができます。
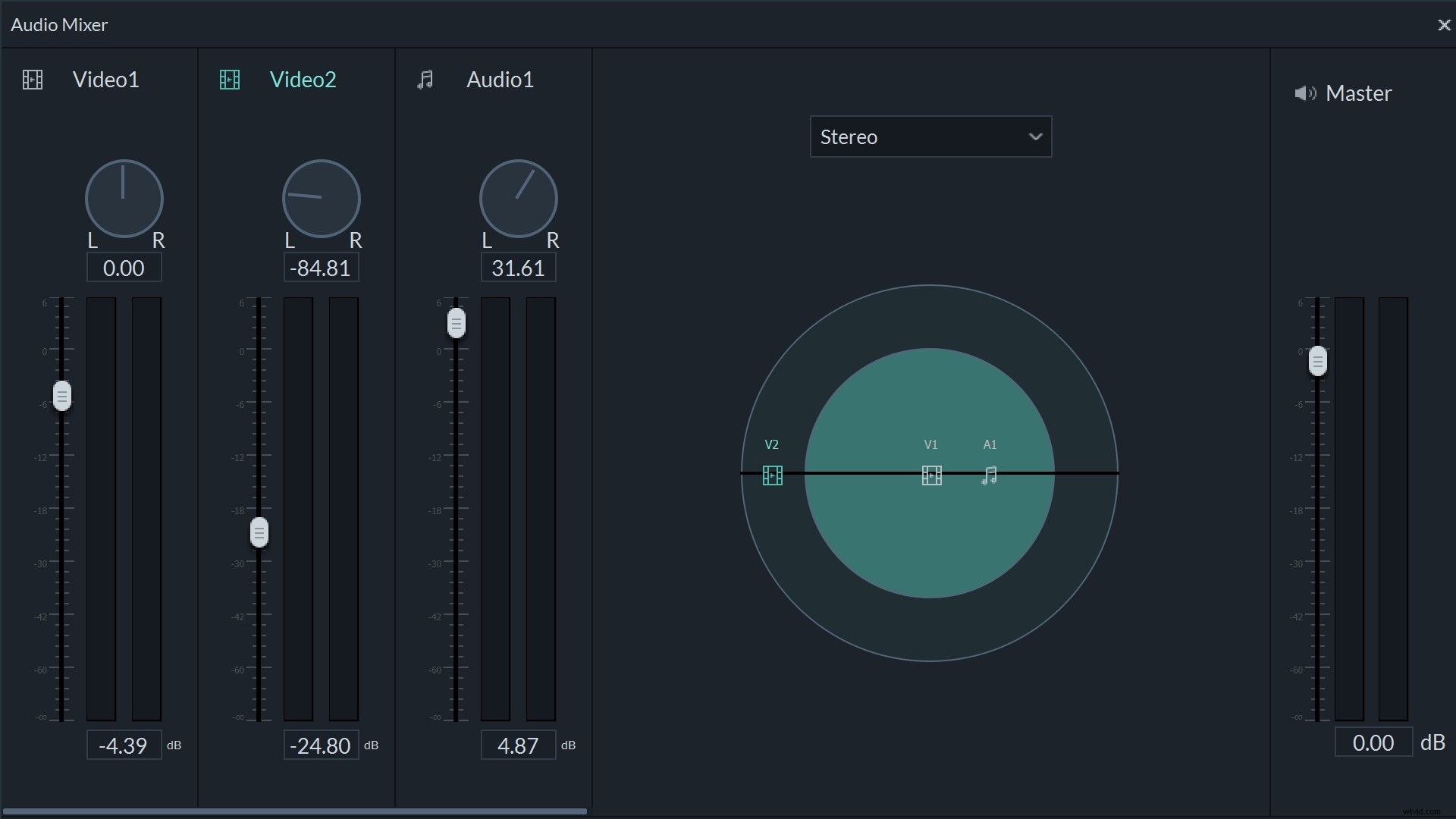
これにより、アップロードしたビデオの特定の設定や、プロジェクトに追加した追加のオーディオトラックを調整できます。ステレオまたはサラウンドサウンドで作業でき、ミキサー内のすべてのオーディオの方向を制御できます。
Wondershare Filmoraは、アドビが提供していないサービスを提供するだけでなく、それを非常に簡単にしました。無料版のFilmoraを自分で試してみて、すべてのビデオ編集のニーズにこれをお勧めする理由を確認してください。
