.mkaオーディオトラックを.mkvビデオに追加するにはどうすればよいですか?簡単なステップバイステップはありますか? Mkvmergeを試しましたが、これでは機能しないようです。
同じ問題が発生する可能性があります。MKVにオーディオを追加したいが、Mkvmergeなどのビデオ編集ツールが機能しないことを確認してください。では、それを行うための利用可能な方法は何ですか?この記事では、WondershareFilmoraを使用してMKVファイルにオーディオを追加する方法を紹介します。このような解決策をお探しの場合は、以下のガイドをご覧ください。このプログラムを使用すると、指定したオーディオトラックをMKVに追加したり、ソースファイルにさらにエフェクトを適用したりできます。
1ビデオおよびオーディオファイルを追加します
最初にWondershareFilmoraをダウンロードしてインストールします。実行したら、「インポート」ボタンをクリックして、ビデオファイルとオーディオファイルの両方をロードします。メディアファイルをプログラムに直接ドラッグアンドドロップすることもできます。
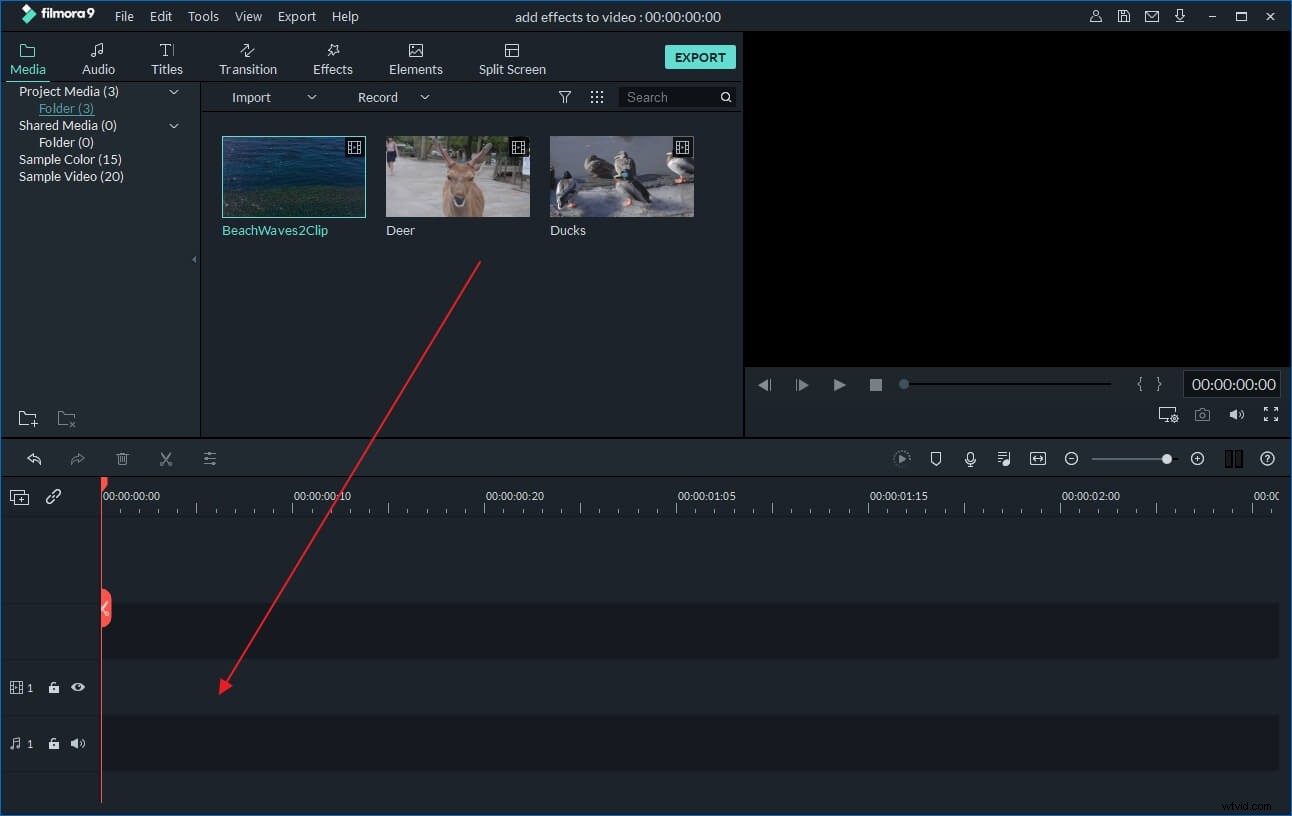
2MKVにオーディオを追加する
次に、ビデオファイルをタイムラインのビデオトラックにドロップし、オーディオをオーディオトラックにドロップする必要があります。次に、オーディオファイルをトリミングまたはダブルクリックしてフェードイン/アウト効果を設定したり、速度を上げたり下げたり、ビデオの元のオーディオが失われないように音量を調整したりして、オーディオファイルをビデオに適合させることができます。など。元のオーディオを削除する場合は、タイムラインでビデオを右クリックして[オーディオの切り離し]を選択し、[削除]を押してビデオからオーディオを削除します。
オーディオファイルを追加するだけでなく、Wondershare Filmora(元々はWondershare Video Editor)を使用して、独自のナレーションを録音および追加することもできます。これを行うには、ツールバーの[録音]ボタンをクリックし、[オーディオの録音]ウィンドウでナレーションを録音します。赤いボタンをクリックして開始し、「OK」をクリックして保存してメインインターフェイスに戻ります。録音されたナレーションは、オーディオトラックに表示されます。次に、他のオーディオファイルと同じように、位置や音量などを調整します。
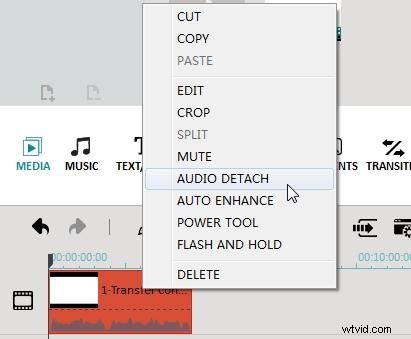
3新しいMKVファイルをエクスポートします
オーディオを追加したら、「再生」をクリックして新しいファイルをプレビューして聴きます。次に、「作成」をクリックしてMKVファイルをエクスポートします。さまざまな選択肢があります。ビデオをさまざまなビデオ形式にエクスポートする、ビデオを変換してさまざまなモバイルデバイスで再生する、ビデオをYouTubeに即座にアップロードする、またはビデオをDVDディスクに書き込む。目的の出力方法を選択し、[作成]をクリックして、オーディオが追加されたビデオファイルのエクスポートを開始します。
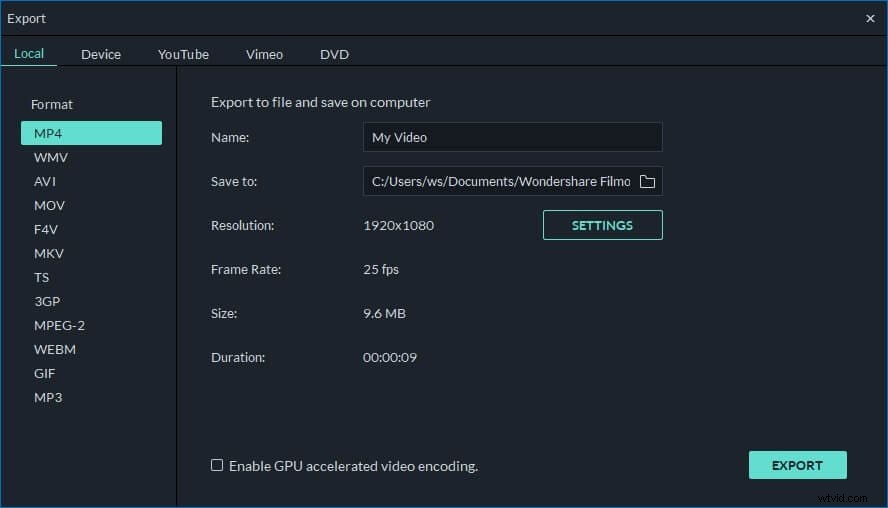
Wondershare Filmoraの詳細:
