QuickTimeビデオの元のオーディオを置き換えたり、独自のオーディオファイルを追加したりする場合があります。ビデオを再度圧縮する代わりに、Wondershare Filmora(元々はWondershare Video Editor)を使用すると、わずか数ステップでこれを非常に簡単に行うことができます。次に、以下の詳細なガイドに従って、QuickTimeビデオファイルにオーディオを簡単に追加する方法を学びます。このソフトウェアを最初にダウンロードできます:
QuickTimeビデオファイルにオーディオを追加する方法
1QuickTimeビデオファイルをプログラムにインポートします
このビデオエディタをインストールしたら、デスクトップのショートカットをクリックして起動します。次に、ウィンドウがポップアップして、16:9から4:3までのアスペクト比を選択できるようになります。選択したら、「インポート」ボタンをクリックするか、QuickTimeビデオおよびオーディオファイルをこのプログラムにドラッグアンドドロップします。このプログラムは幅広い形式をサポートしているため、編集するために元のビデオ形式を変換する必要はありません。
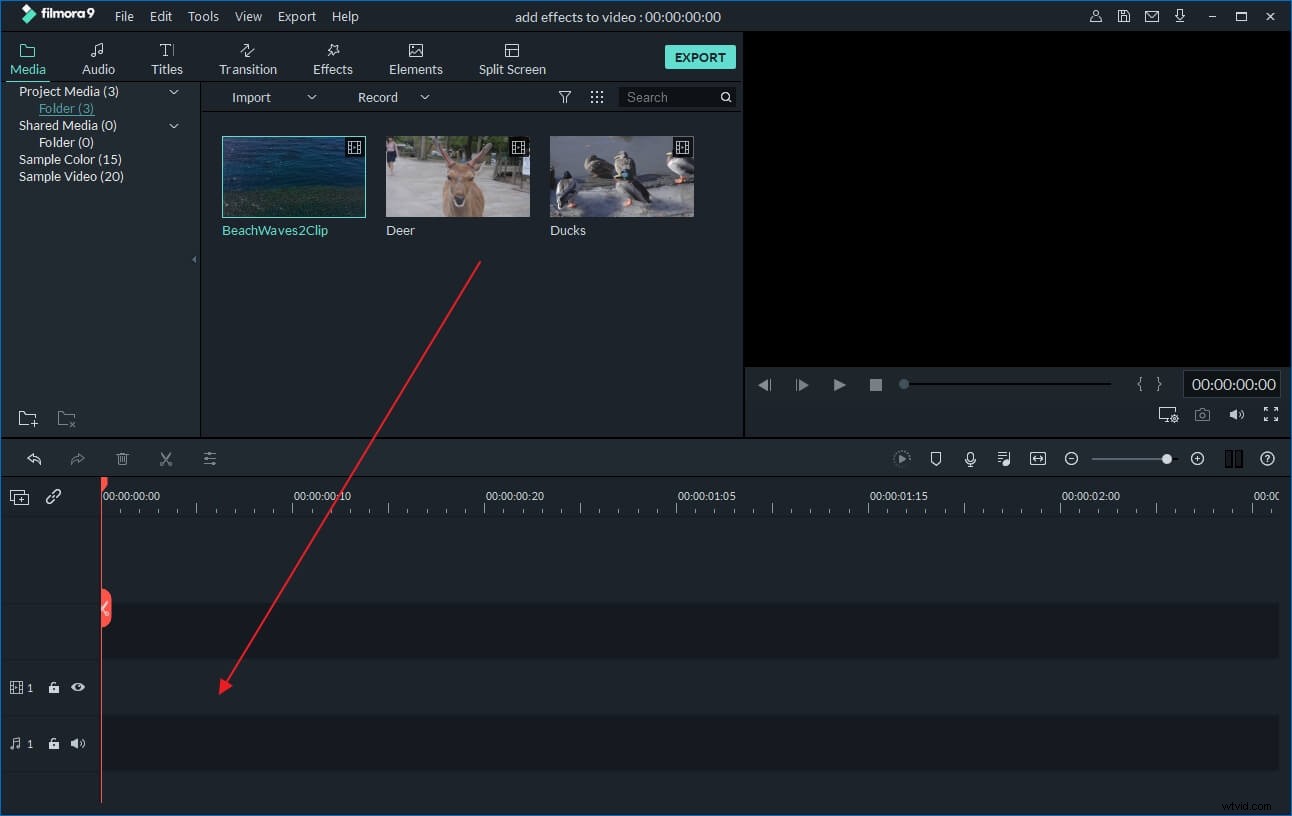
2QuickTimeビデオファイルにオーディオを追加する
その後、ビデオファイルとオーディオファイルの両方をタイムラインの対応するトラックに配置します。それらの長さがほぼ同じであることを確認してください。そうでない場合は、ビデオまたはオーディオストリームを編集して(たとえば、不要なフラグメントを削除して)、それらの長さを等しくする必要があります。タイムラインの上にある「分割」アイコンをクリックして、ファイルの不要な部分を分割および切り取ることができます。ビデオファイルとオーディオファイルを完全に同期した後、右クリックして、再生速度、音量、ピッチなどを変更するなど、編集パネルでオーディオファイルをさらに調整できます。
ヒント:QuickTimeビデオファイルの元のサウンドトラックを置き換えることもできます。これを行うには、ビデオファイルを右クリックして「オーディオデタッチ」を選択します。次に、オーディオファイルがオーディオトラックに表示されます。次に、オーディオファイルを右クリックし、[削除]を選択してオーディオを削除します。
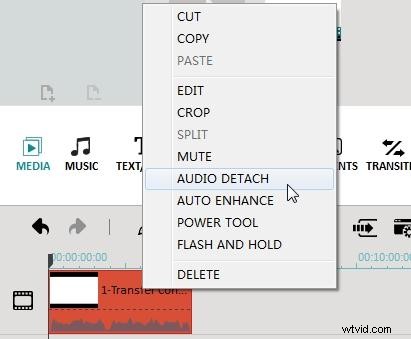
3新しいビデオファイルをエクスポートします
QuickTimeビデオにオーディオを追加した後、「作成」をクリックしてビデオファイルをエクスポートします。 「フォーマット」タブに移動して、新しいビデオファイルをさまざまなフォーマットで保存できます。または、iPodやiPhoneなどのポータブルメディアデバイスで新しいファイルを視聴する場合は、[デバイス]タブに移動します。ビデオファイルをiPodなどのほぼすべての種類のメディアデバイスに変換するためのプリセット出力プロファイルが多数あります。 、iPhone、Xbox 360、携帯電話、さまざまなプレーヤー。 [YouTube]タブでYouTubeまたはFacebookで動画を直接共有したり、必要に応じてDVDに書き込んだりすることもできます。
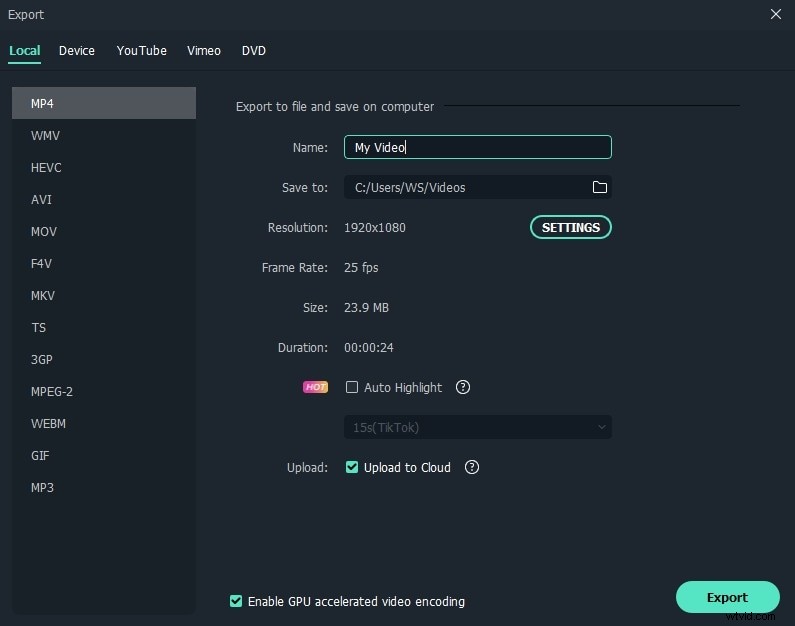
以下のビデオを見て、Filmoraビデオエディタでビデオを編集する方法を確認してください。
また、興味があるかもしれません:QuickTimeでビデオを編集する方法
