テキスト効果やアニメーションを始めるときは、ワークスペースが重要です。これらのヒントを使用して、AdobePremiereProでモーショングラフィックスワークフローをマスターしてください。
2017年、アドビはEssentialGraphicsパネルをPremiereProに追加しました。これにより、ユーザーは以前の一握りのタイトルパネルとは大きく異なるワークフローを利用できるようになりました。これで、すべてが1つのパネルにまとめられ、プリセットを簡単に設計、アニメーション化、および適用できます。よく見てみましょう。
Essential Graphicsパネルを紹介するために、このモーショングラフィックを最初から再作成する方法を段階的に説明します。
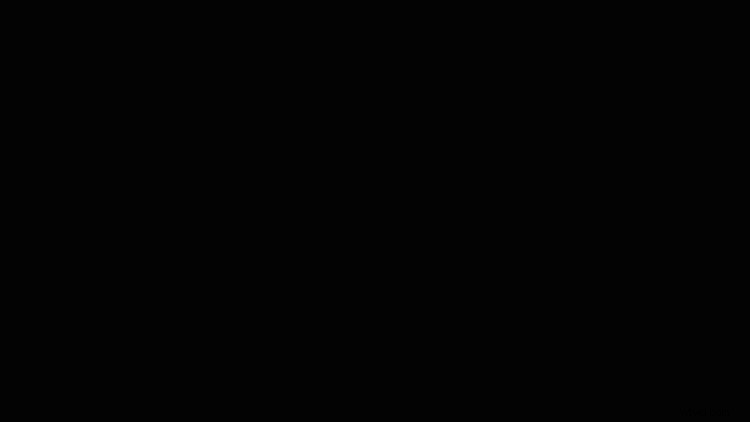
この特定のグラフィックは、テキストの行、2つの色付きの長方形、およびマスクの4つの要素で構成されます。背景の長方形とテキストはアニメーション化され、各要素は時間的にわずかにオフセットされます。
まず、ウィンドウ>エッセンシャルグラフィックスに移動します 。 テキストツールを使用してタイトルを作成します (T)。入力すると、編集の下のパネルに新しいテキストレイヤーが表示されます タブ。対応するすべてのプロパティとツールを表示するには、テキストを選択するだけです。 レイヤー。

テキストを中央に配置するには、整列と変換のツールを使用します セクション。 テキストのフォントとスタイルを変更できます セクション。 外観の下 、色を調整したり、レスポンシブな背景を追加したり、シャドウをドロップしたり、複数のストロークを追加したりできます。
背景要素として、2つの新しい長方形を作成します。 レイヤー。 新しいレイヤー ボタンは、パネルの上部、既存のレイヤーのすぐ隣にあります。すべてをトリミングするためにマスクを追加するので、これらを少し大きくします。 外観の塗りつぶしで各図形の色を変更します セクション、1つを白と1つを赤にします。最後に、レイヤーを再配置して、白い背景を下に、赤を上に、テキストを上に配置します。
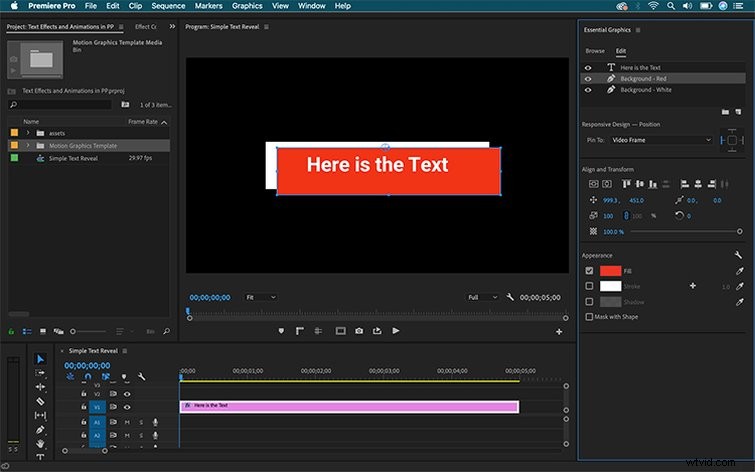
エッセンシャルグラフィックスの最新機能の1つ パネルがマスキングされています。マスクを追加するには、最初に新しい長方形のシェイプレイヤーを追加します。サイズと位置を調整したら、シェイプ付きマスクを選択します 外観のオプション セクション。マスクはその下のすべてのレイヤーに適用されるため、それに応じてレイヤーを配置する必要があります。複雑なプロジェクトに取り組んでいる場合は、レイヤーをグループ化することもできます。
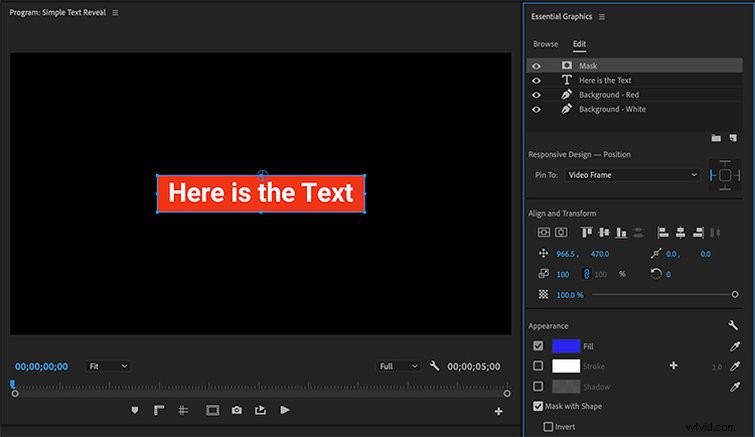
次に、これらの要素をアニメートしましょう。
すべてのアセットが揃ったので、タイトルを実現する準備が整いました。アニメーションでわかるように、テキストと背景の両方が単純な Yを介してアニメーション化されます 位置 シフト。
最初の2秒間にアニメーションを作成したいと思います。白い背景が最初に表示され、すぐ後に赤が表示され、最後にテキスト要素が表示されます。テキストレイヤーをアニメーション化することから始めましょう。
Yポジションをアニメートするには 、最初に再生ヘッドを移動します アニメーションを終了させたい2秒のマークまで。次に、テキストを選択します レイヤーを選択し、位置を押します 整列と変換の記号 セクション。これにより、属性のアニメーションがオンに切り替わり、現在の時間インジケーターの場所にキーフレームが追加されます。シンボルが青色に変わるため、アニメーションがオンになっていることがわかります。

次に、再生ヘッドをドラッグします 1秒のマークに合わせて、 Yを調整します テキストを開始位置に配置するための属性。属性を変更すると、キーフレームが自動的に場所に追加されます。次に、同じ手順を使用して両方の背景の長方形をアニメーション化し、各アセットの時間をオフセットします。
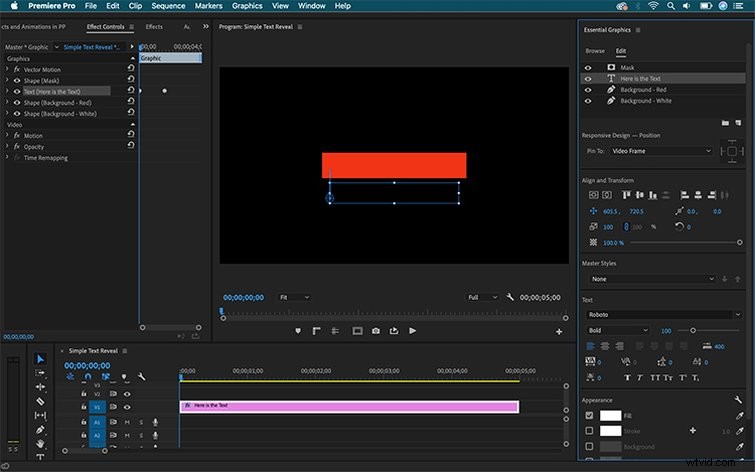
エフェクトコントロールの各キーフレームをわずかに調整することで、アニメーションのタイミングをさらに微調整できます。 パネル。
アニメーションのキーフレームを表示するには、ウィンドウ>エフェクトコントロールに移動します。 。このパネルでは、エッセンシャルグラフィックスを介して調整したすべての効果を確認できます。 パネル。 エッセンシャルグラフィックスのグラフィックレイヤーをクリックする パネルはすぐにエフェクトコントロールに反映され、強調表示されます パネル、およびその逆。
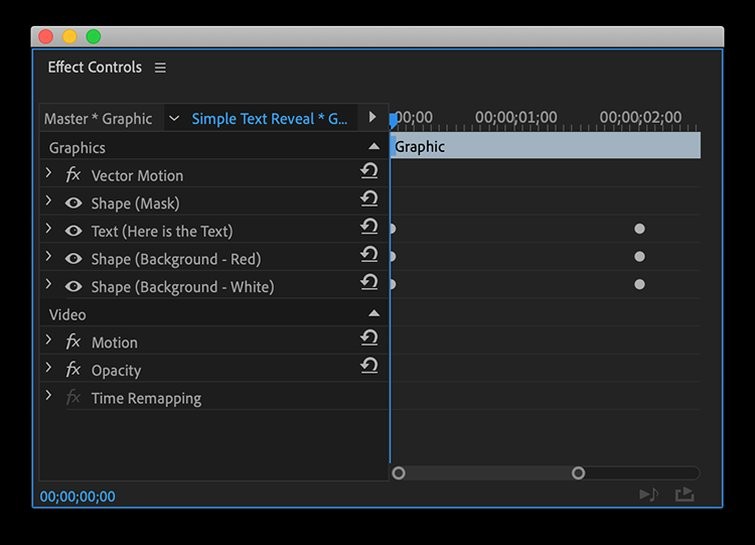
各要素のアニメーションをスムーズにするために、イーズアウトを追加します すべての最初のキーフレームとイーズイン 最後のすべてのキーフレームで。 簡単を見つけることができます Temporal の下で、キーフレームを右クリックまたはコントロールクリックするだけです。 補間 。
スピードカーブを調整することで、各アニメーションのタイミングをさらに細かく調整できます。 。曲線にアクセスするには、位置の左側にあるドロップダウン矢印を選択します 属性。 ベジェを介して各キーフレームを操作します ハンドル。
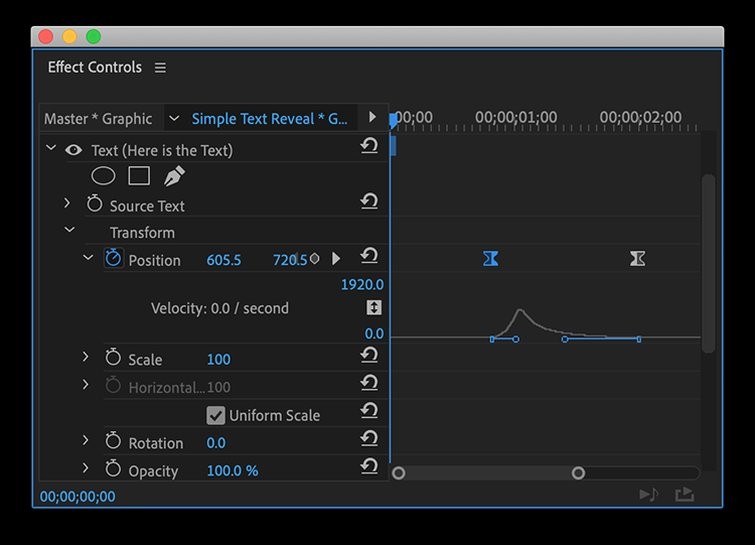
Voilà 、私のアニメーションタイトルは準備ができています。
ワークフローを真剣に合理化したい場合は、MOGRTファイルの機能を活用することをお勧めします。 MOGRTはモーショングラフィックステンプレートの略で、AdobeAfterEffectsで作成します。ただし、すばらしいのは、AfterEffectsを開く必要がないことです。
MOGRTの使用を開始するには、21個のMOGRTの無料パックをここからダウンロードしてください。たった3つの簡単なステップでそれらを使用して起動して実行できます:
これらのテンプレートは、特定のフォントファミリを念頭に置いて設計されており、すべてがパックに含まれています。 MOGRTを使用する前に、必ずインストールしてください。
インストールするには、参照に移動します エッセンシャルグラフィックスのタブ パネル。パネルの右下隅にあるボタンをクリックします。
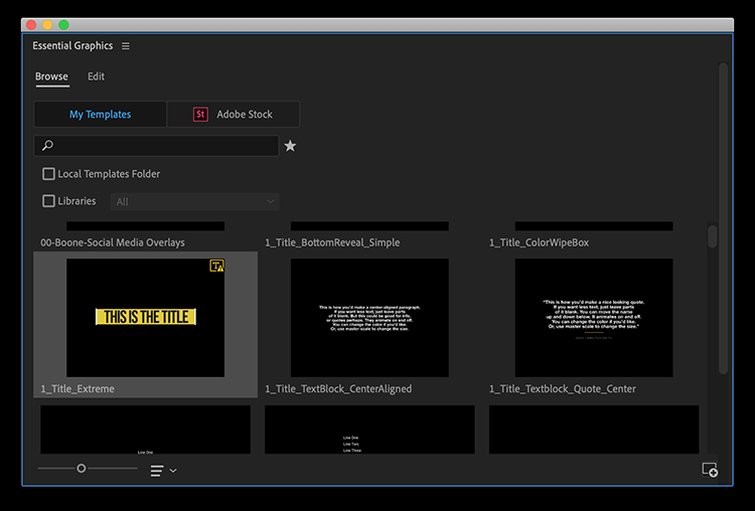
MOGRTの美しさは、使いやすさです。グラフィックを作成する時間を節約できるだけでなく、非常に直感的なインターフェイスも利用できます。これは、PremiereのEssentialGraphicsパネルのデフォルトツールよりもはるかに優れています。無料パックからこのグラフィックをチェックして、この編集レイアウトをデフォルトツールの雑然とした混乱と比較してください。繰り返しになりますが、これらはAdobe After Effectsのカスタムレイアウトであり、PremiereProで使用するために特別に設計されています。
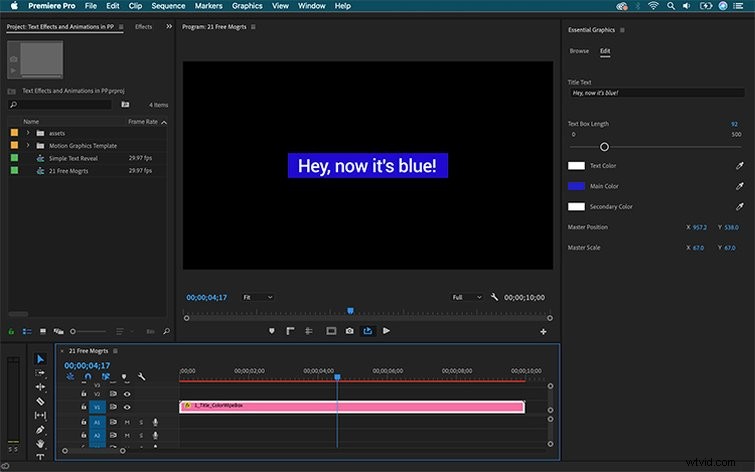
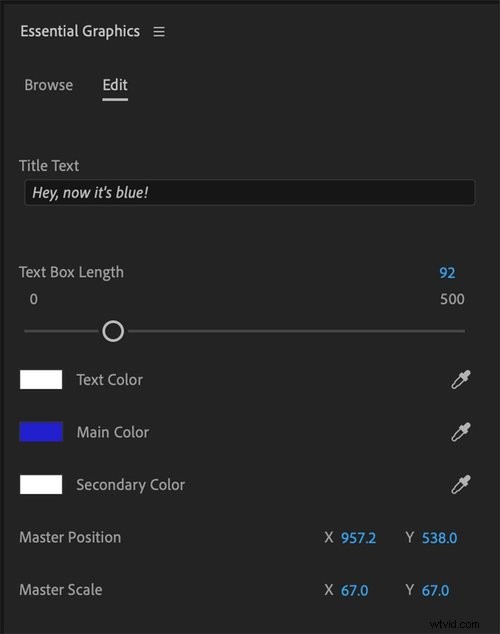
MOGRTを使用すると、ドラッグアンドドロップ、カスタマイズと同じくらい簡単です。何を待っていますか?今すぐパックをダウンロードして、何かを作ってください。
事前に作成されたアニメーションタイトルに興味がありますか?以下の最近の景品をチェックしてください。
10の無料テクスチャタイトルアニメーション
このパックには、それぞれ独自のフォントである10個のアニメーションタイトルが含まれています。ただし、EssentialGraphicsPanelで各タイトルを完全にカスタマイズすることができます。背景を削除するか、テキストに適用されるテクスチャの量を微調整して、プロジェクトに正確に適合する方をきれいにするか、汚れさせることができます。
注:これらのトランジションを使用するには、PremiereとAfterEffectsの両方の最新バージョンがインストールされている必要があります。 AfterEffectsがインストールされていないと機能しません。
