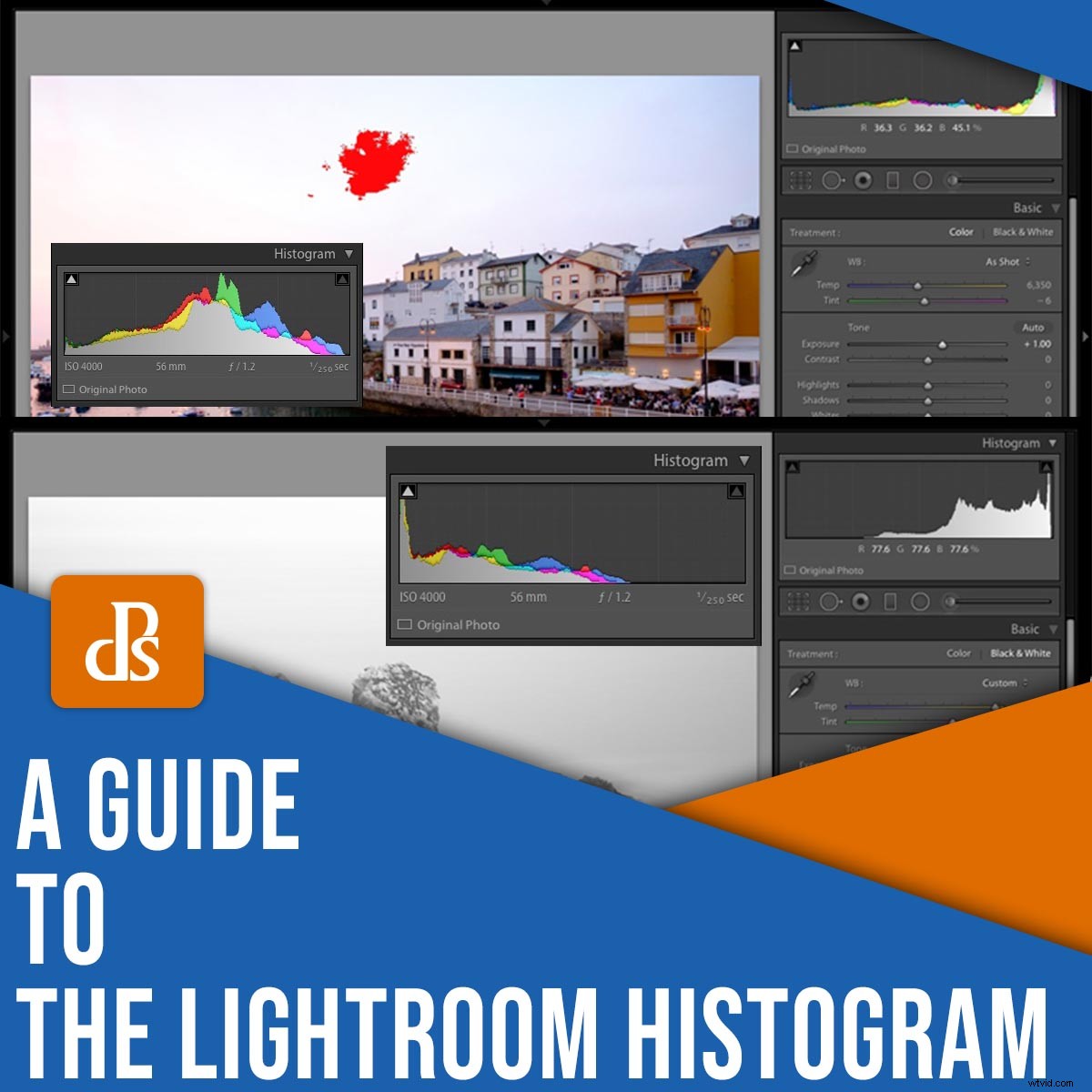
Lightroomで編集するときに最高の結果を得るには、する必要があります。 ヒストグラムをマスターします。
しかし、実際には Lightroomのヒストグラム?それは何を示していますか?そしてそれはどのように機能しますか?
この記事では、以下を含む、知っておく必要のあるすべてのことを説明します。
- Lightroomのヒストグラムに表示される内容
- ヒストグラムを使用して、クリップされたハイライトとシャドウを識別(および修正)する方法
- ヒストグラムを使用して理想的な露出とコントラストのレベルを決定する方法
- ヒストグラムを編集ワークフローに組み込むための簡単で段階的な方法
したがって、ヒストグラムの知識を少し使って写真を強化する準備ができたら、基本から始めましょう。
Lightroomのヒストグラムとは何ですか?
Lightroomのヒストグラムは、写真の色調と色をグラフィカルに表現したものです。露出とコントラストの問題について各画像をすばやく正確にチェックする方法を提供します。
ご覧のとおり、すべての画像は、最も深い黒から最も明るい白まで、さまざまなトーンを特徴としています。ヒストグラムには、これらのさまざまなトーンがピークとして表示されます。 :

ヒストグラムの右端の部分は画像の最も明るい部分を表し、ヒストグラムの左端の部分は画像の最も暗い部分を表します。したがって、ヒストグラムの中央の領域は、画像の中間調を表します。
したがって、画像に明るい領域がたくさんある場合は、右端にピークが表示されます。画像に暗い領域がたくさんある場合は、左端にピークが表示されます。画像に多くの中間調が含まれている場合は、中央にピークが表示されます。ヒストグラムをざっと見ると、画像がどのように明るいか、または暗いかを大まかに把握できます。意味がありますか?
Lightroomのヒストグラムは2つの場所にあることに注意してください:
Libraryモジュールの右側のパネルの上部、およびDevelopモジュールの右側のパネルの上部にあります。ライブラリモジュールでファイルを管理するときに画像のヒストグラムを簡単に確認できます。また、現像モジュールで編集を適用するときにヒストグラムを参照することもできます。
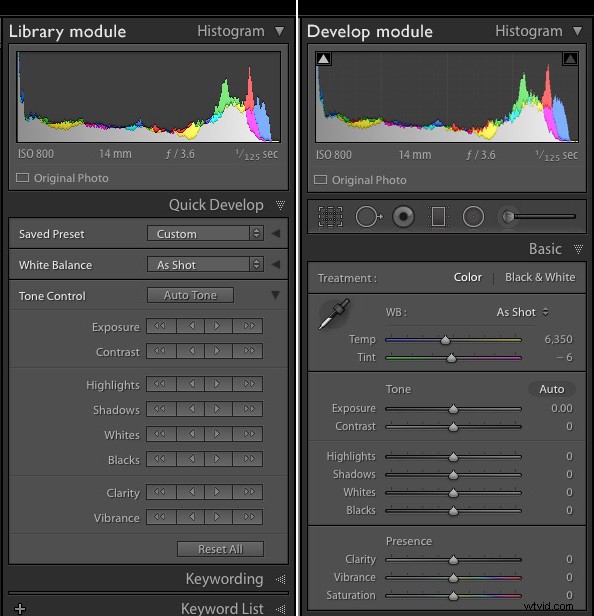
Lightroomのヒストグラムは比較的単純なツールですが、実際には非常に 次のセクションで説明するように、役に立ちます:
Lightroomのヒストグラムから何がわかりますか?
Lightroomのヒストグラムは、3つの有用な画像特性を示しています。
- 画像の切り抜き
- 画像の露出
- 画像のコントラスト
各アイテムを順番に見ていきましょう:
クリッピング 画像ファイルの端で詳細が失われることを指します。たとえば、画像を劇的に露出オーバーにすると、詳細が失われる可能性があります。つまり、クリップ –空など、ファイルの最も明るい部分。
または、画像を大幅に露出不足にすると、濃い影など、ファイルの最も暗い部分がクリップされる可能性があります。
すべての色調領域にディテールが存在する場合、画像が最もよく見える傾向があるため、クリッピングは問題です。幸い、クリッピングを識別でき、露出をそれほどひどく台無しにしていない場合は、Lightroomの露出スライダーを調整することでクリップされた詳細を復元できることがよくあります。
もちろん、回復する前に クリップされた詳細については、クリップが存在するかどうかを判断する必要があります。これは、Lightroomのヒストグラムから実行できます。
クリッピングをチェックする最も簡単な方法は、見るだけです。 ヒストグラムで。ピークがグラフの左端を押し上げている場合は、おそらくシャドウクリッピングを処理しており、ピークがグラフの右端を押し上げている場合は、ハイライトクリッピングを処理している可能性があります。
ただし、確認を得るのは常に良い考えです。ヒストグラムの上部にある[シャドウクリッピングを表示]と[ハイライトクリッピングを表示]の三角形のアイコンをクリックするだけです(下の丸で囲んだ部分):

(または、 Jを押します キーボードのキーを押します。)
次に、画像を確認します。シャドウクリッピングが存在する場合は、青色でマークされた領域が表示されます:
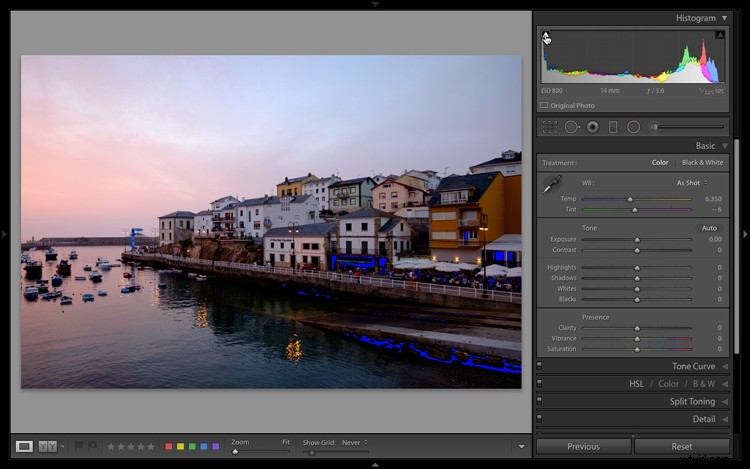
また、ハイライトクリッピングが存在する場合は、赤でマークされた領域が表示されます:
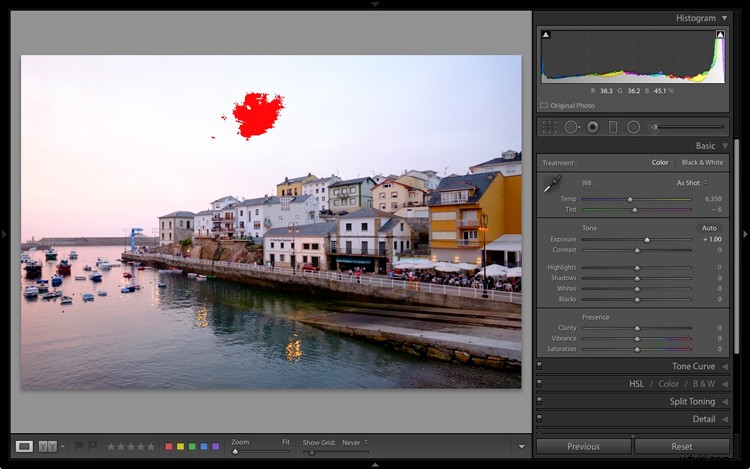
この時点で、[シャドウ]スライダーをブーストしてクリップされたシャドウの詳細を復元し、[ハイライト]スライダーをドロップしてクリップされたハイライトの詳細を復元することができます。 Lightroomで画像を編集するときは、これらのクリッピングインジケーターをオンにしておくことを強くお勧めします。また、ヒストグラムを頻繁にチェックすることをお勧めします 。どのような調整でトーンがエッジを超えて送信されるかはわかりません!
ここで、ハイライトスライダーを-100にドロップすると、詳細が空に戻ってきました:
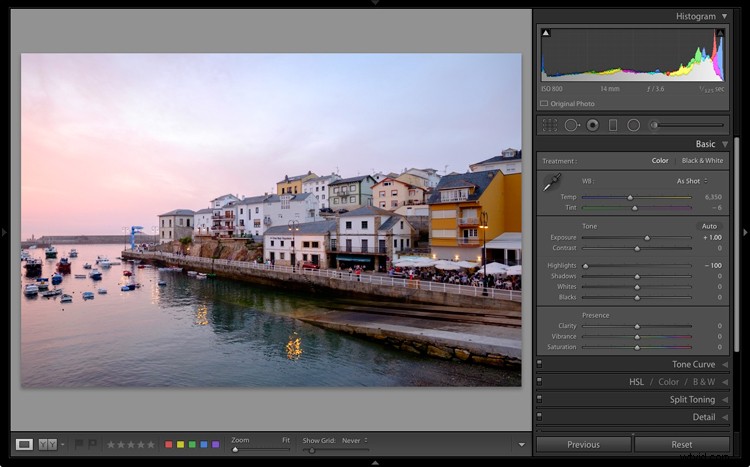
Lightroomのヒストグラムは、画像が露出オーバーか露出アンダーかを示すこともできます。
ご覧のとおり、露出の良い画像は傾向があります グラフ全体にトーンが広がった、比較的中央に配置されたヒストグラムを作成するには:

ただし、ヒストグラムを見て、トーンが右または左に押されている明確なスキューを確認した場合は、画像の露出が不十分であることを示しています。露出不足の可能性を示す歪んだヒストグラムの例を次に示します。

写真を見ると、ヒストグラムが正しいことがわかります。画像が暗すぎるため、露出を大幅に修正する必要があります:
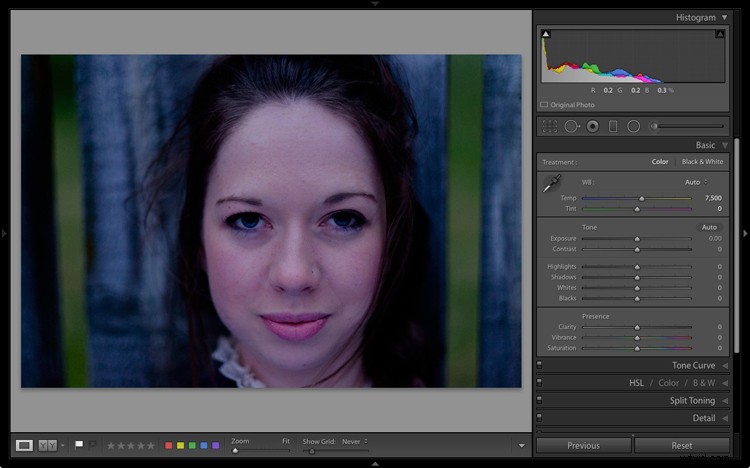
ただし、注意が必要です。歪んだヒストグラムは一般に問題のある露出を示しますが、特定の画像は自然な色調の不均衡を特徴としています。このような場合、完全な露出では歪んだヒストグラムが生成されます。
たとえば、暗いカーペットに対して黒猫を撮影している場合、画像には明るい色調が含まれていないため、次のようなヒストグラムが表示されます。

また、雪に対してホッキョクグマを撮影している場合は、逆の結果になるはずです。ヒストグラムの右端に向かって大きなスキューがあり、グラフの左端にピークはありません。
だからする 悪い露出がないかヒストグラムを確認しますが、また 画像を確認し、その色調範囲を評価します。その場合にのみ、LightroomToneスライダーを動かして露出を調整する必要があります。
上で共有した露出不足の画像の場合、露出スライダーを上げると、ショットが劇的に改善されました。
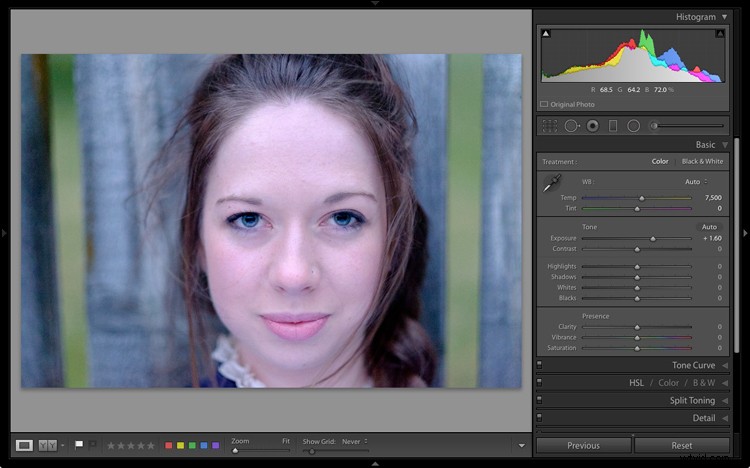
ほとんどの写真家はヒストグラムを使用してクリッピングと全体的な露出の問題を特定しますが、ヒストグラムは3番目の方法で使用できます:
コントラストブーストが必要な画像を特定するため。
ご覧のとおり、低コントラストの画像は限られた色調範囲を特徴としています。ほとんどの低コントラストのショットはミッドトーン(ハイライトとシャドウの存在がほとんどまたはまったくない)で構成されていますが、ハイライトとミッドトーン、またはミッドトーンとシャドウで構成される低コントラストの写真もあります。
これらの低コントラストの画像は、圧縮された機能を備えています ヒストグラム。ピークが集まってグラフ全体にまたがることができません。
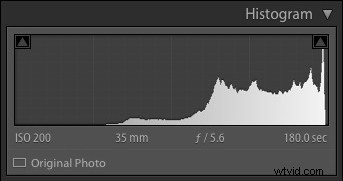
これは、曇りの日や強い日陰で撮影する場合、フラットライトでよく発生します。上に表示されているヒストグラムは、非常に曇りの状態で撮影されたこの画像に属しています。
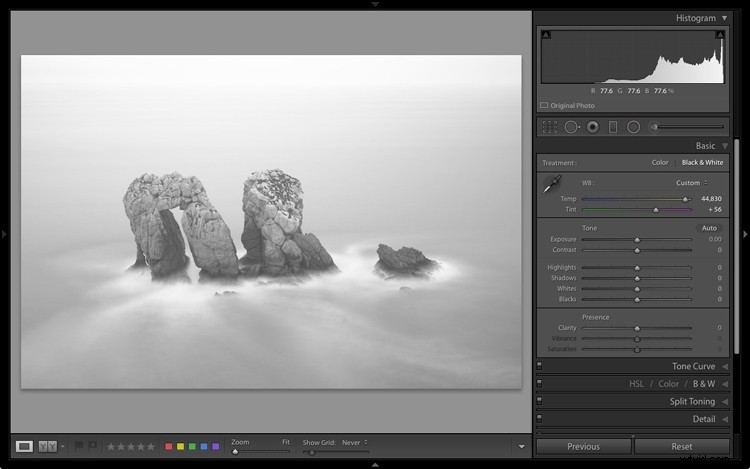
現在、低コントラストの画像は必ずしも悪いわけではありません。低コントラストの編集を使用して、色あせた、さらにはエーテルを作成できる場合があります。 、 効果。
ただし、コントラストを上げると写真がポップになります。そのため、ショットのコントラストを低く保つ特別な理由がない限り、コントラストスライダーを上げるか、白黒スライダーを調整して、圧縮されたヒストグラムに応答することをお勧めします。
それが私の画像に対して行ったことであり、結果ははるかに より良い:
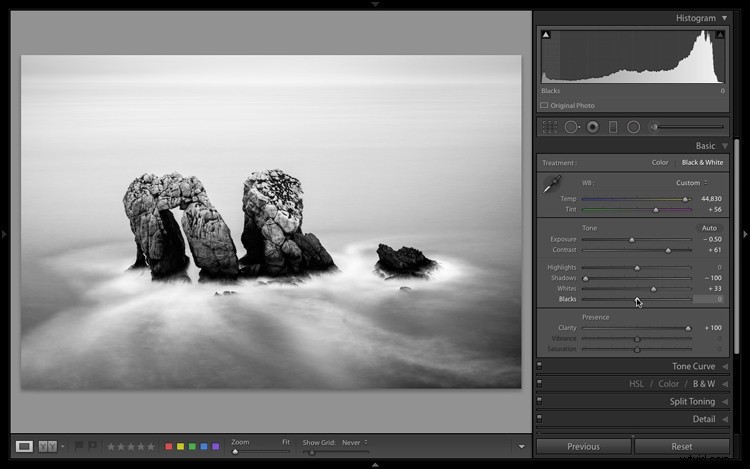
Lightroomヒストグラムの使用方法:ステップバイステップのワークフロー
このセクションでは、ヒストグラムを使用して写真をすばやく強調する方法について説明します。
ステップ1:ハイライトとシャドウのクリッピングを確認します
Lightroomのヒストグラムを使用すると、ファイルのハイライトとシャドウのクリッピングをすばやく確認できます。
したがって、現像モジュールで画像を開き、[ハイライトクリッピングを表示]アイコンと[シャドウクリッピングを表示]アイコンをタップします。

あなたの画像を見てください。ハイライトクリッピングはありますか? (これは赤いオーバーレイで示されます。)
その場合は、[ハイライト]スライダーに移動し、クリッピングが消えるまで値を減らします。
次に、青いオーバーレイで示されるシャドウクリッピングを探します。クリッピングが存在する場合は、失われた詳細が回復するまでシャドウスライダーをブーストします。
ステップ2:全体的な露出を確認する
クリッピングを排除したら、一般的な露出の問題に対処します。
ヒストグラムを確認してください。バランスが取れていますか?それとも、露出オーバーまたは露出不足を示しているように見えますか?
する場合 特に画像のコンテンツを考慮すると、バランスが取れているように見えます。その後、次のステップに進むことができます。ただし、露出が不適切に歪んでいるように見える場合は、露出スライダーを見つけて、右(露出を上げる)または左(露出を下げる)にドラッグします。
作業中は、ヒストグラムに注意してください。また、クリッピングインジケータをアクティブにしておくようにしてください。そうすれば、 詳細のクリップを開始すると、露出調整をすばやく元に戻すことができます(または、シャドウまたはハイライト調整を追加して補正できます)。
ステップ3:画像のコントラストを確認する
この時点で、あなたの画像を観察することをお勧めします。どのように見えますか?露出は良いですか?もしそうなら、それは十分にパンチのあるように見えますか?
次に、ヒストグラムをもう一度確認して、低コントラストの写真の特徴である圧縮を探します。
行う場合 圧縮された低コントラストのヒストグラムに注目してください。次に、コントラストスライダーを上げて、ショットにどのように影響するかを確認することをお勧めします。
効果が気に入ったら、そのままにしておきます。低コントラストの効果が必要な場合は、ダブルクリックしてコントラストスライダーをリセットします。
ちなみに、コントラストスライダーが重すぎる場合は、別のオプションがあります。白スライダーを増やしながら黒スライダーを減らすことができます。これは、画像の極端な部分に重みを加えるための優れた方法であり、標準のコントラストスライダーよりも少し細かく制御できます。
Lightroomヒストグラムのガイド:最後の単語
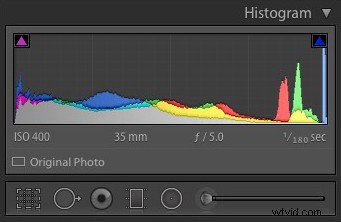
さて、あなたはそれを持っています:
Lightroomのヒストグラムについて知っておくべきことすべて!
私が共有したものを覚えておいてください。そうすれば、あなたの画像はすばらしいになります。 。
